Jak vyrobit dveře Redstone v Minecraftu

Naučte se, jak vyrobit dveře Redstone v Minecraftu pro automatizaci a skrytá vchody. Všechny tipy a triky v našem průvodci!
Minecraft si přijde na své, když máte přátele, se kterými si můžete hrát, ale nic nezkazí zábavu, když se pokusíte připojit ke světu kamaráda a dostanete chybu „Minecraft se nemůže připojit ke světu“. Existují různé důvody, proč se to děje, a my vás provedeme nejpravděpodobnějšími problémy, abyste se mohli vrátit k těžbě a tvorbě jako praví hráči.

Před otevřením Minecraftu nejprve eliminujte možnost problémů se sítí. Přejděte na Jak opravit přerušované připojení k internetu v systému Windows 10 nebo 8 snadno proveditelných způsobů odstraňování problémů s připojením k síti, jak opravit špinavé připojení k internetu.
Nejrychlejší způsob, jak zkontrolovat připojení, je přejít na jinou síť. Pokud nemáte k dispozici jinou síť, zkuste použít telefon jako mobilní hotspot. Pokud Minecraft začne správně fungovat na jiném internetovém připojení, je to vodítko, že problém může být u vašeho ISP nebo místní sítě.
Klasické rady pro odstraňování problémů jsou vždy relevantní. Některé věci se mohly změnit, když vaše relace Minecraft běžela, nebo se vyskytla závada v síťovém ovladači vašeho počítače. I když hrajete Minecraft na konzoli, nemůže ublížit vypnutí a zapnutí stroje, abyste zjistili, zda to pomůže.
Obecně platí, že potřebujete stejnou verzi Minecraftu jako svět, ke kterému se pokoušíte připojit. Takže jak hostitel, tak každý, kdo se pokouší připojit k tomuto světu, by měl mít nejnovější verzi Minecraftu.

Zatímco zajišťujete správnou aktualizaci Minecraftu, měli byste také zkontrolovat, zda neexistují nějaké čekající aktualizace systému Windows. Pokud jste Windows již nějakou dobu neaktualizovali, je možné, že vaše kopie Minecraftu je příliš nová a již nefunguje se staršími součástmi Windows.
Tuto opravu jsme sami nepoužili, ale zdá se, že hráči na fórech s ní mají štěstí. Z nějakého důvodu vám opětovné načtení jednoho z vašich soukromých světů umožní připojit se ke světu přítele.
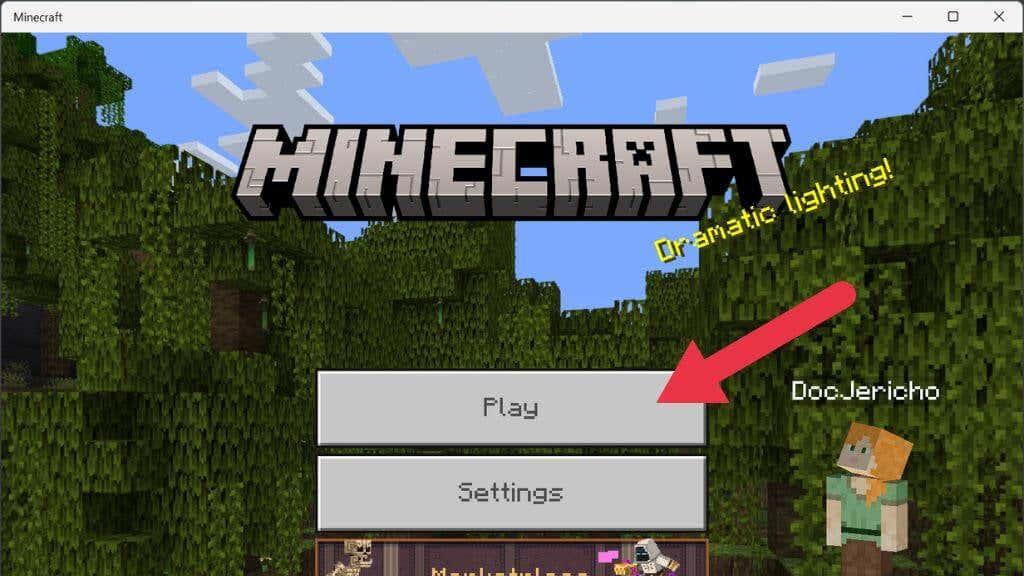
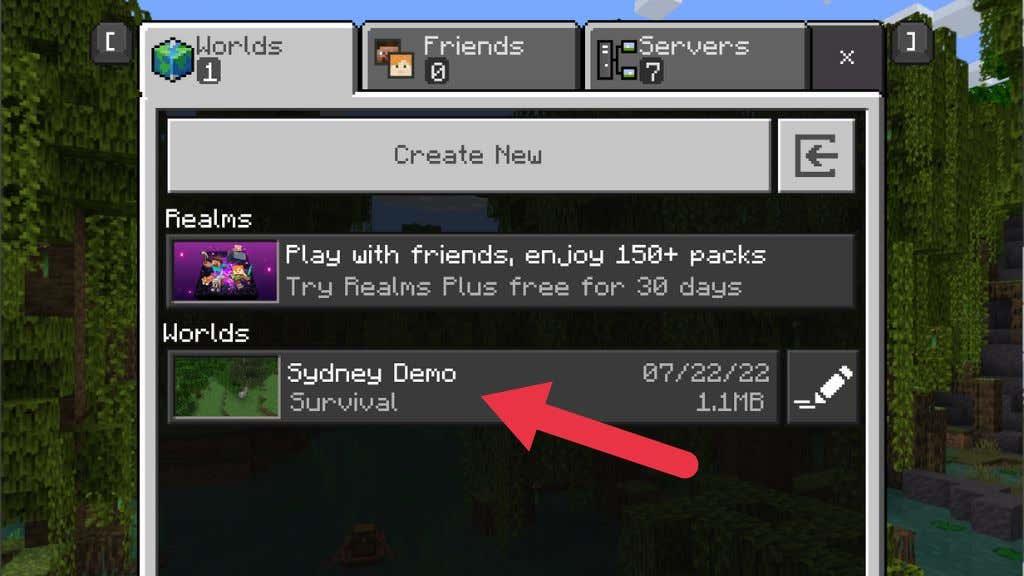
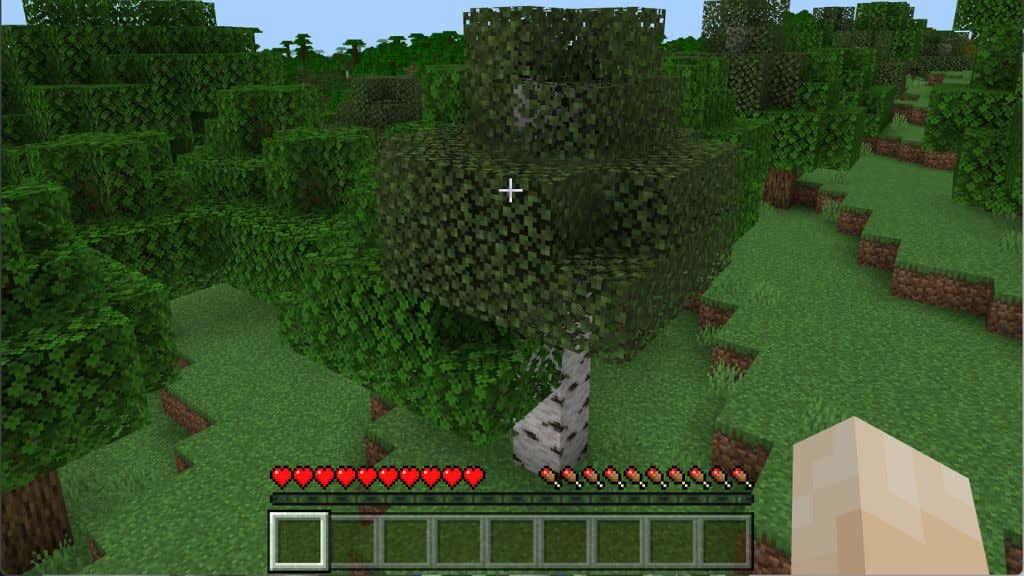
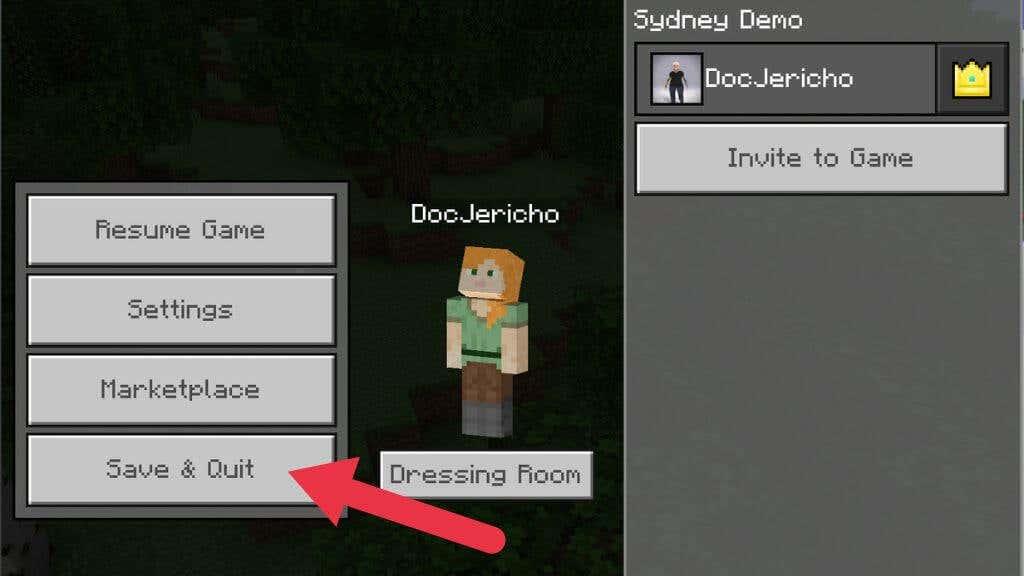
Pokud to byl problém, měli byste se bez problémů připojit.
Firewall je systém, který řídí, které aplikace mohou odesílat nebo přijímat data přes internet. Pokud jste omylem řekli ne nebo jste nebyli nikdy požádáni o schválení výjimky brány firewall, můžete se setkat s tímto problémem.
Podrobné pokyny najdete v tématu, jak upravit pravidla a nastavení brány Microsoft Windows 10 Firewall.

Můžete také zkusit deaktivovat firewall systému Windows dočasně pro testování, ale okamžitě jej znovu zapněte po dokončení testování. Veškeré další firewally, které používáte jako součást vašeho antivirového softwaru, také zkontrolujte.
V některých případech se zdá, že seznam přátel Minecraftu může být z nějakého důvodu poškozen. Chcete-li to opravit, musíte odstranit své přátele a poté je znovu přidat.
Pokud se můžete připojit k cizímu světu, pravděpodobně máte poškozený seznam přátel. Pokud se problém týká všech, pak se zbavte tohoto hráče a přidejte ho zpět.
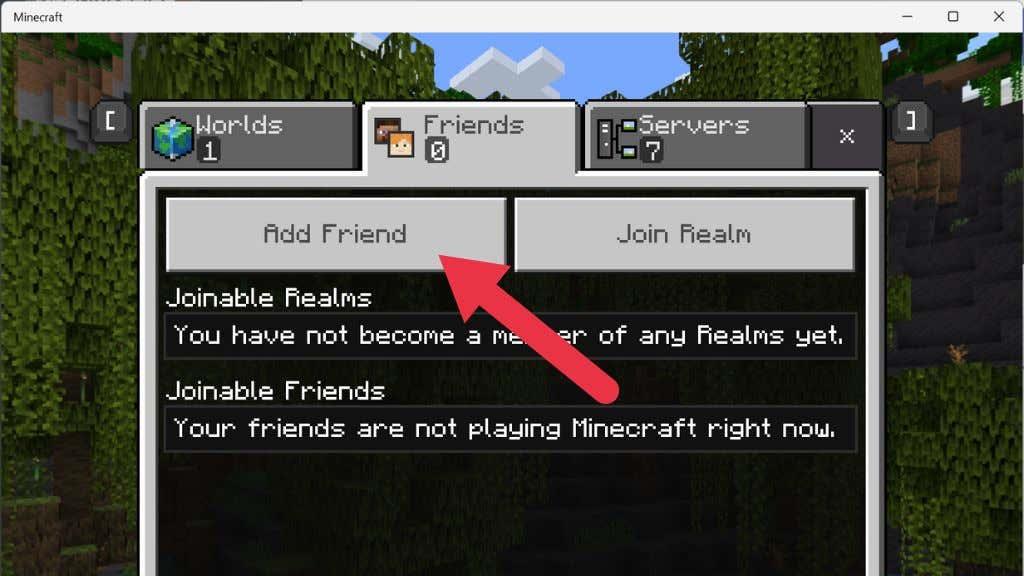
Problémy se sítí lze vysledovat k zastaralým ovladačům, takže je dobré zkontrolovat, zda jsou dostupné nové ovladače. Zkuste přepnout na jiný typ připojení (např. z Wi-Fi na Ethernet) a zjistit, zda problém přetrvává.
Pokud jste ve výzvě s konkrétním serverem Minecraft, zkuste použít VPN, abyste změnili vaši IP adresu a obejít možné připojovací problémy.
Pokud jste již použili VPN, zkuste se na chvíli bez ní obejít a zjistit, jestli to problém vyřeší.
Pokud používáte verzi Minecraftu zakoupenou v Microsoft Store, musíte zkontrolovat povolení pro více hráče na vašem Xbox účtu.
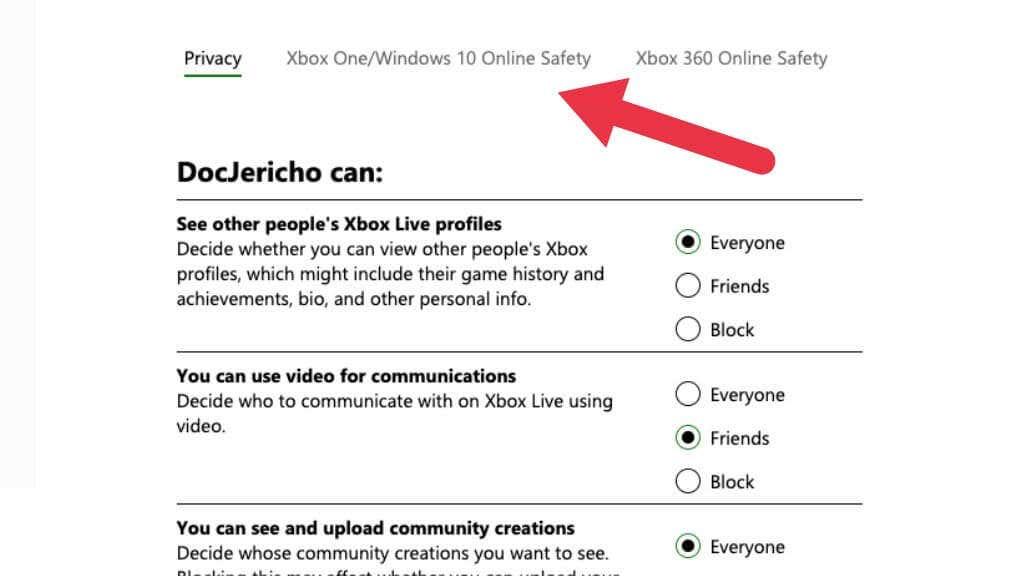
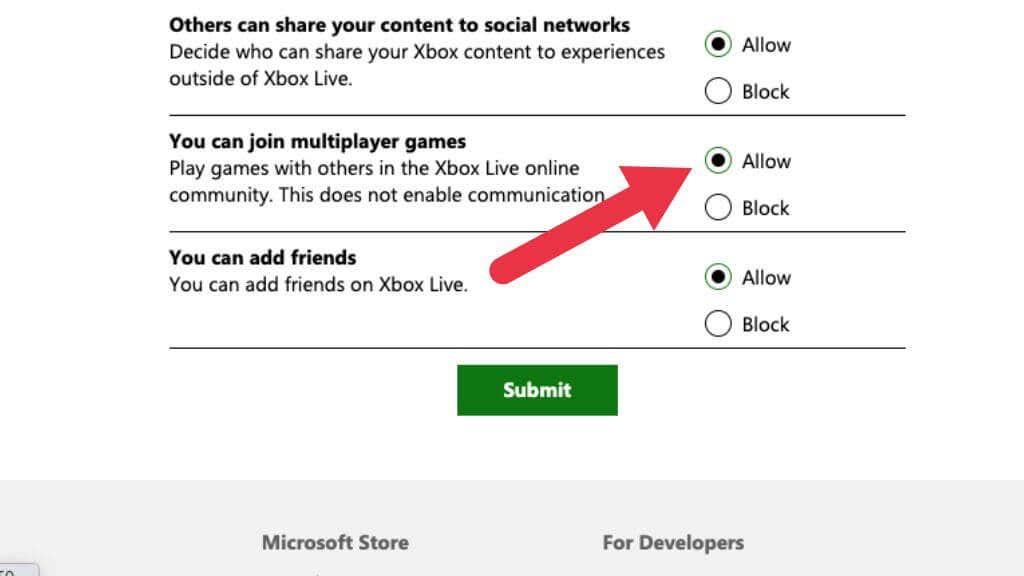
Po této změně restartujte Minecraft a zkuste se znova připojit.
Pokud máte problémy s Bedrock Edition, možná bude lepší zkusit Java Edition, která je stále populární mezi hráči a může nabídnout lepší kompatibilitu.
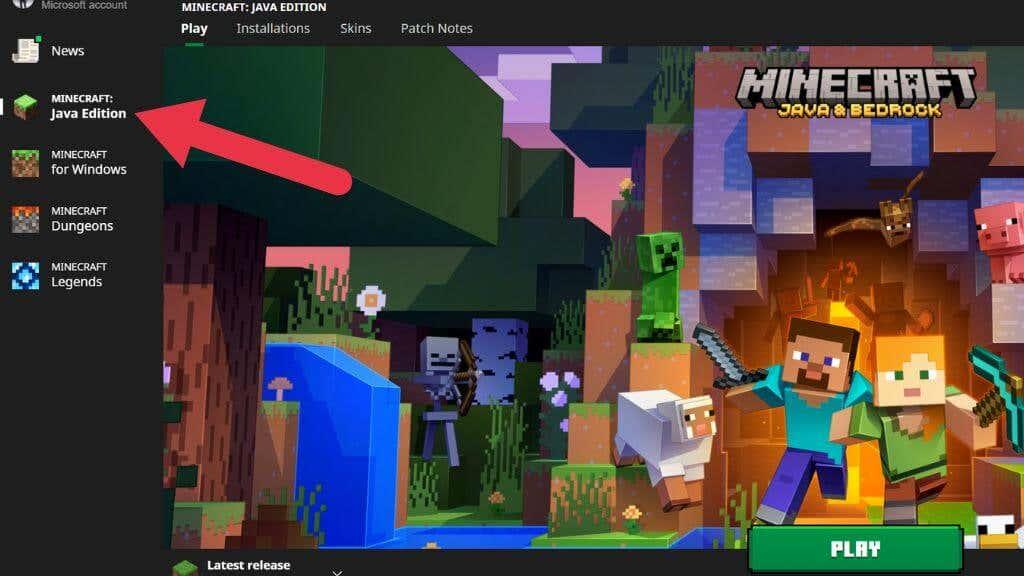
Pokud nemůžete opravit Minecraft na PC, zvažte hraní na jiné platformě, jako jsou konzole nebo mobilní zařízení. To může poskytnout alternativní zážitek, který byste mohli preferovat.
Resetování nastavení Internet Exploreru může pomoci, protože Minecraft využívá internetová pravidla Windows. Proveďte následující kroky:
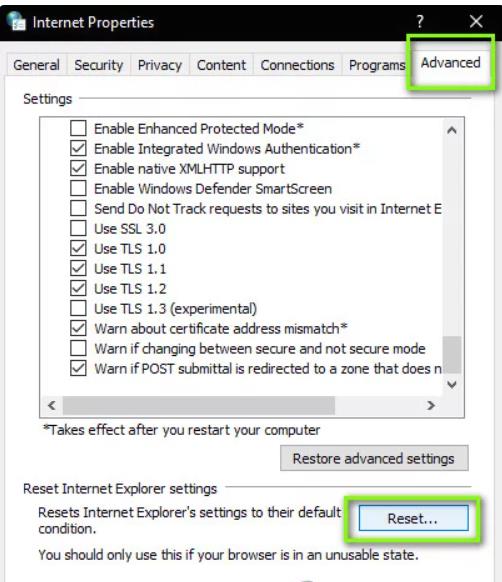
Po provedení těchto změn restartujte počítač a znovu spusťte Minecraft.
Pokud se zdá, že váš uživatelský profil je poškozen, zkuste vytvořit nový účet a zjistit, zda Minecraft bude na novém účtu fungovat správně.
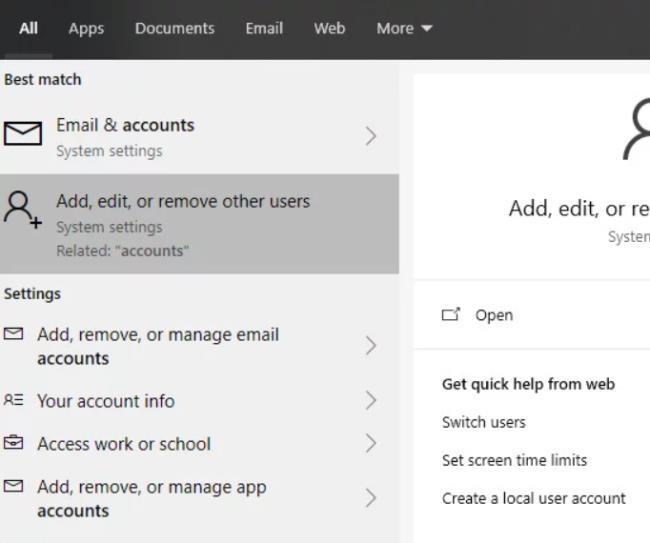
Vyzkoušejte, zda nový účet funguje správně a pokud ano, migrujte svá data.
Naučte se, jak vyrobit dveře Redstone v Minecraftu pro automatizaci a skrytá vchody. Všechny tipy a triky v našem průvodci!
Bohužel, sandboxová hra Minecraft od Mojangu je známá tím, že kazí světy a činí je nehratelnými. Naučte se, jak snadno obnovit zálohu herního světa a co dělat při jeho poškození.
Když přijde řeč na crafting v Minecraftu, většina lidí myslí na použití diamantů, ale ohňostroje přidávají do hry zábavu a například i estetický prvek.
I po všech těch letech Minecraft neustále přidává nové předměty a schopnosti. Wild Update přinesl kozí rohy, což vám dává důvod hledat ty ječící horské kozy.
Minecraft není nic menšího než fenomén, ale to, co hru skutečně vylepšuje, je hraní s přáteli. Díky multiplayeru je celý zážitek lepší.
Objevte různé herní režimy v Minecraftu a naučte se, jak jednoduše přepínat mezi nimi. Vylepšete svůj zážitek a rozvíjejte kreativitu!
Zjistěte, jak zapnout <strong>Ray Tracing</strong> v Minecraftu, pro fotorealistickou grafiku s požadavky na hardware.
Zjistěte, jak opravit chybu „Nelze se připojit ke světu“ v Minecraftu a vraťte se k hraní se svými přáteli bez problémů.
Dlouholetí hráči Minecraftu znají různé typy stavebních bloků a materiálů. V tomto článku se podíváme na využití mědi v Minecraftu.
Import a export světů může být užitečný pro mnoho věcí, ať už chcete sdílet kopii svého světa s přítelem, nebo pokud chcete zálohovat
Pokud jste se někdy zajímali o hostování serveru Minecraft, zde je způsob, jak si nastavit svůj vlastní pomocí Microsoft Azure.
Používáte jiný systém? Co je Tekkit Classic? Tekkit Classic je modpack pro hru, kterou každý zná a miluje; Minecraft. Obsahuje některé z ver
Co budete potřebovat Vultr VPS s alespoň 1 GB RAM. Přístup SSH (s oprávněními root/administrátor). Krok 1: Instalace BungeeCord První věci
Úvod Co je Cuberite? Cuberite je škálovatelná, open-source implementace serveru Minecraft, která je napsána v C++. Má snadno použitelný plugi
Používáte jiný systém? V tomto článku nainstalujeme server Minecraft na Ubuntu. Ujistěte se, že jste přihlášeni pod uživatelem, který je
Používáte jiný systém? V tomto tutoriálu je dobré vytvořit server Tekkit Classic. Tekkit je další populární modpack vytvořený pro Minecraft. Vzhledem k am
Používáte jiný systém? Úvod Glowstone je bezpochyby nejvíce optimalizovaný server pro Minecraft. Software se může pochlubit nízkou spotřebou paměti a používáním
Používáte jiný systém? V tomto tutoriálu vás provedu nastavením serveru Minecraft na vysoce výkonném SSD VPS na Vultr. Naučíte se ho
Spigot je modifikace serverového softwaru Minecraft, CraftBukkit. Spigot optimalizuje využití zdrojů serveru a zajišťuje, že vaši hráči budou mít ty nejlepší zkušenosti
Tento článek vás naučí, jak nastavit server Minecraft Pocket Edition na CentOS 6. Nastavení serveru Minecraft PE je poměrně jednoduché. Nejprve nainstalujte th
Objevte význam **Tung Tung Tung Sahur**, jedinečného symbolu **Ramadánu**, který spojuje muslimské komunity po celém světě. Ponořte se do tradic a kulturního významu tohoto fenoménu.
Objevte fascinující cestu od tradičního bubnu Bedug k modernímu filmu Tung Tung Tung Sahur od Dee Company. Zjistěte, proč tento film může být přelomový!
Objevte, proč je **Tung Tung Tung Sahur** na TikToku tak populární. Je to vtipné, nebo děsivé? Podívejte se na analýzu tohoto virálního trendu a jeho přitažlivosti!
Objevte, jak meme Tung Tung Tung Sahur spolu s umělou inteligencí (AI) přetváří internetovou kulturu. Zjistěte, proč tento virální fenomén fascinuje miliony lidí po celém světě!
Zjistěte, jak TikTok proměnil píseň Tung Tung Tung Sahur v děsivý, ale vtipný trend. Prozkoumejte kreativitu komunity a dopad na sociální média!
Objevte fascinující spojení mezi **zvukem bedugu** a virálním **meme Tung Tung Tung**, které propojují kultury Indonésie a Malajsie. Ponořte se do historie a významu tohoto fenoménu.
Objevte **Hantu Tung Tung Tung Sahur 3D**, mobilní hru inspirovanou virálním meme. Zjistěte více o hře, jejích funkcích a proč si získala srdce hráčů po celém světě.
Objevte tajemství virálního meme Tung Tung Tung Sahur, které díky umělé inteligenci ovládlo Ramadán 2025. Ponořte se do příběhu tohoto fenoménu!
Objevte fascinující spojení tradičního **Ramadánu** a moderní internetové kultury **Brainrot** prostřednictvím fenoménu **Tung Tung Tung Sahur**. Ponořte se do jedinečného kulturního mixu!
Objevte fascinující příběh memu Tung Tung Tung Sahur, který se z TikToku stal globálním virálním hitem. Zjistěte, jak tento meme dobyl svět!













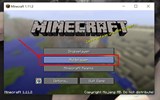







Luca Hračka -
Wow, opravdu jsem byl zoufalý. Děkuji za tento návod, fungovalo to!
Hanka Z. -
Zajímavé, ale co mám dělat, když se delší dobu nemohu připojit
Míša Spoluhráč -
Četl jsem to a mám další dotaz. Co když to na mobilu nefunguje
Marek P. -
Našel jsem další řešení, lehce se vám to podaří, když vyčistíte cache Minecraftu.
Valérie V. -
Opravdu užitečné a funkční. Děkuji moc za vaši pomoc
Jakub IT -
Věřím, že tohle je příliš jednoduché ve srovnání s věcmi, které vidím v práci. Zajímavé!
Tomáš -
Toto mi pomohlo! Takže pokud se připojíte přes VPN, může to fungovat. Zkuste to!
Jan Novák -
Super článek! Měl jsem stejný problém a vaše doporučení mi pomohlo. Díky
Michal K. -
Napadlo mě, že za to může mít i firewall od antiviru. Zkuste ho dočasně vypnout a uvidíte
David Mindo -
Pokud máte problém s „Nelze se připojit ke světu“, zkuste restartovat router. To pomáhá pří často.
Lenka H. hráčka -
Skvělé, díky! Našla jsem si nové způsoby, jak zlepšit spojení
Kuba v.č. -
Moc hezky napsáno. Je pěkné, že se komunita snaží vzájemně pomoci. Zatím se mi to daří!
Sam Hráč -
Tohle je zase typický problém. Doufám, že to brzo vyřešíte. Držím palce všem
SněhurkaL -
Milé! Kdo by si pomyslel, že jednoduchá změna v nastavení může udělat tak velký rozdíl
Lukáš Tiger -
Díky za užitečné informace! Po změně DNS to funguje skvěle
Petra Gamer -
Tohle je opravdu frustrující. Kdybych jen věděl, že to může být tak snadné
Maruška D. -
Jak hezky napsané, díky za inspiraci. Je skvělé mít danou pomoc na jednom místě.
RomanL -
Jsem moc vděčný za tento příspěvek, konečně se mohu hrát s přáteli. Kuávám si kopec her
Pavla Kočka -
Já jsem to vyřešila triggerem přes příkazy! Pokud nevíte, jak, rád poradím.
Jirka S. -
Obsahuje to užitečné tipy, ale já bych rád věděl, co dělat při chybě "bann". Děkuju za pomoc!
Jakub P. -
Díky za vaši pomoc, bez vás bych se nedostal do hry. Opravil jsem to pomocí vašeho návodu
Cz Hráč -
Další důvod, proč se vyplatí mít spolehlivý internet. Jinak má člověk nervy v kýblu! 😅
Markéta J. -
Zkoušel jsem změnit verzi Minecraftu a pomohlo to! Myslím, že to je klíčové.
František T. -
Chci se připojit k serveru, ale pořád je to stejné. Máte někdo nějaké další tipy
Barbora K. -
No tak ať to vyjde! Jsem zvědavá na vaše další články o Minecraftu
Sara Z. -
Všechny zmíněné kroky jsem použila a konečně se mi podařilo spojit s mým oblíbeným serverem
Radek K. -
Tohle je opravdu frustrující, ale jsem rád, že existuje taková úžasná komunita
Eva Kotě -
Já se snažím připojit už týden a stále nic. Máte někdo další nápady
Aneta Hráčka -
Hezké tipy! Ještě bych přidal, že někdy je problém na serveru, takže to není vždy vina uživatele.
Adam B. -
Fungovalo! Konečně mohu do hry přidat více přátel. Jsem tak vděčný
Petra123 -
Jak na to? Mně se to pořád nedaří. Zkoušel jsem všechno a nic
Jana Zelená -
Skvělý článek, hned jsem to zkusila a wow, funguje! Jsem tak šťastná.
Martin IT -
Jsem IT technik a můžu potvrdit, že kontrola firewallu je zásadní. Bez toho se nikam neposunete
Jindřich -
Samozřejmě! Nezapomeňte vypnout auto-updates, aby vás to nepřekvapilo během hry.
Kateřina D -
Pokaždé mi to nesedí, někdy je to problém, který je na serveru a ne u mě