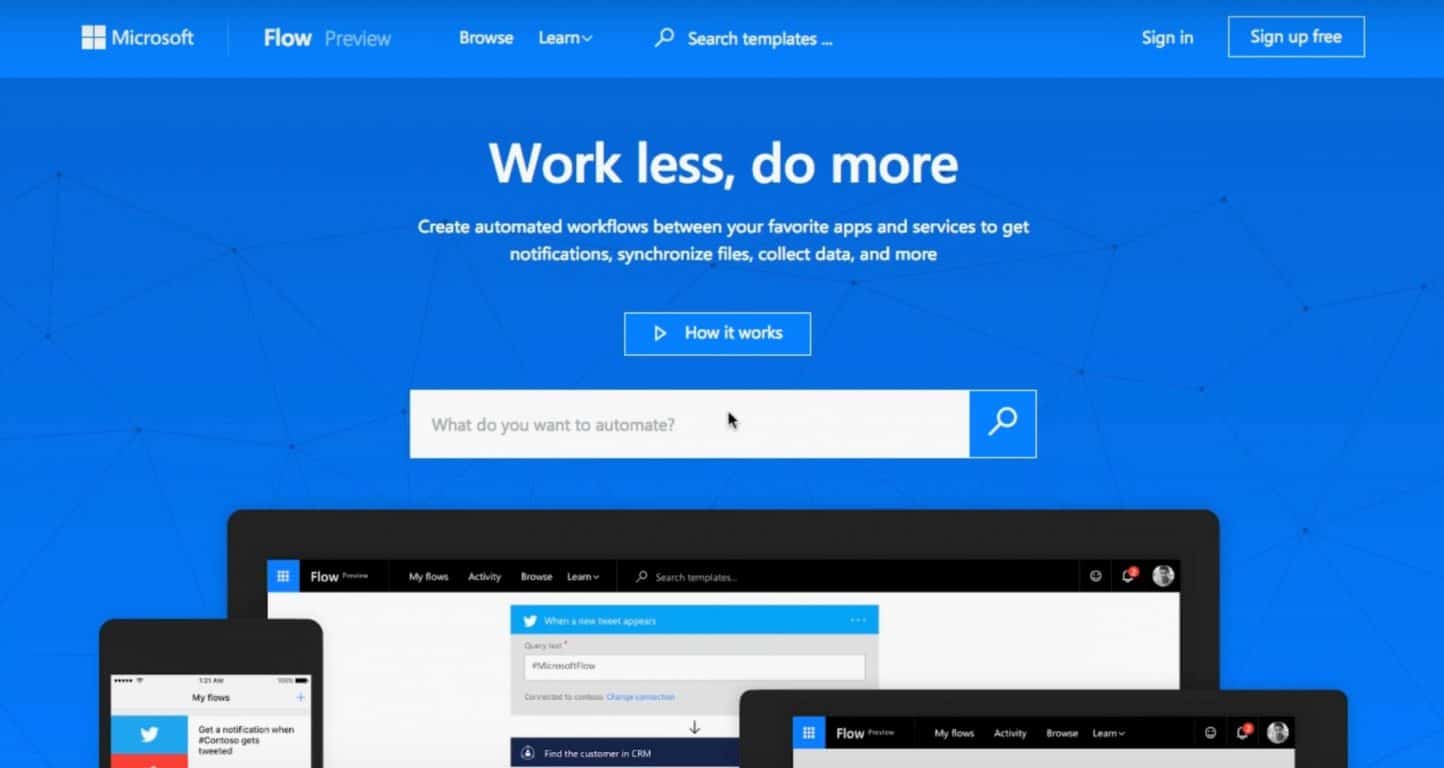Jak začít s Microsoft Learn
Společnost Microsoft nedávno oznámila novou výukovou platformu, takže se můžete vzdělávat o Azure, PowerApps, Dynamics 365, Flow, PowerBI a další brzy
Pokud vás to někdy zajímalo, zde je způsob, jak nastavit svůj vlastní Minecraft Server pomocí Microsoft Azure . V závislosti na tom, jak se rozhodnete hrát Minecraft, ať už se jedná o Windows 10 PC nebo Mac, existuje mnoho důvodů, proč byste se rozhodli použít Microsoft Azure k hostování serveru Minecraft namísto použití vlastního počítače.
Zde je krátký seznam:
Nyní, když máte důvody, proč používat Azure, pojďme se podívat na to, jaké kroky potřebujete k dokončení nastavení vlastního Minecraft serveru.
1. Kupte si Minecraft a založte si účet Mojang . Potřebujete je, abyste mohli hrát Minecraft a abyste byli úspěšní ve skutečném nastavení serveru Minecraft.
2. Získejte účet Microsoft Azure . K dispozici je bezplatná zkušební verze a některé bezplatné kredity na první měsíc v Microsoft Azure.
3. Vyberte virtuální počítač Minecraft Server z Azure Marketplace .
4. Klikněte na „Vytvořit virtuální stroj“
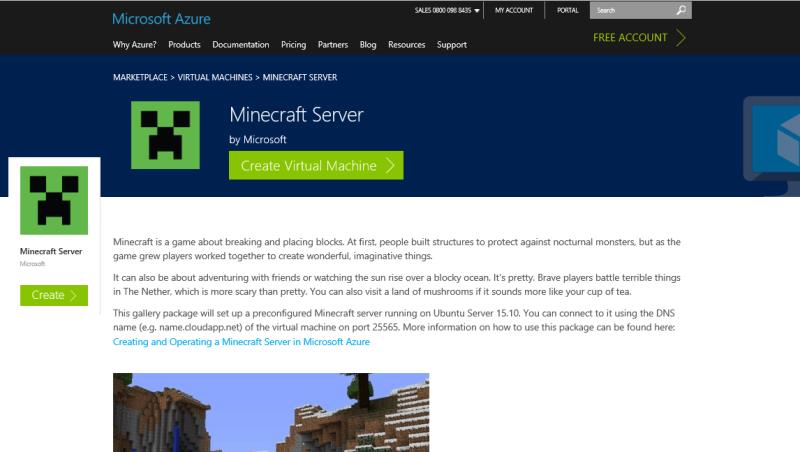
5. Dále se budete muset přihlásit ke svému účtu Microsoft Azure a kliknout na „Vytvořit“
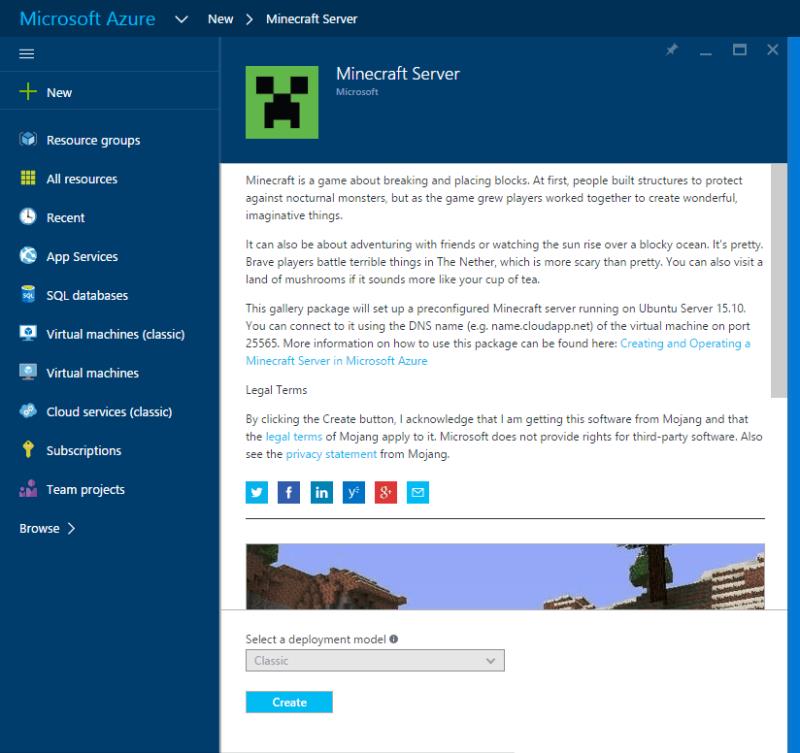
6. Zde budete muset provést několik důležitých konfiguračních kroků (některé jsou volitelné):
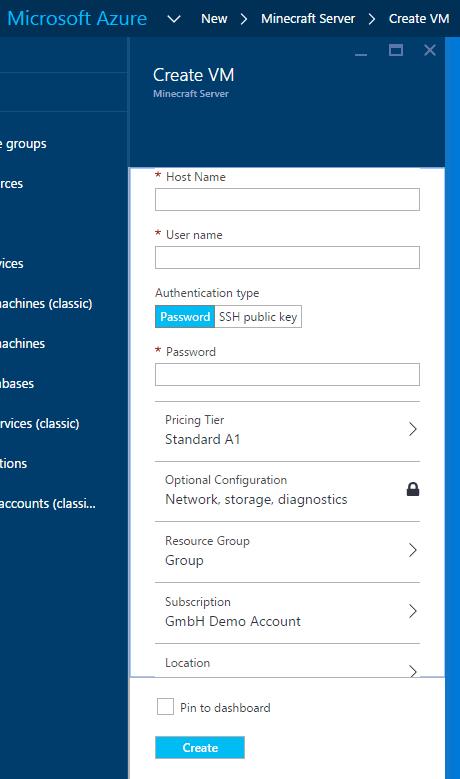
7. Klikněte na „Vytvořit“, aby Azure vytvořil váš Minecraft Server (dokončení může trvat několik minut, takže vydržte!)
8. Po dokončení bude váš server Minecraft připraven. Chcete-li se připojit k vašemu serveru v Minecraftu, použijte adresu URL a port 25565 takto: Minecraftservername.cloudapp.net:25565
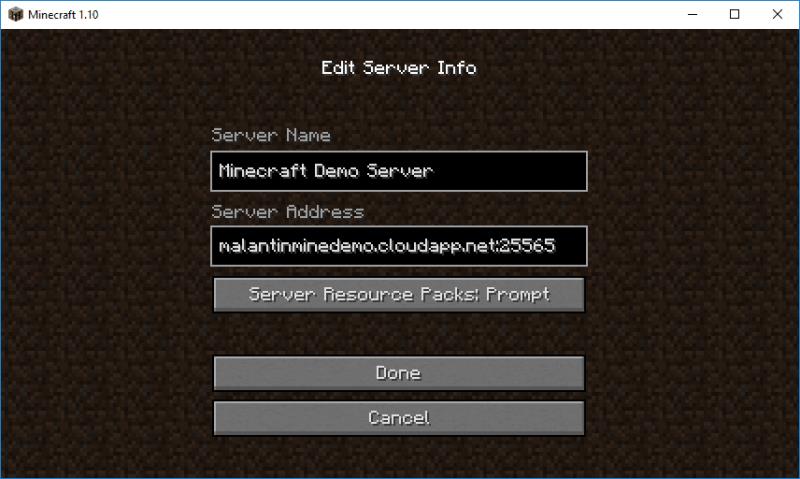
9. Pokud nemáte nejaktuálnější verzi Minecraftu, může se vám zobrazit chybová zpráva s výzvou k aktualizaci serveru Minecraft. Aktualizujte svůj Minecraft Server na nejnovější verzi .
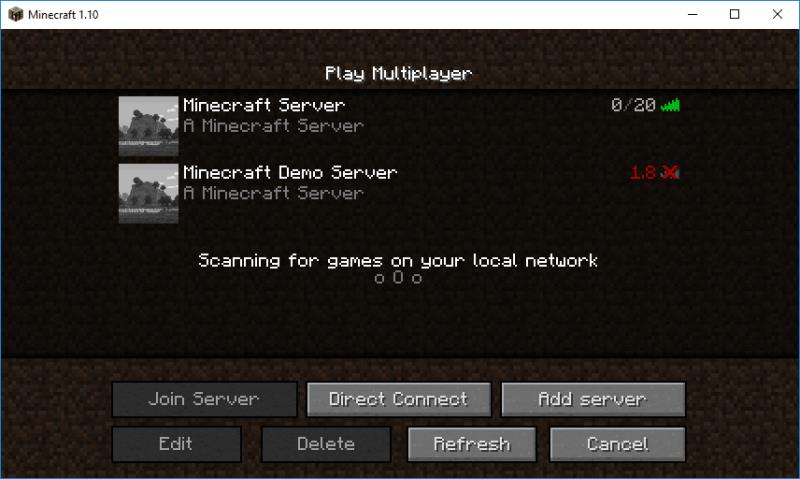
10. Chcete-li svůj server aktualizovat a také spravovat některá další nastavení, přihlaste se k serveru pomocí SSH (dostupné na Linuxu nebo Macu) nebo nástroje jako PuTTY (dostupné na Windows). Bash a SSH přijdou na Windows 10 koncem tohoto léta v rámci aktualizace Windows 10 Anniversary Update .
11. Po přihlášení na váš Minecraft server pomocí vašeho uživatelského jména a hesla přejděte do složky vašeho Minecraft Serveru „cd /srv/minecraft_server“.
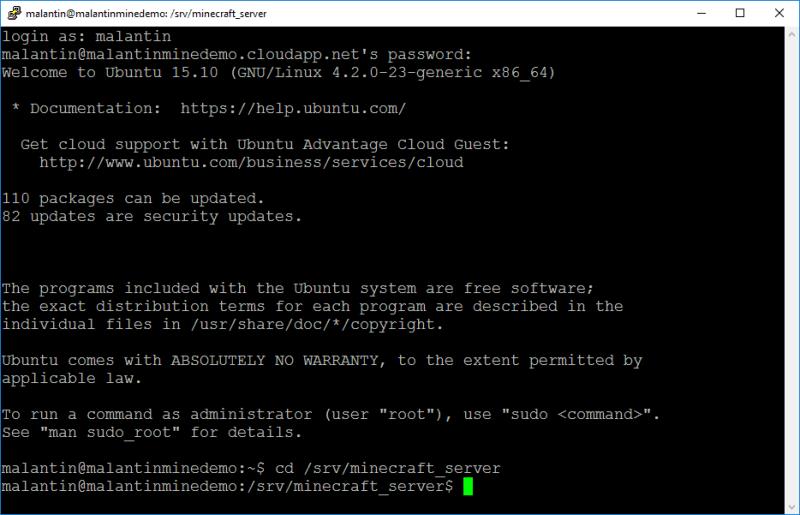
12. Stáhněte si aktuální verzi serveru Minecraft pomocí CURL. V současnosti by to bylo „sudo curl –remote-name ttps://s3.amazonaws.com/Minecraft.Download/versions/1.10/minecraft_server.1.10.jar“. Zde je odkaz, který používáte ke stažení nejaktuálnější verze serveru .
13. Ve správné složce můžete aktualizovat soubor ops.json, abyste měli správná oprávnění upravovat hru, když jste přihlášeni na náš server. Soubor můžete upravit pomocí nano takto: „sudo nano ops.json“. Upravte soubor, jak je znázorněno níže, pomocí svého uživatelského jména Minecraft a jedinečného ID. Zde najdete své jedinečné ID Minecraftu .
[
{
“uuid”: “uuid”,
“name”: “minecraft_username”,
“level”: 4
}
]

14. Nyní vše, co musíte udělat, je uložit soubor. Uložte soubor pomocí „CTRL + o“ a ukončete Nano pomocí „CTRL + x“. Můžete také upravit svůj soubor „server.properties“, abyste mohli dále spravovat různá nastavení konfigurace na vašem serveru. Další podrobnosti o vlastnostech vašeho serveru Minecraft naleznete na Wiki Minecraft .
15. Abyste mohli používat aktuální verzi Minecraft Serveru, kterou jste si stáhli, musíte upravit konfiguraci služby pomocí Nano takto: „sudo nano /etc/systemd/system/minecraft-server.service“. Zde budete muset odkazovat na novou verzi serveru Minecraft (viz níže).
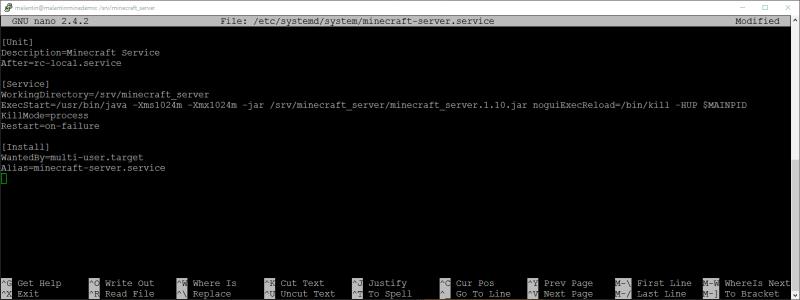
16. Nyní vše, co musíte udělat, je uložit soubor a ukončit Nano.
17. Dále budete muset zastavit a restartovat službu Minecraft Server. Před použitím „systemctl daemon-reload“ může být také nutné znovu načíst stav systemd. Spusťte „systemctl restart minecraft-server“ a restartujte službu.
18. Po restartování služby může restartování trvat minutu nebo dvě. Poté můžete obnovit svůj server v klientovi Minecraft a připojit svůj server a začít vytvářet na svém vlastním Minecraft serveru.
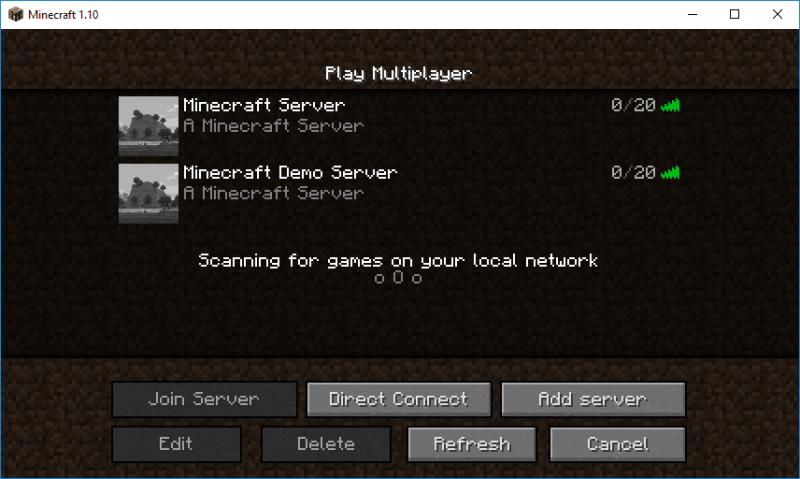
19. Hurá! Nyní jste si nastavili svůj vlastní Minecraft Server pomocí Microsoft Azure.
Pokud narazíte na nějaké problémy nebo potřebujete pomoc s chybovými zprávami, určitě navštivte Minecraft Wiki na „ Nastavení serveru “, kde najdete další informace a pomoc. Minecraft Wiki také obsahuje užitečné informace o konfiguraci a správě nastavení konfigurace serveru Minecraft .
Společnost Microsoft nedávno oznámila novou výukovou platformu, takže se můžete vzdělávat o Azure, PowerApps, Dynamics 365, Flow, PowerBI a další brzy
Pokud jste se někdy zajímali o hostování serveru Minecraft, zde je způsob, jak si nastavit svůj vlastní pomocí Microsoft Azure.
Microsoft Wallet nabízí uživatelům Windows 10 Mobile bezpečnější a pohodlnější způsob placení. V současné době je Microsoft Wallet k dispozici pro Windows Insider s
Vzhledem k tomu, že Microsoft Flow je od dnešního dne obecně dostupný všem, možná vás zajímá, co je Microsoft Flow a jak začít používat Microsoft Flow.
Společnost Microsoft vyvinula sadu nástrojů AI, která má podnikům pomoci s vytvářením virtuálních asistentů. Společnost uvedla, že její partneři vyjadřují významnou potřebu
Společnost Microsoft vydala sadu pokynů, které mají vývojářům pomoci vytvořit zodpovědné digitální asistenty. Přijímání konverzačních rozhraní roste uprostřed
Microsoft Teams je klíčovou platformou pro videokonference. Naučte se, jak <strong>zablokovat</strong> a <strong>odblokovat</strong> uživatele, aby byl váš chat čistý.
Všechny informace o tom, jak snadno a rychle odinstalovat aplikace nebo programy ve Windows 10. Uvolněte místo na vašem PC.
Když pracujete mimo svůj stůl, můžete získat přístup k počítači pomocí Připojení ke vzdálené ploše systému Windows. Naučte se, jak správně povolit připojení ke vzdálené ploše v systému Windows 10.
Naučte se, jak upravit profilový obrázek v Microsoft Teams a vylepšit svou online prezentaci. Získejte tipy na změnu a řešení problémů.
Zjistěte, jak zjistit, kolik hodin jste strávili hraním Fortnite. Návod krok za krokem a tipy na sledování herních statistik.
Objevilo se na obrazovce oznámení „Vaše organizace spravuje aktualizace na tomto počítači“? Zde je návod, jak se této zprávy zbavit se špičkovými řešeními.
Zjistěte, jak získat Crown Emote ve Fortnite a posuňte své herní dovednosti na vyšší úroveň. Vytvořte si strategii a získejte respekty ostatních hráčů!
Pokud se lišta nástrojů nezobrazuje v Dokumentech Google, vraťte ji zpět jejím skrytím nebo získáním oprávnění k úpravám. Pokud selžou, použijte doporučený prohlížeč.
Zjistěte, jak efektivně ukončit schůzku Google Meet jako hostitel nebo účastník, a co dělat, když chcete pokračovat ve schůzce bez hostitele.
Nechte výčitky odesílatele pryč a zjistěte, jak odstranit zprávy Slack. Zde také najdete podrobný návod pro hromadné mazání zpráv Slack.