Můj kontingenční tabulka nefunguje – Pět možných oprav

Vaše kontingenční tabulka nefunguje? Zde je několik běžných oprav, které by vám měly rychle a snadno pomoci.
Obecně platí, že kontingenční tabulky patří mezi nejspolehlivější způsoby, jak organizovat a prezentovat data v Excelu, ale nejsou dokonalé. Občas se můžete setkat s problémem, kdy kontingenční tabulka nefunguje správně. To může být buď tím, že tabulka neprezentuje správná data, nebo vyhazuje chybu. Zde jsou některé z nejběžnějších způsobů, jak problém vyřešit.
Obsah
Pokud jste kontingenční tabulku silně upravili do té míry, že byly některé kategorie zcela nahrazeny, můžete narazit na „fantomy“ starých dat v rozevíracích seznamech a filtrech, které se mogą přenášet do kontingenční tabulky. Existuje jednoduché nastavení, které můžete přepnout a odstranit je.
Krok 1. Klikněte pravým tlačítkem na jakoukoli buňku v kontingenční tabulce, včetně záhlaví.
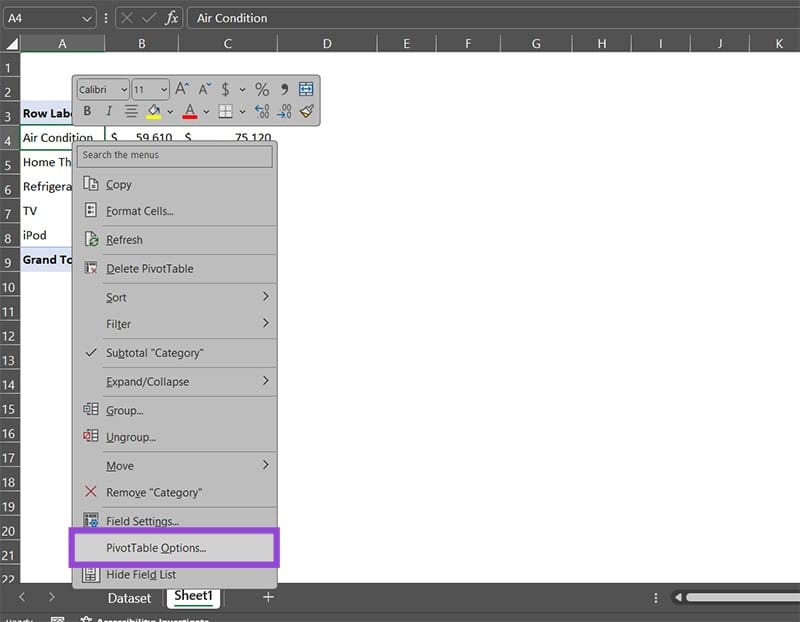
Krok 2. Vyberte „Možnosti kontingenční tabulky.“ Otevře se vám okno s možnostmi.
Krok 3. Přejděte na kartu „Data“.
Krok 4. Pro hodnotu „Počet položek, které se mají zachovat v poli“ vyberte „Žádné.“
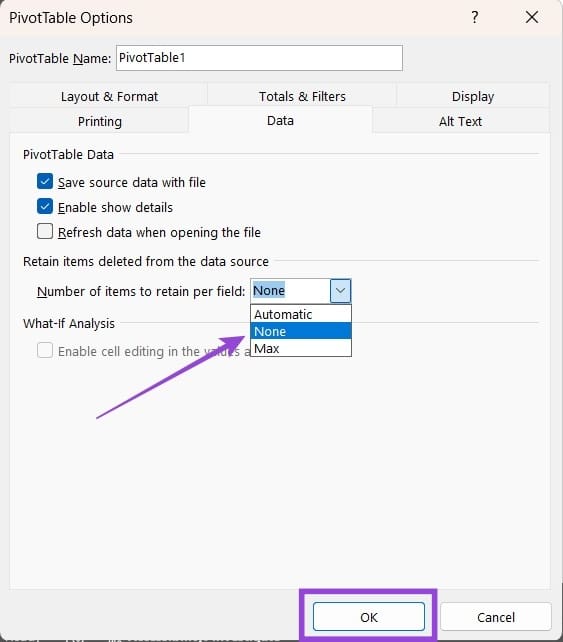
Krok 5. Klikněte na „OK“ a zavřete okno.
Ve výchozím nastavení by měla kontingenční tabulka uvádět součty kategorií. Avšak v některých případech můžete místo toho získat počet položek. Toto je relativně jednoduchá oprava.
Krok 1. Klikněte pravým tlačítkem na pole, které zobrazuje nesprávný výsledek.
Krok 2. Z kontextového menu vyberte funkci, kterou chcete ze seznamu.
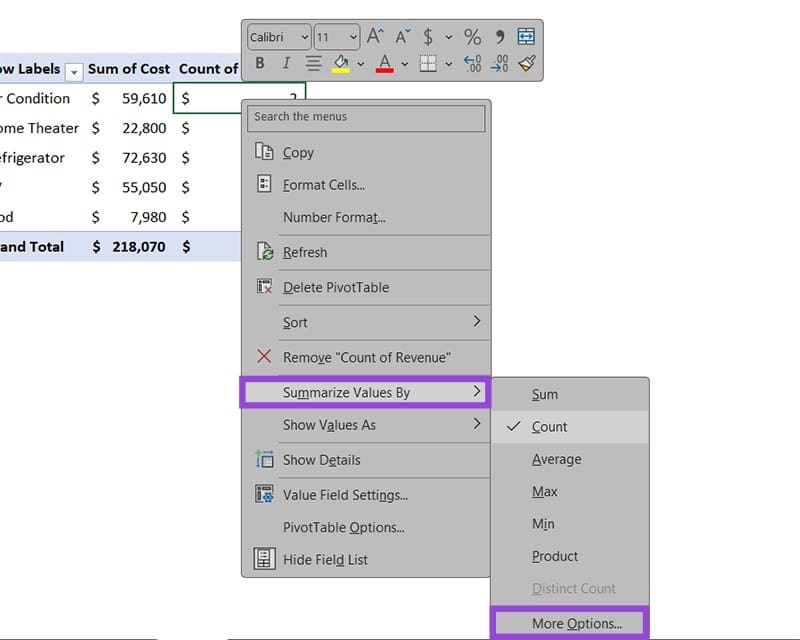
Pomocí nastavení „Více možností“ můžete přejít k pokročilým možnostem a přizpůsobit funkci, kterou chcete vypočítat.
Občas se seznam kontingenční tabulky automaticky neaktualizuje, když jsou přidány nové řádky pod aktuální datovou sadou. Obvykle to pochází z toho, že zdroj tabulky je fixní a nezohledňuje nové řádky.
Krok 1. Vyberte kontingenční tabulku (klikněte na jakoukoli buňku uvnitř) a přejděte na kartu Analýza kontingenčních tabulek na hlavním panelu nástrojů.
Krok 2. Klikněte na „Vybrat zdroj dat“ a znovu přejděte na „Zvolit zdroj dat“ pod tím.
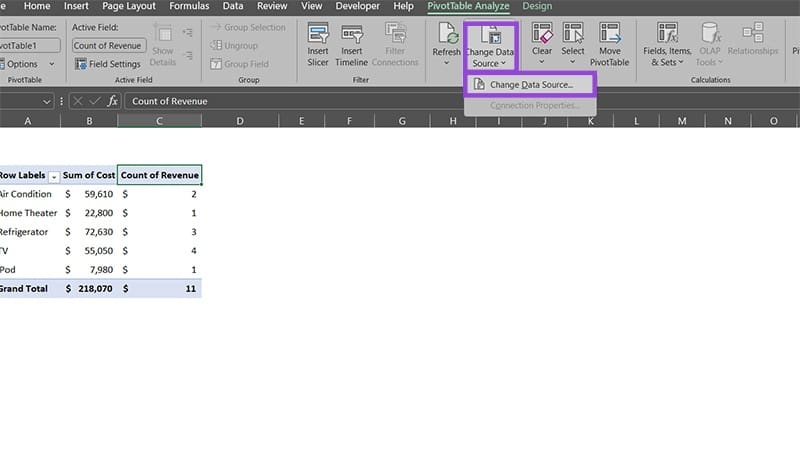
Krok 3. Zobrazí se vám vyskakovací nabídka, která obsahuje pole „Tabulka/Oblast“. Můžete kliknout na malou šipku v poli a roztáhnout oblast, kterou chcete použít jako nový zdroj, a poté stisknout Enter. Alternativně můžete přepsat hodnotu pole, aby zahrnovala přidané řádky.
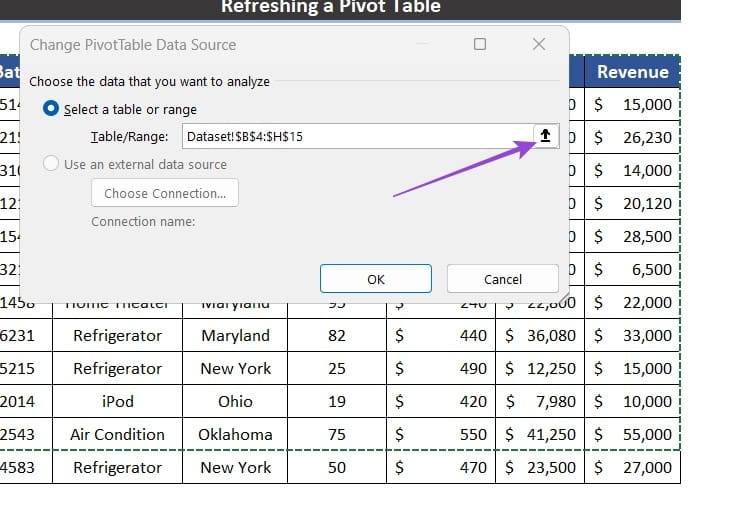
Krok 4. Stiskněte „Ok“ a tabulka by se měla aktualizovat.
Pokud vaše kontingenční tabulka nebo datová sada získává data z jiného souboru, může se připojení mezi těmito dvěma soubory rozbít, což způsobí, že se kontingenční tabulka přestane aktualizovat.
V tomto případě však neexistuje snadné řešení problému. V některých případech může vypnutí automatického ukládání OneDrive a znovuvytvoření kontingenční tabulky problém vyřešit. V jiných případech ruční obnovení kontingenční tabulky aktualizuje data.
Aby se zajistilo, že se kontingenční tabulka aktualizuje, můžete ji nastavit na obnovení při otevření souboru.
Krok 1. Klikněte pravým tlačítkem na kontingenční tabulku.
Krok 2. Na konci kontextového menu zvolte „Možnosti kontingenční tabulky“.
Krok 3. Přejděte na kartu „Data“.
Krok 4. Zaškrtněte políčko „Obnovit data při otevření souboru“.
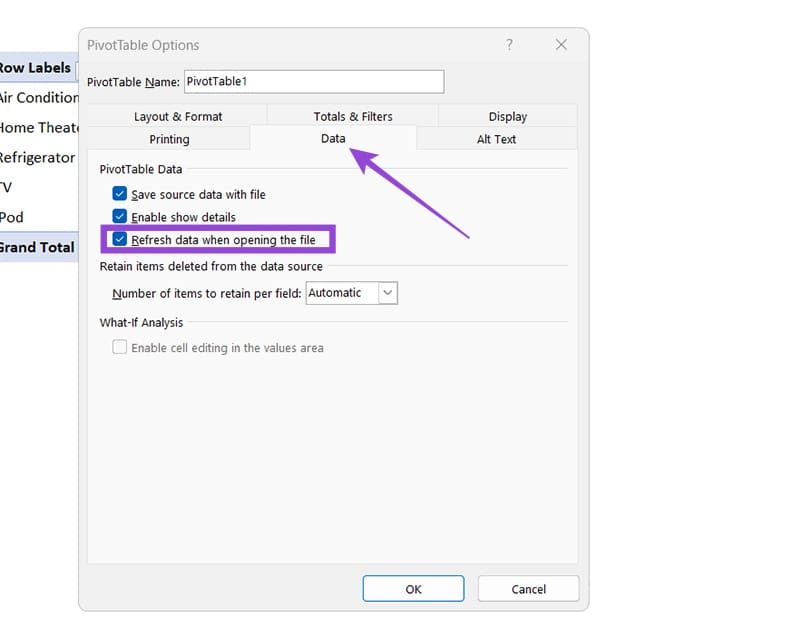
Krok 5. Klikněte na „OK“ a zavřete vyskakovací nabídku.
Existuje několik hlavních důvodů, proč by pole v kontingenční tabulce mohlo postrádat správná data. První dva obvykle mají relativně jednoduché řešení:
Abychom opravili tyto buňky, vložte číselné hodnoty do sloupce. Možná budete muset znovu vytvořit kontingenční tabulku, aby Excel znovu aplikoval funkci automatického sčítání. Alternativně, v části polí kontingenční tabulky, přetáhněte položky „Počet X“ z oblasti „Hodnoty“ a místo toho je přetáhněte do „Součet X“.
Při seskupených hodnotách bude třeba hodnoty rozpustit a poté znovu vybudovat kontingenční tabulku stejným způsobem jako dříve.
Přečtěte si tento krok za krokem návod, jak automaticky přeposílat e-maily v desktopové aplikaci Outlook pro Windows, macOS a další zařízení.
Stále používáte Windows Live Mail pro Hotmail nebo jiné e-maily? Zde se naučíte, jak importovat kontakty Outlooku do desktopové aplikace Windows Live Mail.
Věnujete se úpravě dokumentů v Microsoft Word? Naučte se, jak povolit režim sledování změn ve Wordu.
Návod, jak nastavit automatické přehrávání prezentace v Microsoft PowerPoint 365 tím, že nastavíte čas přechodu mezi snímky.
Chybí Microsoft InfoPath z Microsoft Office po upgrade? V tomto příspěvku vám ukážeme, co s tím můžete udělat.
Pokud Office hlásí, že požadovaná akce nebyla provedena, aktualizujte a opravte svou sadu Office. Pokud problém přetrvává, přeinstalujte Office.
Ukazujeme vám, jak povolit nebo zakázat viditelné možnosti schránky v aplikacích Microsoft Office 365.
Naučte se, jak změnit barvu hypertextových odkazů ve Wordu pro Windows 11, macOS, iPad atd. Metody platí pro Word 365, Word 2021 a další.
Tento návod podrobně popisuje, jak přidat čísla stránek do dokumentů v Microsoft Word 365.
Vyřešte čtyři nejběžnější problémy s Microsoft OneDrive pomocí této sbírky oprav, aby vaše cloudové úložiště správně fungovalo.







