Office 365: Zapněte/Vypněte schránku Office

Ukazujeme vám, jak povolit nebo zakázat viditelné možnosti schránky v aplikacích Microsoft Office 365.
Microsoft Excel podporuje širokou škálu složitých formulí a funkcí, ale musíte být přesní při jejich zadávání a výběru různých buněk k použití. Pokud uděláte něco špatně, i drobný překlep, může se objevit chybová zpráva.
Tento průvodce se zabývá běžnými chybami v Excelu a způsoby, jak je opravit.
Obsah
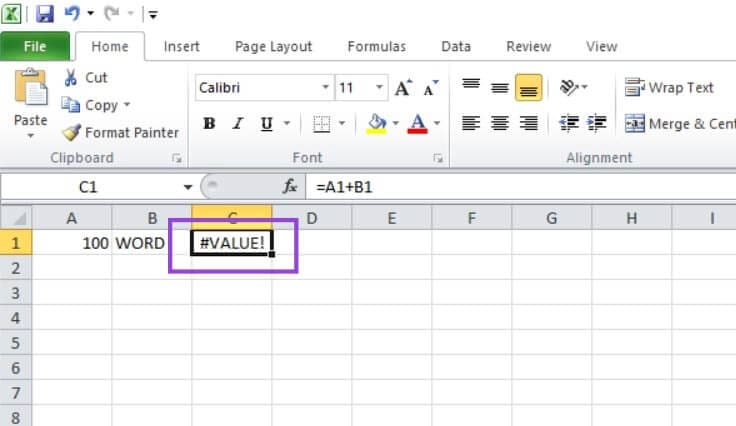
Tato chyba se objevuje z několika různých důvodů. Jedním z nejčastějších vysvětlení je, pokud se pokoušíte použít formuli, která potřebuje čísla, ale zvolili jste buňku, která obsahuje text. Jako v základním příkladu výše, kde buňka C1 se pokouší sečíst “100” a “WORD,” což očividně nemá smysl. #VALUE! se také objevuje kvůli nesprávně umístěným čárkám nebo nesprávným typům hodnot.
Abychom to opravili, podívejte se na funkci, kterou se pokoušíte použít v buňce s chybou. Pak projděte každou odpovídající buňku uvedenou ve funkci a zjistěte, co způsobuje problém. Běžné důvody pro tuto chybu mohou být nesoulad typů dat (např. kus textu tam, kde by mělo být číslo), skryté znaky (např. extra mezery) a nesprávné odkazy na buňky (formula odkazující na špatné buňky).
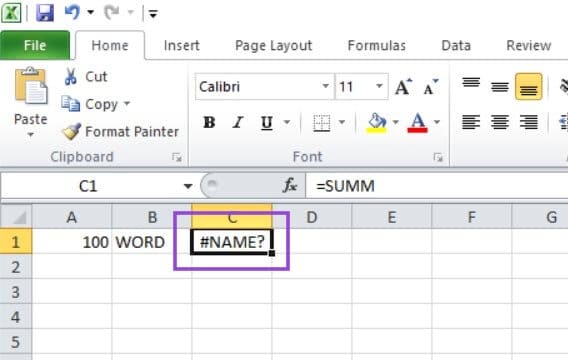
Tato chyba se objevuje, když Excel neuznává název funkce nebo formule, kterou jste se pokusili použít. Je to téměř vždy výsledkem překlepu, jako napsání “SUMM” místo “SUM” nebo “AVERGE” místo “AVERAGE”.
Abychom to opravili, dvakrát zkontrolujte pravopis jakékoli formule, kterou chcete použít. Konzultujte tento oficiální seznam formulí Excelu, abyste potvrdili správný pravopis, a poté jej opravte.
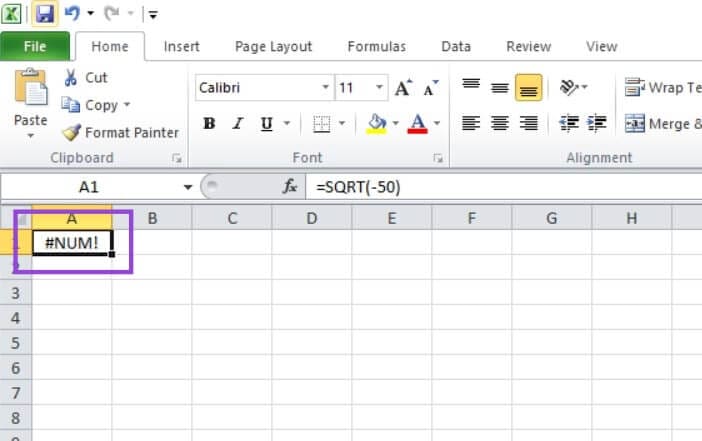
Tato chyba se zobrazuje, když je číslo příliš velké nebo jinak nemožné pro Excel zobrazit v buňce. Může se to stát, když pracujete s velmi velkými výpočty nebo se pokoušíte provést něco matematicky nemožného, jako je například výpočet druhé odmocniny z záporného čísla (jak je vidět na snímku obrazovky).
Abychom to opravili, musíte buď upravit čísla nebo vzorce, které používáte, abyste vytvořili menší nebo realistickou závěrečnou hodnotu. Nebo klikněte na “Soubor,” poté “Možnosti,” poté “Vzorce,” a klikněte na povolení nastavení “iterativního výpočtu”.
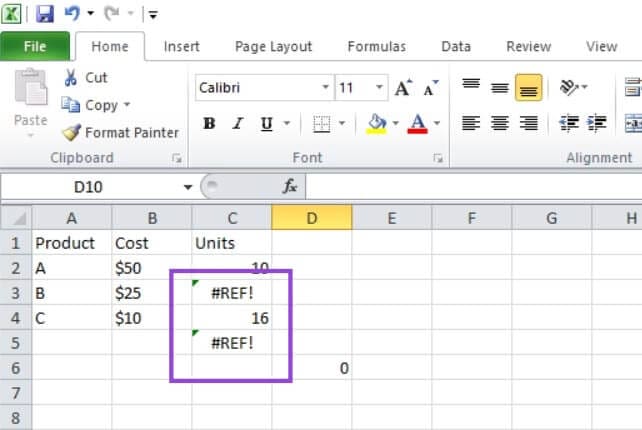
Toto může být složité vyřešit, ale stává se to, protože odkazujete na buňku nebo oblast, která již neexistuje nebo není platná. Můžete mít například formuli s určitým souborem buněk, a poté jste smazali jeden z vycházející sloupců nebo řad, které se podílely na výpočtu, což vede k chybě #REF!, protože Excel již nemá přístup k potřebným buňkám.
Opravit to může být složité, ale pokud právě vidíte, jak se zobrazuje chyba #REF!, stiskněte Ctrl a Z, abyste provedli zpět jakoukoli změnu, kterou jste provedli, a která způsobila její zobrazení. Pak znovu zhodnoťte, jak můžete změnit svůj tabulku, aniž byste ovlivnili stávající vzorec. Pokud nevíte, kdy se chyba objevila, musíte pečlivě zkontrolovat vzorec v buňce zobrazující chybu a zkontrolovat odpovídající odkazy na buňky, abyste viděli, která část se nesčítá.
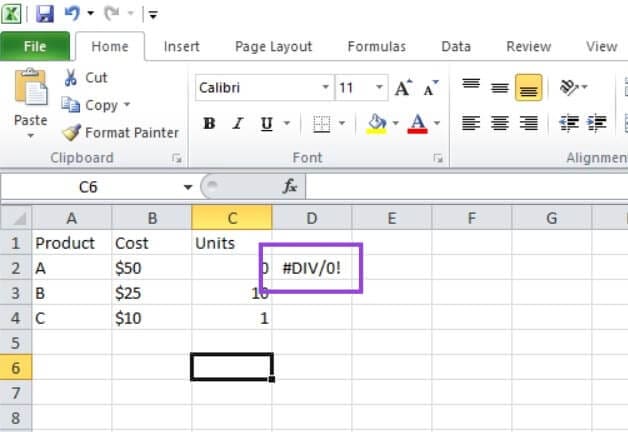
To je jedna z jednodušších chybových zpráv k pochopení a je to samovysvětlující. Objeví se, když se pokoušíte něco dělit nulou, což není možné.
Najděte urážlivé “0” a buď jej odstraňte, upravte na jiné číslo, nebo přepište svůj vzorec, aby neobsahoval žádné dělení nulou.
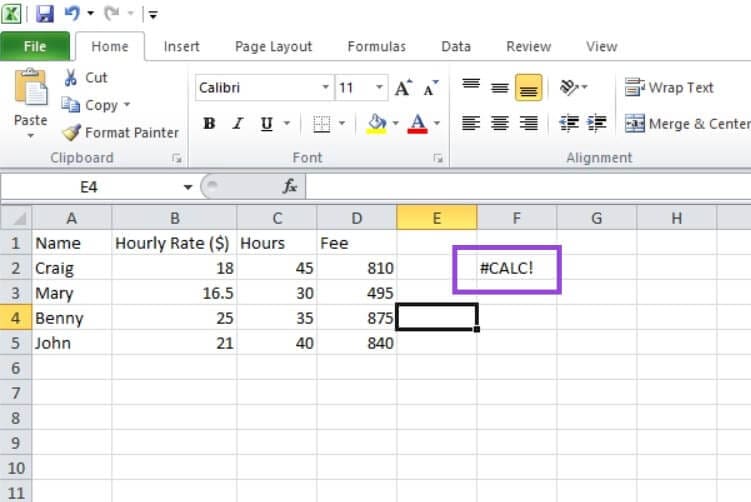
Tento chybový kód představuje problém nebo nemožnost v výpočtu. Např. když se pokoušíte použít funkci, aniž byste specifikovali vhodné buňky, a zejména když pracujete s funkcemi “LAMBDA” nebo “FILTER”.
Pokud používáte “LAMBDA,” ujistěte se, že zahrnujete skupinu vzorových buněk v závorkách, aby tato funkce měla s čím pracovat. Pokud používáte “FILTER,” přidejte argument “if_empty,” abyste se postarali o situace, kdy může funkce FILTER vrátit prázdné pole. To pomůže zabránit tomu, aby #CALC! chyba ovlivnila následující výpočty. U ostatních vzorců je procházejte krok za krokem a kontrolujte jakékoli nesrovnalosti způsobující chybu.
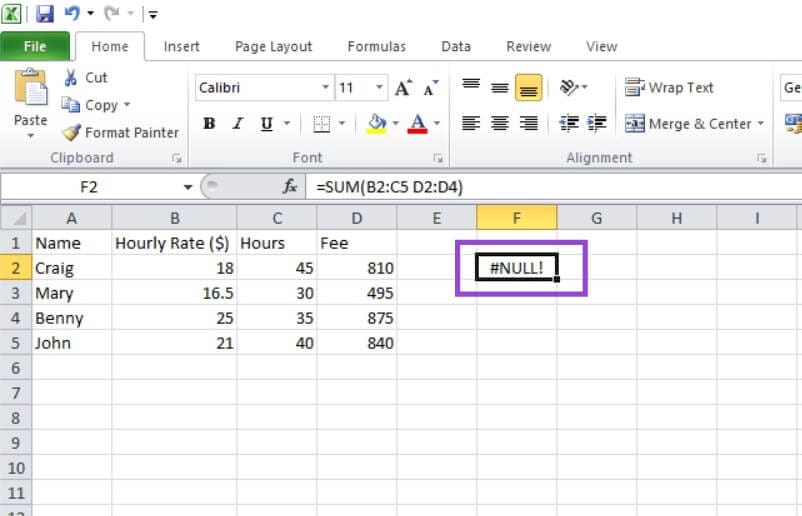
Tato chyba se může objevit z několika důvodů, ale nejčastěji je to důsledek toho, že uživatel zapomněl na čárku nebo dvojtečku a místo toho napsal mezeru. Jako v příkladu výše, kde měla funkce “SUM” mít čárku oddělující dvě skupiny – B2:C5 a D2:D4 – ale byla použita mezera, takže Excel neví, které buňky potřebuje použít.
Prohledejte vzorec, se kterým pracujete, a ujistěte se, že používáte správné oddělovače – obvykle čárky a někdy dvojtečky – mezi skupinami buněk, nikoli mezery.
Ukazujeme vám, jak povolit nebo zakázat viditelné možnosti schránky v aplikacích Microsoft Office 365.
Návod, jak řešit problémy, kdy tabulky Microsoft Excel neprovádějí výpočty správně.
Naučte se, jak povolit nebo zakázat zobrazení vzorců v buňkách v Microsoft Excel.
Zjistěte o běžných chybách v Excelu, jako je #VALUE! a #NAME!, proč se objevují a jak je opravit.
Vaše kontingenční tabulka nefunguje? Zde je několik běžných oprav, které by vám měly rychle a snadno pomoci.
Pokud nemůžete otevřít soubor aplikace Excel v chráněném zobrazení, zakažte chráněné zobrazení pouze v případě, že jste si zcela jisti, že je soubor bezpečný.
Chtěli jste někdy vložit dokument Office 365 na svůj web? V této příručce se podívejte, jak to můžete udělat
Zapomněli jste uložit svůj sešit Excel? Zde je pohled na to, jak jej můžete obnovit.
V naší nejnovější příručce Office 365 se podívejte, jak chráníte soubory z Microsoft Office heslem.
Zde jsou některé z nejběžnějších chybových kódů programu Microsoft Excel a jak je můžete opravit.
Zde je pohled na některé běžné chyby vzorce Excel a jak je můžete opravit
Pokud jde o software pro produktivitu, jen málo věcí je tak univerzálních a užitečných jako Microsoft Office Suite… nebo Google Productivity Suite. Ačkoli
Zde je návod, jak můžete spolupracovat s Office 365 pro práci na dálku
Přečtěte si tento krok za krokem návod, jak automaticky přeposílat e-maily v desktopové aplikaci Outlook pro Windows, macOS a další zařízení.
Stále používáte Windows Live Mail pro Hotmail nebo jiné e-maily? Zde se naučíte, jak importovat kontakty Outlooku do desktopové aplikace Windows Live Mail.
Věnujete se úpravě dokumentů v Microsoft Word? Naučte se, jak povolit režim sledování změn ve Wordu.
Návod, jak nastavit automatické přehrávání prezentace v Microsoft PowerPoint 365 tím, že nastavíte čas přechodu mezi snímky.
Chybí Microsoft InfoPath z Microsoft Office po upgrade? V tomto příspěvku vám ukážeme, co s tím můžete udělat.
Pokud Office hlásí, že požadovaná akce nebyla provedena, aktualizujte a opravte svou sadu Office. Pokud problém přetrvává, přeinstalujte Office.
Ukazujeme vám, jak povolit nebo zakázat viditelné možnosti schránky v aplikacích Microsoft Office 365.
Naučte se, jak změnit barvu hypertextových odkazů ve Wordu pro Windows 11, macOS, iPad atd. Metody platí pro Word 365, Word 2021 a další.
Tento návod podrobně popisuje, jak přidat čísla stránek do dokumentů v Microsoft Word 365.
Vyřešte čtyři nejběžnější problémy s Microsoft OneDrive pomocí této sbírky oprav, aby vaše cloudové úložiště správně fungovalo.

















