Office 365: Zapněte/Vypněte schránku Office

Ukazujeme vám, jak povolit nebo zakázat viditelné možnosti schránky v aplikacích Microsoft Office 365.
V Excelu se můžete setkat s několika různými chybami vzorce. Zde je pohled na některé z nejběžnějších a jak je můžete opravit.
#Hodnota! chyba: Pokuste se odstranit mezery ve vzorci nebo datech v listu buněk a zkontrolujte, zda text neobsahuje speciální znaky. Měli byste se také pokusit používat funkce místo operací.
#Chyba názvu : Použijte Průvodce funkcí, abyste se vyhnuli syntaktickým chybám. Vyberte buňku se vzorcem a na kartě Vzorec stiskněte funkci Vložit.
##### chyba: Dvakrát klikněte na záhlaví v horní části buňky nebo na straně sloupce, aby se rozbalilo, aby se automaticky vešlo na data.
Chyba #NUM: Chcete-li to opravit, zkontrolujte své číselné hodnoty a datové typy. K této chybě dochází, když vložíte číselnou hodnotu pomocí datového typu nebo číselného formátu, který není podporován částí argumentů vzorce.
Jako někdo, kdo pracuje v malé firmě nebo jinde, můžete při práci s excelovou tabulkou příležitostně skončit s chybovým kódem. Může to být z různých důvodů, ať už jde o chybu ve vašich datech nebo chybu ve vašem vzorci. Existuje několik různých chyb, které to reprezentují, a v naší nejnovější příručce pro Microsoft 365 vysvětlíme, jak je můžete opravit.
Než se pustíme do chyb ve vzorcích, dotkneme se toho, jak se jim úplně vyhnout. Vzorce byste měli vždy začínat znakem rovná se a ujistěte se, že k násobení používáte "*" místo "x". Kromě toho sledujte, jak ve vzorcích používáte závorky. Nakonec se ujistěte, že text ve vzorcích používáte v uvozovkách. S těmito základními tipy pravděpodobně nebudete čelit problémům, o kterých se chystáme diskutovat. Ale pokud stále jste, držíme vám záda.
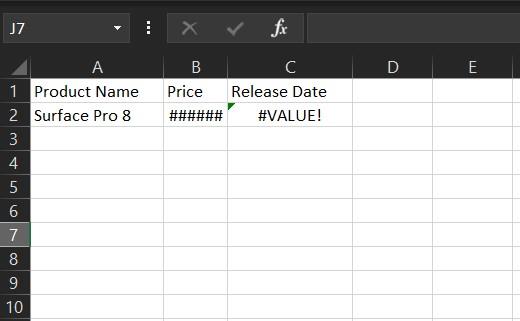
K této běžné chybě vzorce dochází v Excelu, když je něco v nepořádku se způsobem psaní vzorce. Může také odkazovat na situaci, kdy je něco v nepořádku s buňkami, na které odkazujete. Microsoft poznamenává, že se to považuje za obecnou chybu Excelu, takže je těžké najít správnou příčinu. Ve většině situací je to buď problém s odčítáním nebo mezerami a textem.
Jako opravu byste se měli pokusit odstranit mezery ve vzorci nebo datech v listu buněk a zkontrolovat, zda text neobsahuje speciální znaky. Také byste se měli pokusit použít funkce místo operací nebo zkusit vyhodnotit zdroj vaší chyby kliknutím na Vzorce a poté Vyhodnotit vzorec a poté Vyhodnotit. Pokud vše ostatní selže, doporučujeme podívat se na stránku podpory společnosti Microsoft, kde najdete další tipy.
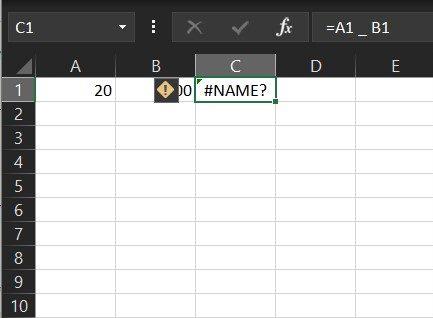
Další běžnou chybou je #Name. k tomu dochází, když jste do operace nebo vzorce vložili nesprávný název. To znamená, že je potřeba něco opravit v syntaxi. Chcete-li se této chybě vyhnout, doporučujeme použít Průvodce vzorci v aplikaci Excel. Když začnete psát název vzorce do buňky nebo do řádku vzorců, v rozevíracím seznamu se zobrazí seznam vzorců odpovídajících zadaným slovům. Vyberte vzorec odtud, abyste se vyhnuli problémům.
Společnost Microsoft jako alternativu navrhuje použít Průvodce funkcí, aby se zabránilo syntaktickým chybám. Vyberte buňku se vzorcem a na kartě Vzorec stiskněte funkci Vložit. Excel pak automaticky načte průvodce za vás.
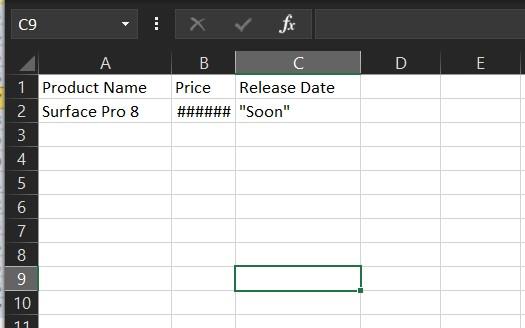
Třetí na našem seznamu je ten, který jste pravděpodobně viděli hodně. S chybou ##### lze věci snadno opravit. To se stane, když něco není v pořádku s šířkou tabulky a Excel nemůže zobrazit data nebo znaky na šířku sloupce nebo řádku, jak je máte. Chcete-li tento problém vyřešit, stačí dvakrát kliknout na záhlaví v horní části buňky nebo na straně sloupce, aby se rozbalilo, aby se automaticky vešlo na data. Nebo přetáhněte pruhy pro daný sloupec nebo řádek ven, dokud se uvnitř nezobrazí data.
Další na řadě je #NUM. V tomto případě Excel zobrazí tuto chybu, když vzorec nebo funkce obsahuje číselné hodnoty, které nejsou platné. Stává se to, když vložíte číselnou hodnotu pomocí datového typu nebo číselného formátu, který není podporován částí argumentů vzorce. Například 1 000 $ nelze použít jako hodnotu ve formátu měny. Je to proto, že ve vzorci se znaky dolaru používají jako absolutní referenční indikátory a čárky jako oddělovače argumentů ve vzorcích. Zkontrolujte své číselné hodnoty a datové typy, abyste to opravili.
Dotkli jsme se pouze některých nejběžnějších chyb, ale existují i další, o kterých se chceme rychle zmínit. Jedním z nich je #DIV/0 . K tomu dochází, pokud je číslo v buňce děleno nulou nebo v případě, že je v buňce nějaká prázdná hodnota. Je zde také #N/A , což znamená, že vzorec nemůže najít to, co má hledat. Další je #Null . To se zobrazí, když ve vzorci použijete nesprávný operátor rozsahu. Nakonec je tu #REF . K tomu dochází nejčastěji, když jsou buňky, na které odkazovaly vzorce, odstraněny nebo vloženy.
Doufáme, že vám náš průvodce pomohl. Neváhejte se podívat na náš další obsah Microsoft 365 zde a podívejte se také na našich 5 nejlepších tipů a triků pro Excel .
Ukazujeme vám, jak povolit nebo zakázat viditelné možnosti schránky v aplikacích Microsoft Office 365.
Návod, jak řešit problémy, kdy tabulky Microsoft Excel neprovádějí výpočty správně.
Naučte se, jak povolit nebo zakázat zobrazení vzorců v buňkách v Microsoft Excel.
Zjistěte o běžných chybách v Excelu, jako je #VALUE! a #NAME!, proč se objevují a jak je opravit.
Vaše kontingenční tabulka nefunguje? Zde je několik běžných oprav, které by vám měly rychle a snadno pomoci.
Pokud nemůžete otevřít soubor aplikace Excel v chráněném zobrazení, zakažte chráněné zobrazení pouze v případě, že jste si zcela jisti, že je soubor bezpečný.
Chtěli jste někdy vložit dokument Office 365 na svůj web? V této příručce se podívejte, jak to můžete udělat
Zapomněli jste uložit svůj sešit Excel? Zde je pohled na to, jak jej můžete obnovit.
V naší nejnovější příručce Office 365 se podívejte, jak chráníte soubory z Microsoft Office heslem.
Zde jsou některé z nejběžnějších chybových kódů programu Microsoft Excel a jak je můžete opravit.
Zde je pohled na některé běžné chyby vzorce Excel a jak je můžete opravit
Pokud jde o software pro produktivitu, jen málo věcí je tak univerzálních a užitečných jako Microsoft Office Suite… nebo Google Productivity Suite. Ačkoli
Zde je návod, jak můžete spolupracovat s Office 365 pro práci na dálku
Microsoft Teams je klíčovou platformou pro videokonference. Naučte se, jak <strong>zablokovat</strong> a <strong>odblokovat</strong> uživatele, aby byl váš chat čistý.
Všechny informace o tom, jak snadno a rychle odinstalovat aplikace nebo programy ve Windows 10. Uvolněte místo na vašem PC.
Když pracujete mimo svůj stůl, můžete získat přístup k počítači pomocí Připojení ke vzdálené ploše systému Windows. Naučte se, jak správně povolit připojení ke vzdálené ploše v systému Windows 10.
Naučte se, jak upravit profilový obrázek v Microsoft Teams a vylepšit svou online prezentaci. Získejte tipy na změnu a řešení problémů.
Zjistěte, jak zjistit, kolik hodin jste strávili hraním Fortnite. Návod krok za krokem a tipy na sledování herních statistik.
Objevilo se na obrazovce oznámení „Vaše organizace spravuje aktualizace na tomto počítači“? Zde je návod, jak se této zprávy zbavit se špičkovými řešeními.
Zjistěte, jak získat Crown Emote ve Fortnite a posuňte své herní dovednosti na vyšší úroveň. Vytvořte si strategii a získejte respekty ostatních hráčů!
Pokud se lišta nástrojů nezobrazuje v Dokumentech Google, vraťte ji zpět jejím skrytím nebo získáním oprávnění k úpravám. Pokud selžou, použijte doporučený prohlížeč.
Zjistěte, jak efektivně ukončit schůzku Google Meet jako hostitel nebo účastník, a co dělat, když chcete pokračovat ve schůzce bez hostitele.
Nechte výčitky odesílatele pryč a zjistěte, jak odstranit zprávy Slack. Zde také najdete podrobný návod pro hromadné mazání zpráv Slack.




















