Office 365: Zapněte/Vypněte schránku Office

Ukazujeme vám, jak povolit nebo zakázat viditelné možnosti schránky v aplikacích Microsoft Office 365.
Excel Protected View je důležitý režim, který uživatelům umožňuje otevírat soubory, zatímco většina funkcí úprav je deaktivována. To chrání uživatele před možnými hrozbami, zejména pokud soubor pochází z neznámého nebo podezřelého umístění.
Pokud se při pokusu o otevření souboru aplikace Excel v chráněném zobrazení setkáte s problémem, znamená to, že soubor může představovat bezpečnostní riziko, nebo že došlo k chybě v softwaru. V následujících sekcích vám poskytujeme praktické tipy a řešení, jak tento problém vyřešit.
Příčiny, proč Excel může blokovat otevření souboru, mohou být různé:
| Číslo | Řešení |
|---|---|
| 1 | Zakázání chráněného zobrazení |
| 2 | Oprava Office |
| 3 | Stáhnout a přejmenovat soubor |
Spustíte Excel a klikněte na kartu Soubor. Poté přejděte na Možnosti a vyberte Centrum důvěryhodnosti.
Vyberte možnost Chráněné zobrazení.
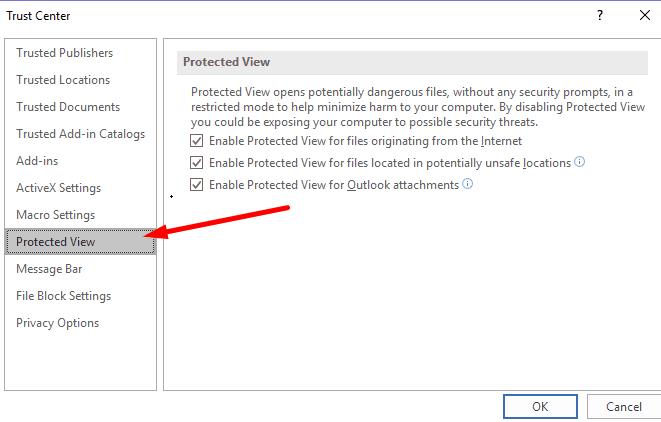
Zde zrušte zaškrtnutí políčka, které je relevantní pro vaši situaci. Například:
Pokud je to falešně pozitivní výstraha, může být soubor poškozen. Opravte Office pomocí následujících kroků:
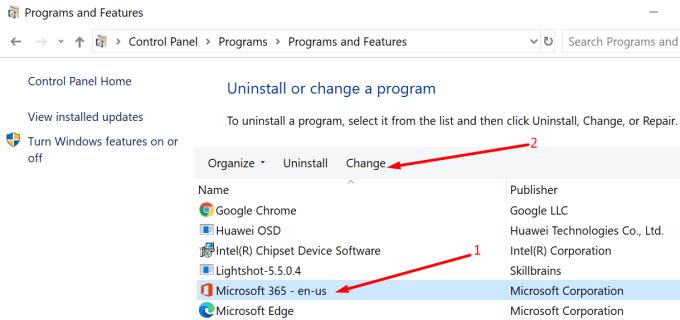
Někteří uživatelé úspěšně vyřešili problémy stažením souboru na své PC a jeho přejmenováním. Případně můžete soubor převést na novější formát aplikace Excel. Například soubory starších formátů (.xls) nemusí být kompatibilní s novějšími verzemi Excelu.
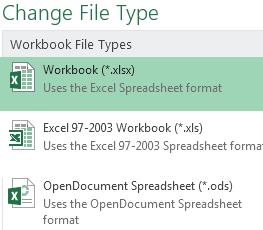
Další možností je otevřít prázdný dokument aplikace Excel a vložit do něj problematický soubor. Uložte tento nový soubor a zkuste znovu.
Testujte uvedená řešení a zjistěte, které z nich pro vás funguje. Ochrana před malwarem a bezpečnostními hrozbami je zásadní, proto vždy papičte důvody, které vás vedou ke změně nastavení chráněného zobrazení.
Ukazujeme vám, jak povolit nebo zakázat viditelné možnosti schránky v aplikacích Microsoft Office 365.
Návod, jak řešit problémy, kdy tabulky Microsoft Excel neprovádějí výpočty správně.
Naučte se, jak povolit nebo zakázat zobrazení vzorců v buňkách v Microsoft Excel.
Zjistěte o běžných chybách v Excelu, jako je #VALUE! a #NAME!, proč se objevují a jak je opravit.
Vaše kontingenční tabulka nefunguje? Zde je několik běžných oprav, které by vám měly rychle a snadno pomoci.
Pokud nemůžete otevřít soubor aplikace Excel v chráněném zobrazení, zakažte chráněné zobrazení pouze v případě, že jste si zcela jisti, že je soubor bezpečný.
Chtěli jste někdy vložit dokument Office 365 na svůj web? V této příručce se podívejte, jak to můžete udělat
Zapomněli jste uložit svůj sešit Excel? Zde je pohled na to, jak jej můžete obnovit.
V naší nejnovější příručce Office 365 se podívejte, jak chráníte soubory z Microsoft Office heslem.
Zde jsou některé z nejběžnějších chybových kódů programu Microsoft Excel a jak je můžete opravit.
Zde je pohled na některé běžné chyby vzorce Excel a jak je můžete opravit
Pokud jde o software pro produktivitu, jen málo věcí je tak univerzálních a užitečných jako Microsoft Office Suite… nebo Google Productivity Suite. Ačkoli
Zde je návod, jak můžete spolupracovat s Office 365 pro práci na dálku
V současnosti není možné zakázat anonymní dotazy na živých událostech Microsoft Teams. I registrovaní uživatelé mohou posílat anonymní dotazy.
Spotify může být nepříjemné, pokud se automaticky otevírá pokaždé, když zapnete počítač. Deaktivujte automatické spuštění pomocí těchto kroků.
Udržujte cache v prohlížeči Google Chrome vymazanou podle těchto kroků.
Máte nějaké soubory RAR, které chcete převést na soubory ZIP? Naučte se, jak převést soubor RAR do formátu ZIP.
V tomto tutoriálu vám ukážeme, jak změnit výchozí nastavení přiblížení v Adobe Reader.
Pro mnoho uživatelů aktualizace 24H2 narušuje auto HDR. Tento průvodce vysvětluje, jak můžete tento problém vyřešit.
Microsoft Teams aktuálně nativně nepodporuje přenos vašich schůzek a hovorů na vaši TV. Můžete však použít aplikaci pro zrcadlení obrazovky.
Ukážeme vám, jak změnit barvu zvýraznění textu a textových polí v Adobe Reader pomocí tohoto krokového tutoriálu.
Potřebujete naplánovat opakující se schůzky na MS Teams se stejnými členy týmu? Naučte se, jak nastavit opakující se schůzku v Teams.
Zde najdete podrobné pokyny, jak změnit User Agent String v prohlížeči Apple Safari pro MacOS.



















Honza2023 -
Pokud jsem to správně pochopil, stačí změnit nastavení zabezpečení. Je to jasné, ale bohužel jsem si na to sám nevzpomněl
Lucie V. -
No vida, našla jsem způsob, jak to obejít. Mějte jistotu, že to bude fungovat. Díky za podnět
Ivana H. -
Pochopila jsem, jak chráněné zobrazení funguje. Mám z toho teď lepší přehled! Konečně něco užitečného
CzechGuru -
Nápaditý článek! Vždycky se rád učím nové triky pro Excel. Jsou velmi užitečné
Martin Šimek -
Čelil jsem stejnému problému, ale zjistil jsem, že stačí upravit nastavení zabezpečení v Excelu. Doporučuji to zkusit
Zdeněk D. IT -
Pokud se vám to znovu stane, zkuste přeinstalovat Excel. Mně to pomohlo několikrát!
Tomaš IT -
Fantastické informace! Je to opravdu frustrující, když se nemůžeme dostat k důležitým údajům
Stanislav Z. -
Našel jsem alternativní nástroj pro úpravy souborů a tím jsem se vyhnul Excelu. Může to být zajímavá cesta pro vás
Hana Nováková -
Skvělý článek! Děkuji za užitečné informace o tom, jak otevřít soubor v chráněném zobrazení
Jirka P. -
Každý ví, že Excel může způsobit půlnoční hrůzu! Ale tento tip mi naštěstí ušetřil čas
Rita P. -
Náhodou jsem natrefila na tento článek, když jsem hledala řešení pro svůj problém s Excel. Fakt náhodné štěstí
Magda V. -
Sdílím to všem svým kolegům v práci. Tohle je opravdu užitečné!
Katarína123 -
Máte nějaké tipy na to, jak se vyhnout podobným problémům v budoucnu? Excel mi s tím dává zabrat
Radka S. -
Schopnost pracovat v Excelu mi chybí. Tady je návod, který mi mohl pomoc! Děkuji
Marek B. 4567 -
Tohle mi přijde jako problém, který trápí hodně uživatelů. Měli byste napsat návod k tomu, jak ho odstranit
Jakub S. -
Zajímavý článek. Pokud se vám soubor neotevře, zkuste se na to podívat z jiného přístupu!
Petr K. 89 -
Co se stane, když soubor prostě neotevřu? Mohu ho přece zálohovat, ale jak?
Jana K. -
Proč vlastně Excel používá chráněné zobrazení? Myslím, že je to skvělý nápad, ale někdy je to dost otravné.
Pavla S. -
Věděl jsem, že bych měl zkontrolovat zabezpečení, ale zapomněl jsem na to. Díky za připomenutí.
Lenka K. -
Jsem moc ráda, že jsem našla tento článek. Nakonec už vím, co s tím dělat!
Karla F. -
Pěkně napsané! Je to super, když osvětlíte takové technické záležitosti, které lidé neznají
Oliver Š. -
Hlavně, že se mi podařilo najít způsob, jak to docela rychle spravit. Tyto problémy mě někdy pěkně štvou
Petra M. -
Excel mě občas opravdu zklame, ale tento článek mi poskytl naději. Určitě vyzkouším vaše rady
Dana L. -
Jsem zvědavá, jaké další chyby se mohou objevit. Pokud máte zkušenosti, dejte vědět
Vojtěch C. -
Znám problematiku z vlastní zkušenosti, ale tenhle článek mi ukázal nové možnosti. Díky
Filip M. -
Můj soubor se mi naštěstí podařilo otevřít. Naštěstí jsem měl zálohu, ale chtěl bych vědět, jak se tomu vyhnout
Nela B. -
Tohle je přesně to, co jsem hledala. Připadalo mi, že Excel je samostatná entita!
Eva N. -
Díky za návod, konečně jsem pochopila proč se mi to děje. Teď ho určitě budu moci obejít