Události živého týmu: Zakázat anonymní dotazy

V současnosti není možné zakázat anonymní dotazy na živých událostech Microsoft Teams. I registrovaní uživatelé mohou posílat anonymní dotazy.
Potřebujete naplánovat opakující se schůzky na MS Teams se stejnými členy týmu? Naučte se, jak nastavit opakující se schůzku v Teams.
Microsoft Teams je často první volbou pro organizaci virtuálních schůzek vzdálenými a distribuovanými týmy, které využívají sadu Microsoft 365. Kromě nich tento nástroj také využívají další firmy k uskutečňování online schůzek. Nastavení schůzky na Teams je poměrně jednoduché. Jakmile potvrdíte plán schůzky, všichni přidaní účastníci obdrží jednotlivé e-maily o tom.
Občas některé týmy potřebují mít schůzky pravidelně (měsíčně, týdně nebo dokonce denně). Pokud mají vaše opakující se schůzky velké množství účastníků, plánování těchto schůzek zvlášť by mohlo být únavný a časově náročný proces. Nebojte se, funkce opakující se schůzky Microsoft Teams vám pomůže.
Pokud víte, že se vaše schůzky v Teams opakují pravidelně, můžete nastavit opakující se schůzku. Tímto způsobem nemusíte každou schůzku vytvářet ručně pokaždé, když chcete informovat lidi o tom. Můžete schůzku vytvořit jednou a povolit možnost opakování, aby se všichni účastníci seznámili s opakovaným plánem.
Obsah
Co je opakující se schůzka?
Jak název napovídá, opakující se schůzka je schůzka, která se koná opakovaně. Může se opakovat každý den, týdně, dvakrát týdně, měsíčně, čtvrtletně atd. Můžete potřebovat domluvit opakující se schůzky se svými nadřízenými, vedoucími týmů nebo všemi členy projektu, když potřebujete zajistit konzistentní sledování a odpovědnost.
Tyto schůzky zajišťují, že projekty vždy zůstávají na správné cestě a že je udržován zdravý vztah mezi členy týmu. Na Microsoft Teams máte možnost naplánovat opakující se schůzky pro své týmy. Pomocí této funkce nemusíte naplánovat každou schůzku zvlášť tím, že budete přidávat e-mailové adresy účastníků jednotlivě pro každou schůzku.
Můžete přidat časový interval pro opakující se schůzky a nastavit interval, abyste naplánovali všechny opakující se schůzky najednou. Pokud jste zaneprázdněný profesionál nebo potřebujete nastavit každodenní nebo jiné opakující se schůzky, tato funkce Teams vám přinese užitek. Můžete naplánovat všechny schůzky najednou a přidaní účastníci dostanou upozornění.
Kroky k vytvoření opakující se schůzky v Teams
Jako uživatel můžete přistupovat k MS Teams z webové aplikace (Microsoft 365) nebo prostřednictvím vaší desktopové aplikace. Dobrou zprávou je, že funkce opakující se schůzky je k dispozici v obou verzích této aplikace. Rozhraní vypadají podobně, takže můžete provést stejné kroky pro obě. Zjistíme, jak nastavit opakující se schůzku v Teams. Pro snadnější pochopení vám ukážu kroky v několika sekcích.
Přejít na kalendář v Teams
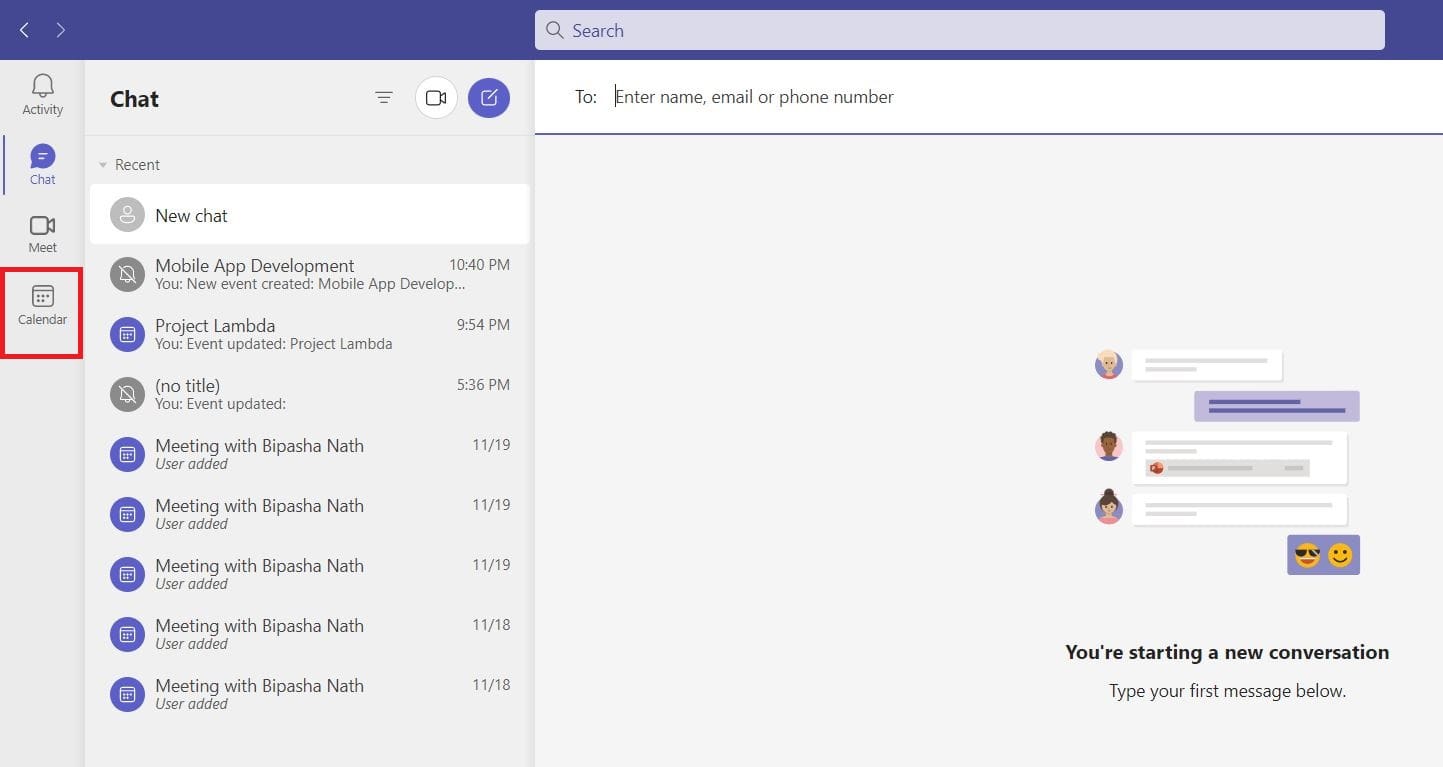
Přidání informací o schůzce
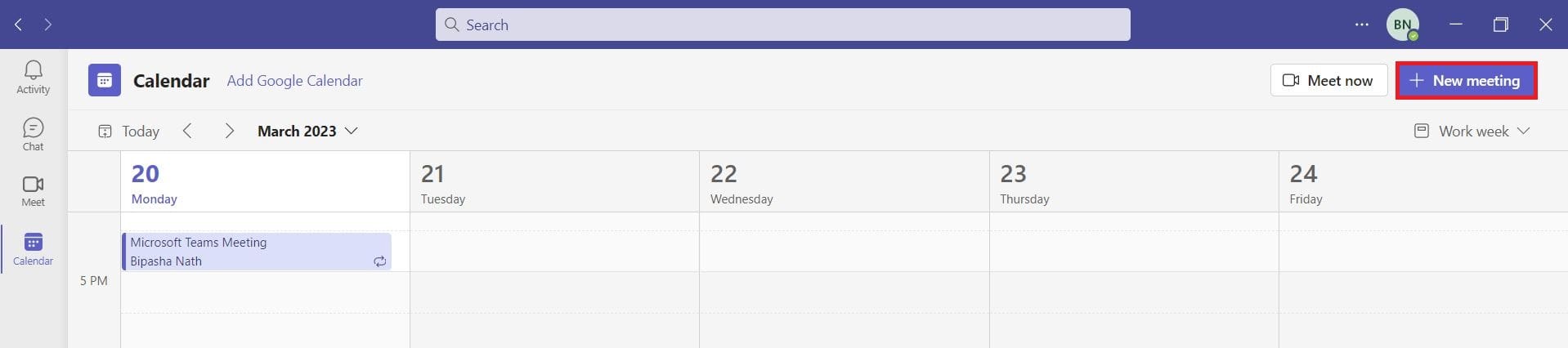
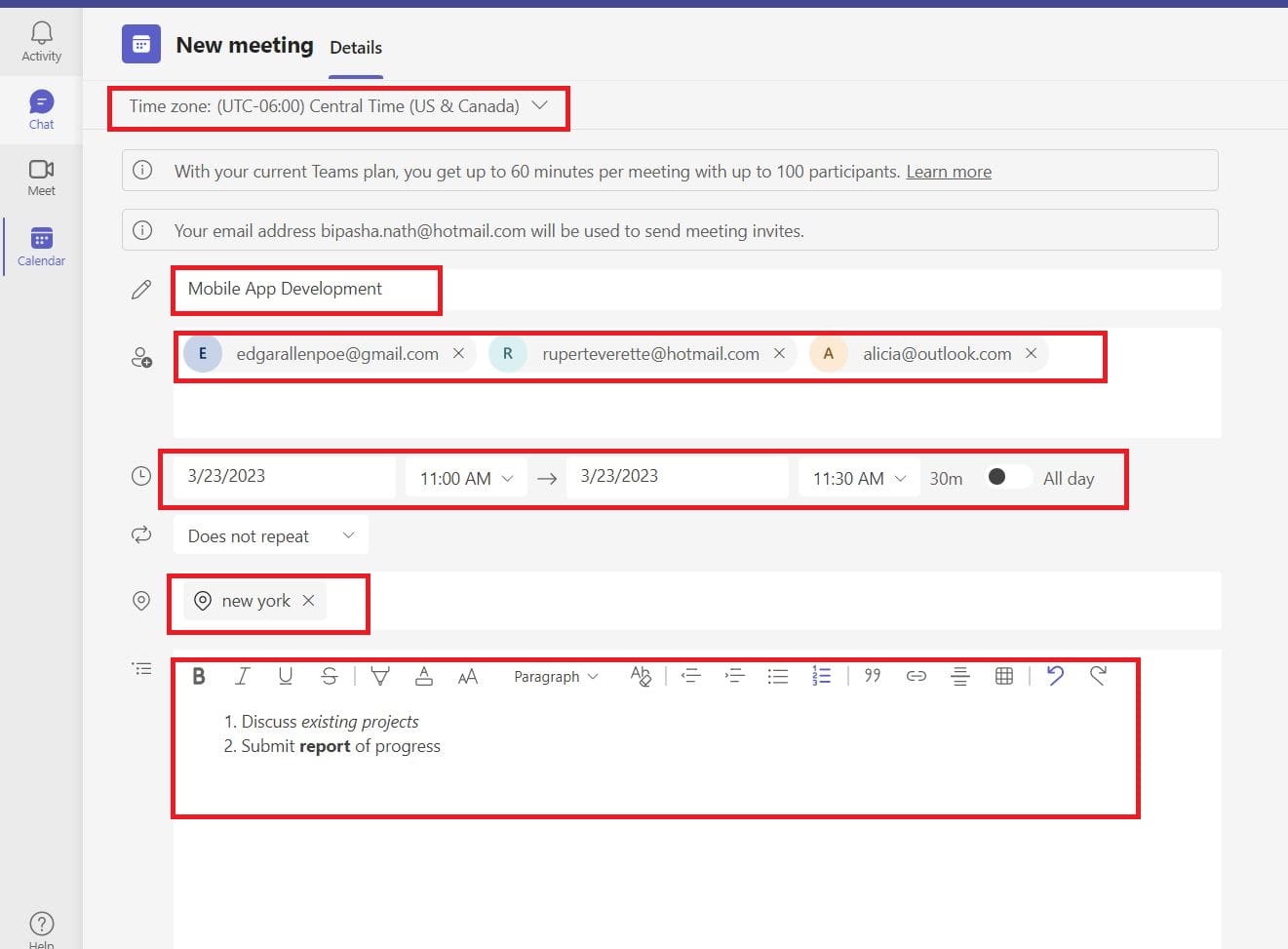
Přečtěte si také: Microsoft Teams: Jak dlouho může schůzka trvat
Nastavení opakující se schůzky
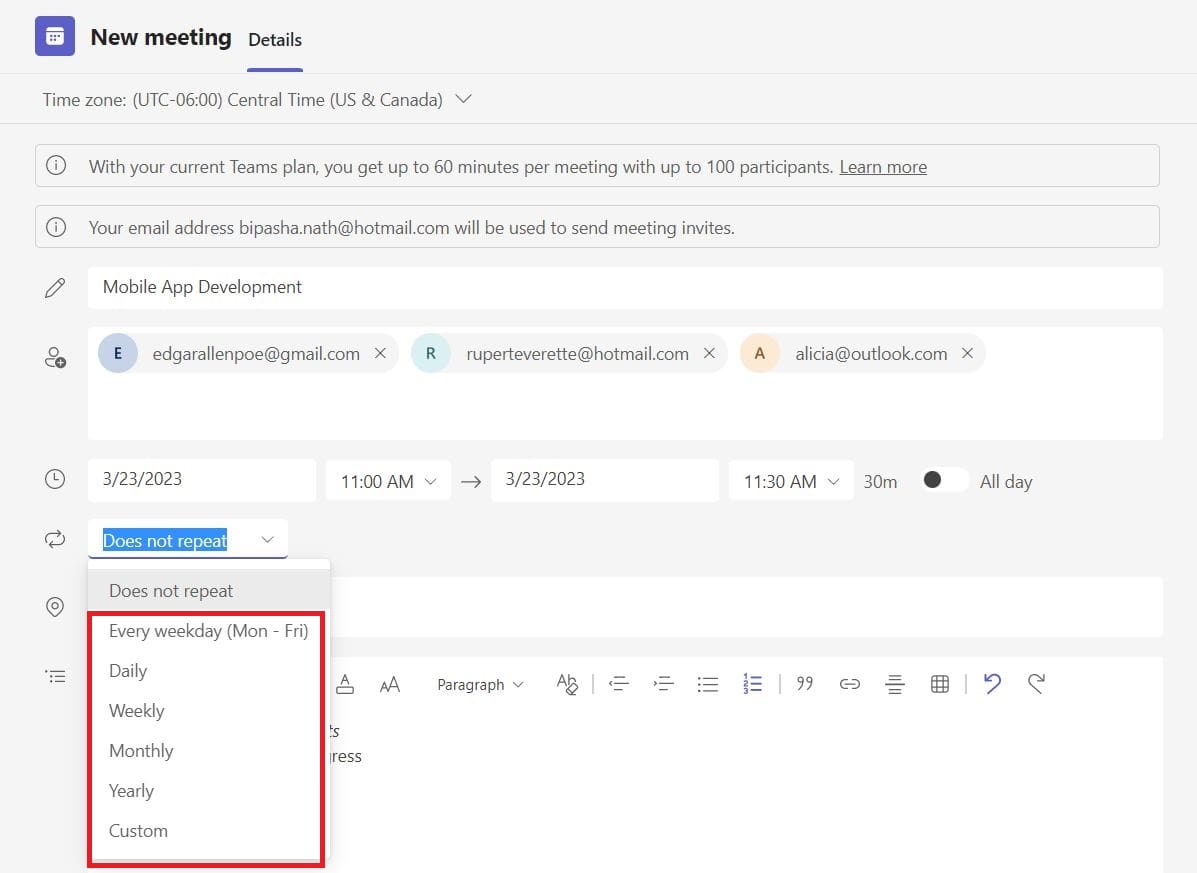
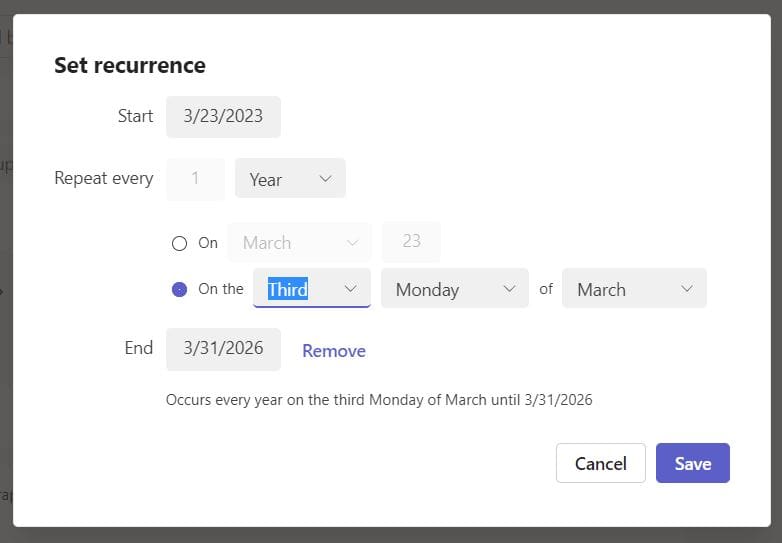
Často pokládané dotazy o opakujících se schůzkách v Teams
Jak nastavit opakující se schůzku s datem u konce v Teams?
Chcete-li nastavit opakující se schůzku v Teams, musíte začít vytvářet novou schůzku. Při tom klikněte na rozbalovací nabídku Nepokračuje a vyberte jakoukoli ze svých preferovaných možností. Poté se zobrazí průvodce nastavením opakování. Tam uvidíte pole Konec. Umístěte kurzor do tohoto pole a zvolte datum ukončení pro opakující se schůzky.
Jak přidám někoho do opakující se schůzky Týmů?
Přejděte do svého kalendáře Teams a najděte plán opakujících se schůzek. Klikněte na schůzku a poté klikněte na tlačítko Upravit. Zvolte Upravit výskyt, abyste přidali někoho do jedné schůzky, nebo zvolte Upravit sérii, abyste přidali někoho ke každé opakující se schůzce. Nyní přidejte lidi do pole pro účastníky schůzky a klikněte na Odeslat aktualizaci.
Používají opakující se schůzky Týmů tentýž odkaz?
Ne, pro každou opakující se schůzku Týmů jsou různé odkazy na schůzky. Přesto bude ID schůze pro každou opakující se schůzku stejné. Ti, kteří se chtějí připojit k opakujícím se schůzkám Týmů pomocí ID schůzky, tak mohou snadno učinit se stejným ID.
Závěr
Mnoho organizací používá Microsoft Teams pro své oficiální schůzky. Někdy je třeba oficiální schůzky pořádat v pravidelných intervalech, což je pro každého náročný proces. Aby vám pomohly, Teams vám nabízí funkci nastavení opakujících se schůzek v této aplikaci.
Pomocí toho můžete snížit čas potřebný k manuálnímu nastavování každé schůzky. Zde jsem přidal bezproblémovou a nejnovější metodu nastavení opakujících se schůzek v Teams. Potřebujete často používat opakující se schůzky v Teams? Jak si myslíte, že vám tato jednoduchá metoda pomůže nastavit opakující se schůzky v Teams? Existuje něco, co byste chtěli, aby Microsoft zlepšil? Dejte nám vědět v komentářích níže.
Také nezapomeňte sdílet tento článek se svými přáteli a na sociálních médiích. Dále si přečtěte, jak opravit chybu Teams: Omlouváme se, nebylo možné se připojit.
V současnosti není možné zakázat anonymní dotazy na živých událostech Microsoft Teams. I registrovaní uživatelé mohou posílat anonymní dotazy.
Microsoft Teams aktuálně nativně nepodporuje přenos vašich schůzek a hovorů na vaši TV. Můžete však použít aplikaci pro zrcadlení obrazovky.
Potřebujete naplánovat opakující se schůzky na MS Teams se stejnými členy týmu? Naučte se, jak nastavit opakující se schůzku v Teams.
Vidíte často chybu Omlouváme se, nemohli jsme se s vámi spojit na MS Teams? Zkuste tyto tipy na řešení problémů, abyste se tohoto problému zbavili nyní!
Jak udržet stav Microsoft Teams jako vždy dostupný? Tento návod se zaměřuje na efektivní metody pro trvalé udržení vašeho stavu v aplikaci Teams.
V případě, že hledáte webovou kameru pro použití na vašem PC, můžete Xbox Kinect použít jako webovou kameru v systému Windows 10. Jakmile z Kinectu uděláte webovou kameru v systému Windows
Chcete-li citovat zprávu v Microsoft Teams, vyberte a zkopírujte zprávu, na kterou chcete odpovědět. Poté klikněte na ikonu Formát a vyberte Nabídka.
V této příručce vám ukážeme, jak vyřešit problém s Microsoft Teams, kdy nevidíte, že obrazovka sdílí někdo jiný.
Karta Microsoft Teams Wiki je inteligentní textový editor, který umožňuje více uživatelům pracovat na různých částech stejného dokumentu.
Kód chyby c02901df označuje, že desktopová aplikace Microsoft Teams narazila na problém a zhroutila se. K této chybě dochází na počítačích se systémem Windows 10.
I když můžete vždy upgradovat z Teams Free na Teams for Business, mějte na paměti, že tento proces je nevratný.
Chcete-li najít skryté chaty Microsoft Teams, vyhledejte jméno účastníka chatu, vyberte toto jméno a starý chat bude znovu viditelný.
Některé webové stránky nepodporují vkládání adres URL do jiných programů nebo webových stránek. Proto je nemůžete otevřít v desktopové aplikaci Teams.
Pokud nemůžete naplánovat schůzku Teams v Outlooku, ujistěte se, že e-mailový účet spojený s Teams byl přidán do Outlooku.
Chcete-li snížit riziko výskytu různých problémů s Bluetooth v Teams, použijte náhlavní soupravu Bluetooth, která je kompatibilní s aplikací.
Mnoho uživatelů si stěžovalo, že Trello není k dispozici v Microsoft Teams. Tato příručka vám přináší řadu potenciálních oprav.
Busy on Busy je užitečná funkce Microsoft Teams, která konfiguruje, jak Teams zpracovává příchozí hovory, pokud se volaný již účastní hovoru.
Bezplatná verze Microsoft Teams může aktuálně hostit až 300 účastníků schůzky. Účastníci mohou chatovat a volat.
Po dlouhém očekávání vám nyní Microsoft Teams umožňuje sledovat video streamy od všech účastníků schůzky současně. No, ve většině případů to tak bude
Microsoft Teams aktuálně nepodporuje nativní odesílání vašich schůzek a hovorů do vašeho televizoru. Můžete však použít aplikaci pro zrcadlení obrazovky.
V současnosti není možné zakázat anonymní dotazy na živých událostech Microsoft Teams. I registrovaní uživatelé mohou posílat anonymní dotazy.
Spotify může být nepříjemné, pokud se automaticky otevírá pokaždé, když zapnete počítač. Deaktivujte automatické spuštění pomocí těchto kroků.
Udržujte cache v prohlížeči Google Chrome vymazanou podle těchto kroků.
Máte nějaké soubory RAR, které chcete převést na soubory ZIP? Naučte se, jak převést soubor RAR do formátu ZIP.
V tomto tutoriálu vám ukážeme, jak změnit výchozí nastavení přiblížení v Adobe Reader.
Pro mnoho uživatelů aktualizace 24H2 narušuje auto HDR. Tento průvodce vysvětluje, jak můžete tento problém vyřešit.
Microsoft Teams aktuálně nativně nepodporuje přenos vašich schůzek a hovorů na vaši TV. Můžete však použít aplikaci pro zrcadlení obrazovky.
Ukážeme vám, jak změnit barvu zvýraznění textu a textových polí v Adobe Reader pomocí tohoto krokového tutoriálu.
Potřebujete naplánovat opakující se schůzky na MS Teams se stejnými členy týmu? Naučte se, jak nastavit opakující se schůzku v Teams.
Zde najdete podrobné pokyny, jak změnit User Agent String v prohlížeči Apple Safari pro MacOS.























