Adobe Reader: Změna výchozího nastavení přiblížení
V tomto tutoriálu vám ukážeme, jak změnit výchozí nastavení přiblížení v Adobe Reader.
Pokud se vám nelíbí barva, kterou Adobe Reader používá při zvýrazňování textu, můžete ji změnit na barvu, která se vám líbí, pomocí tohoto tutoriálu.
Změna barvy zvýrazněného textu
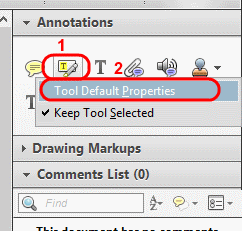
Změna barvy textových polí
Pokud chcete změnit barvu zvýraznění pro textová pole, použijte tyto kroky.
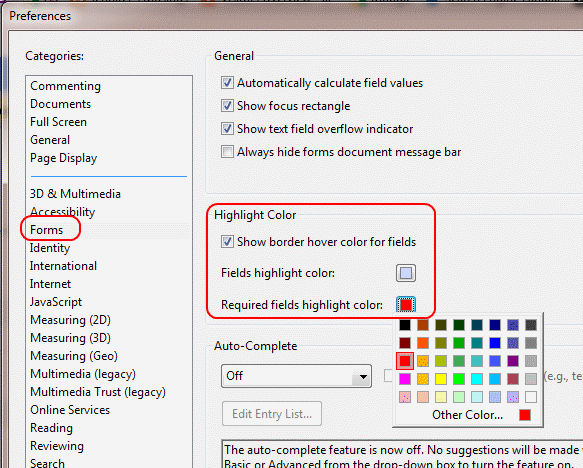
Nyní bude všechno v Adobe Readeru zobrazováno a zvýrazněno barvou, kterou máte rádi.
Doufám, že vám tento tutoriál pomohl. Dejte mi vědět váš příběh v komentářích.
V tomto tutoriálu vám ukážeme, jak změnit výchozí nastavení přiblížení v Adobe Reader.
Ukážeme vám, jak změnit barvu zvýraznění textu a textových polí v Adobe Reader pomocí tohoto krokového tutoriálu.
Vyřešte problém Při otevírání tohoto dokumentu došlo k chybě. Přístup odepřen. chybová zpráva při pokusu o otevření souboru PDF z e-mailového klienta.
Ukážeme vám, jak změnit barvu zvýraznění textu a textových polí v aplikaci Adobe Reader.
V tomto kurzu se dozvíte, jak stáhnout, podepsat a odeslat dokument PDF e-mailem.
Microsoft Internet Explorer může v prohlížeči zobrazit soubory PDF. Pokud chcete, aby se soubory PDF otevíraly v aplikaci Adobe Reader, proveďte změnu pomocí tohoto kurzu.
Otevírejte odkazy na soubory PDF v aplikaci Adobe Reader místo v prohlížeči Google Chrome jednoduchou změnou v nastavení pluginu.
Jak změnit výchozí nastavení přiblížení v aplikaci Adobe Reader.
Čtěte své oblíbené knihy v jedné z těchto funkcí nabitých aplikací pro čtení pro Android. Všechny jsou zdarma k použití s nákupy v aplikaci.
Pokud vaše licence Adobe Acrobat vypršela nebo není aktivována, deaktivujte proces AcroTray ve Správci úloh a aktualizujte aplikaci.
Pomocí těchto tipů se dozvíte, jak chránit soubor PDF heslem.
Skryjte otravné levé podokno v aplikaci Adobe Reader DC navždy, aby se nezobrazovalo v nově otevřených dokumentech.
V současnosti není možné zakázat anonymní dotazy na živých událostech Microsoft Teams. I registrovaní uživatelé mohou posílat anonymní dotazy.
Spotify může být nepříjemné, pokud se automaticky otevírá pokaždé, když zapnete počítač. Deaktivujte automatické spuštění pomocí těchto kroků.
Udržujte cache v prohlížeči Google Chrome vymazanou podle těchto kroků.
Máte nějaké soubory RAR, které chcete převést na soubory ZIP? Naučte se, jak převést soubor RAR do formátu ZIP.
V tomto tutoriálu vám ukážeme, jak změnit výchozí nastavení přiblížení v Adobe Reader.
Pro mnoho uživatelů aktualizace 24H2 narušuje auto HDR. Tento průvodce vysvětluje, jak můžete tento problém vyřešit.
Microsoft Teams aktuálně nativně nepodporuje přenos vašich schůzek a hovorů na vaši TV. Můžete však použít aplikaci pro zrcadlení obrazovky.
Ukážeme vám, jak změnit barvu zvýraznění textu a textových polí v Adobe Reader pomocí tohoto krokového tutoriálu.
Potřebujete naplánovat opakující se schůzky na MS Teams se stejnými členy týmu? Naučte se, jak nastavit opakující se schůzku v Teams.
Zde najdete podrobné pokyny, jak změnit User Agent String v prohlížeči Apple Safari pro MacOS.

















