Adobe Reader: Změna výchozího nastavení přiblížení
V tomto tutoriálu vám ukážeme, jak změnit výchozí nastavení přiblížení v Adobe Reader.
Adobe PDF (což je zkratka pro Portable Document Format) je v současnosti jedním z nejběžnějších typů souborů na webu. Proč? Jednoduše, vážení přátelé: PDF je nejjednodušší způsob, jak zachovat formátování jakéhokoli typu dokumentu. Řekněme například, že vytvoříte newsletter pomocí aplikace Microsoft Word a uložíte jej ve výchozím formátu Word. Odešlete svůj newsletter a polovina lidí, kteří se ho snaží číst, NEPOUŽÍVÁ Microsoft Word. Mnoho z vašeho formátování a tvrdé práce může být ztraceno a dokument bude nečitelný. Převedením dokumentu do souboru PDF zajistíte, že vše bude vypadat přesně tak, jak vypadalo, když jste jej dokončili. Je to jednoduchý formát, se kterým se pracuje, převádí se do něj soubory a je k dispozici velké množství bezplatných programů, pomocí kterých je lze otevřít.
IRS je skvělým příkladem toho, kde se můžete setkat s dokumentem PDF. Pokud zamíříte na jejich webovou stránku a pokusíte se stáhnout jakýkoli typ formuláře nebo pokynů, obdržíte soubor PDF. Některé z jejich formulářů, spolu s těmi, které se nacházejí na tisících dalších webových stránek, jsou typem, který lze vyplnit přímo online. Používají funkci nazvanou Pole formuláře, která vám umožňuje kliknout do pole (například zadat své jméno nebo adresu) a zadat správné informace před uložením.
Může se však stát, že budete muset podepsat, datovat a vrátit formulář PDF společnosti, jako jsou ty, které vyřizují vaše potřeby v oblasti pojištění nebo zdravotní péče. Pokud jste to zkusili udělat online, protože nechcete dokument vytisknout, podepsat a naskenovat, možná jste měli chuť mlátit hlavou o zeď nebo dvě. Zpočátku to může být noční můra. Ukážu vám však, jak toho dosáhnout v několika rychlých a jednoduchých krocích.
Nejprve si budete muset zdarma stáhnout Adobe Acrobat Reader DC . Jakmile program nainstalujete, otevřete jej a poté pomocí možnosti „Otevřít soubor“ vyberte z e-mailu soubor PDF, který byste již měli uložit do počítače nebo notebooku.
S otevřeným dokumentem se podívejte doprava a vyberte možnost „Vyplnit a podepsat“ . Na panelu nástrojů, který se objeví, klikněte na tlačítko „Podepsat“ a poté vyberte „Přidat podpis“.
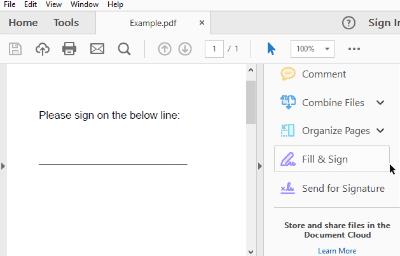
Existují tři možnosti, jak přidat podpis. Nejjednodušší je jednoduše napsat své jméno a umožnit Adobe převést jej na „podpis“. To samozřejmě nebude vypadat jako VÁŠ podpis – způsob, jakým podepisujete své vlastní jméno. I když je to legální a přijatelné pro většinu účelů, není to nejbezpečnější možnost.
Druhou metodou je použití myši nebo prstu (pokud používáte zařízení s dotykovou obrazovkou) k nakreslení podpisu a poté jej vložení. Tuto metodu jsem vyzkoušel před použitím myši. Dovolte mi říci jen toto: Nikdy se mi nepodařilo, aby můj podpis vypadal vůbec tak, jako když ho napíšu na papír… ani zdaleka!
Poslední metodou je fyzické podepsání svého jména tmavým inkoustem na bílém papíře. Naskenujte tento papír do počítače jako obrázek a poté jej nahrajte pomocí výše uvedené funkce „Vytvořit podpis“ .
Jakmile dokončíte vytváření podpisu, klikněte na tlačítko „Použít“ a přidejte jej do dokumentu. Ujistěte se, že máte zaškrtnuté políčko „Uložit podpis“ , abyste mohli stejný podpis v budoucnu znovu použít na jiných dokumentech. (Když budete příště muset projít tímto procesem, rychle jej najdete v nabídce „Podepsat“ .) Umístěte podpis na správné místo v PDF tak, že na něj kliknete myší, podržíte levé tlačítko myši a přetáhnete podpis na příslušné místo.
Jakmile dokončíte podepisování dokumentu, uložte jej do počítače kliknutím na „Soubor“ v levém horním rohu a výběrem „Uložit“. Pojmenujte soubor libovolně a uložte jej na místo, které si zapamatujete. Vraťte se ke svému e-mailu a připojte jej jako odpověď tomu, kdo vám dokument poslal – a máte hotovo!
Vím, že se to může zdát obtížné a časově náročné, jen když si přečtete pokyny, ale ve skutečnosti tomu tak není. Nastavení podpisu a jeho uložení zabere jen pár okamžiků. Jakmile to uděláte, polovina bitvy je vyhrána!
V tomto tutoriálu vám ukážeme, jak změnit výchozí nastavení přiblížení v Adobe Reader.
Ukážeme vám, jak změnit barvu zvýraznění textu a textových polí v Adobe Reader pomocí tohoto krokového tutoriálu.
Vyřešte problém Při otevírání tohoto dokumentu došlo k chybě. Přístup odepřen. chybová zpráva při pokusu o otevření souboru PDF z e-mailového klienta.
Ukážeme vám, jak změnit barvu zvýraznění textu a textových polí v aplikaci Adobe Reader.
V tomto kurzu se dozvíte, jak stáhnout, podepsat a odeslat dokument PDF e-mailem.
Microsoft Internet Explorer může v prohlížeči zobrazit soubory PDF. Pokud chcete, aby se soubory PDF otevíraly v aplikaci Adobe Reader, proveďte změnu pomocí tohoto kurzu.
Otevírejte odkazy na soubory PDF v aplikaci Adobe Reader místo v prohlížeči Google Chrome jednoduchou změnou v nastavení pluginu.
Jak změnit výchozí nastavení přiblížení v aplikaci Adobe Reader.
Čtěte své oblíbené knihy v jedné z těchto funkcí nabitých aplikací pro čtení pro Android. Všechny jsou zdarma k použití s nákupy v aplikaci.
Pokud vaše licence Adobe Acrobat vypršela nebo není aktivována, deaktivujte proces AcroTray ve Správci úloh a aktualizujte aplikaci.
Pomocí těchto tipů se dozvíte, jak chránit soubor PDF heslem.
Skryjte otravné levé podokno v aplikaci Adobe Reader DC navždy, aby se nezobrazovalo v nově otevřených dokumentech.
V současnosti není možné zakázat anonymní dotazy na živých událostech Microsoft Teams. I registrovaní uživatelé mohou posílat anonymní dotazy.
Spotify může být nepříjemné, pokud se automaticky otevírá pokaždé, když zapnete počítač. Deaktivujte automatické spuštění pomocí těchto kroků.
Udržujte cache v prohlížeči Google Chrome vymazanou podle těchto kroků.
Máte nějaké soubory RAR, které chcete převést na soubory ZIP? Naučte se, jak převést soubor RAR do formátu ZIP.
V tomto tutoriálu vám ukážeme, jak změnit výchozí nastavení přiblížení v Adobe Reader.
Pro mnoho uživatelů aktualizace 24H2 narušuje auto HDR. Tento průvodce vysvětluje, jak můžete tento problém vyřešit.
Microsoft Teams aktuálně nativně nepodporuje přenos vašich schůzek a hovorů na vaši TV. Můžete však použít aplikaci pro zrcadlení obrazovky.
Ukážeme vám, jak změnit barvu zvýraznění textu a textových polí v Adobe Reader pomocí tohoto krokového tutoriálu.
Potřebujete naplánovat opakující se schůzky na MS Teams se stejnými členy týmu? Naučte se, jak nastavit opakující se schůzku v Teams.
Zde najdete podrobné pokyny, jak změnit User Agent String v prohlížeči Apple Safari pro MacOS.

















