Jak změnit User Agent v Safari

Zde najdete podrobné pokyny, jak změnit User Agent String v prohlížeči Apple Safari pro MacOS.
Pokud si přejete simulovat jiný typ prohlížeče změnou User Agentu nebo UA Stringu v prohlížeči Safari pro MacOS, máme pro vás tyto kroky.
User agent string nebo prohlížečový user agent je dostupný na většině populárních aplikací webových prohlížečů jako Chrome, Mozilla, včetně prohlížeče Apple Safari. To je kritická funkce, která umožňuje webovým vývojářům, optimalizátorům pro vyhledávače (SEO), digitálním marketérům, manažerům online reklamních kampaní a mnoha dalším. Dokonce i běžný internetový uživatel může tuto funkci využít na svém webovém prohlížeči, aby viděl webovou stránku, eCommerce stránku nebo webovou aplikaci v různých verzích zařízení.
Naštěstí je přístup k této funkci v různých verzích Safari veřejně dostupný. Pokračujte ve čtení a naučte se různé metody, jak změnit user agent Safari a vizualizovat webové stránky jako iPhony, iPady atd., při procházení z Macu nebo PC.
Také si přečtěte: iOS: Změna User Agentu v Safari bez Jailbreaku
Obsah
Co je User Agent String v prohlížeči Safari?
User agent string prohlížeče Safari je kód, který informuje cílovou webovou stránku o typu operačního systému, počítače a aplikace webového prohlížeče, kterou používáte k návštěvě této webové stránky. Server webových stránek přijímá a analyzuje kód a jeho obsahová data, aby poskytl nejlepší uživatelskou zkušenost (UX) podle systémů, které používáte. Proto vidíte různé rozvržení webových stránek, když přistupujete na stejnou webovou stránku z různých zařízení jako Mac, iPhone, iPad, Android smartphony atd.
Příklad výchozího user agent stringu nebo textového kódu na Safari je následující:
Mozilla/5.0 (Macintosh; Intel Mac OS X 10_15_7) AppleWebKit/605.1.15 (KHTML, jako Gecko) Version/15.6.1 Safari/605.1.15
Nyní můžete změnit tento user agent string, pokud váš webový prohlížeč tuto funkci umožňuje, abyste viděli obsah z webových stránek v jiném rozvržení, než ve kterém aktuálně používáte zařízení. Je to skvělý způsob, jak přistupovat k obsahu specifickému pro zařízení od vydavatelů webových stránek. To však není vše! Kód prohlížeče user agent je vysoce důležitý pro údržbu, monetizaci a optimalizaci webových stránek. Níže naleznete některé důvody, proč byste mohli chtít změnit user agent v Safari nebo jiném webovém prohlížeči:
Teď, když znáte základy user agentů Safari, zjistíme, jak změnit user agent v Safari na různých zařízeních.
Také si přečtěte: macOS: Aktivace Web Inspector v Safari
Jak změnit User Agent String v Safari pro Mac
Můžete přistupovat, měnit nebo zadat vlastní user agent v prohlížeči Apple Safari na Macu podle následujících kroků. Metoda přizpůsobení user agentu prohlížeče je většinou podobná na macOS Ventura, Monterey, Big Sur, Catalina, Mojave atd.
Ve výchozím nastavení není menu Develop v Safari viditelné. Musíte aktivovat menu Develop podle následujících jednoduchých pokynů:
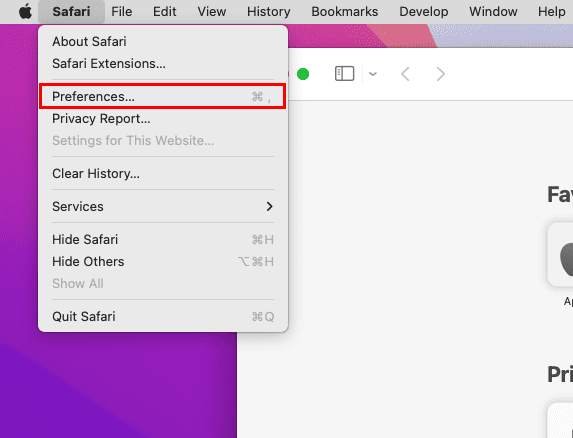
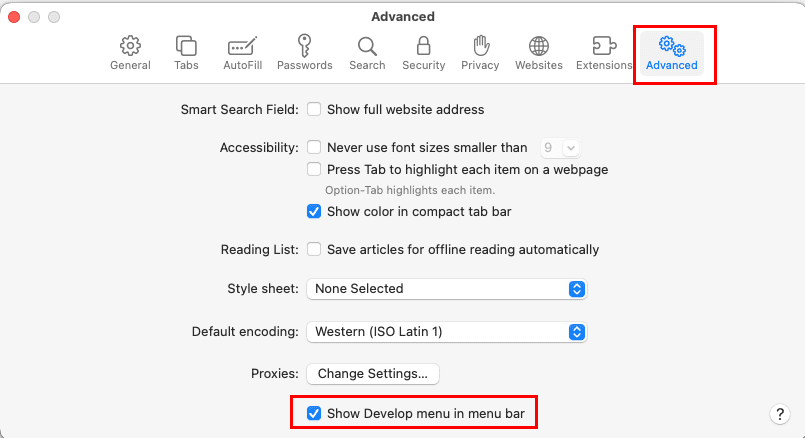
Pokud již máte menu Develop v prohlížeči Safari pro Mac, není potřeba provádět výše uvedené kroky. Přesuňte se rovnou k těmto krokům pro přístup k menu User Agents v Safari:
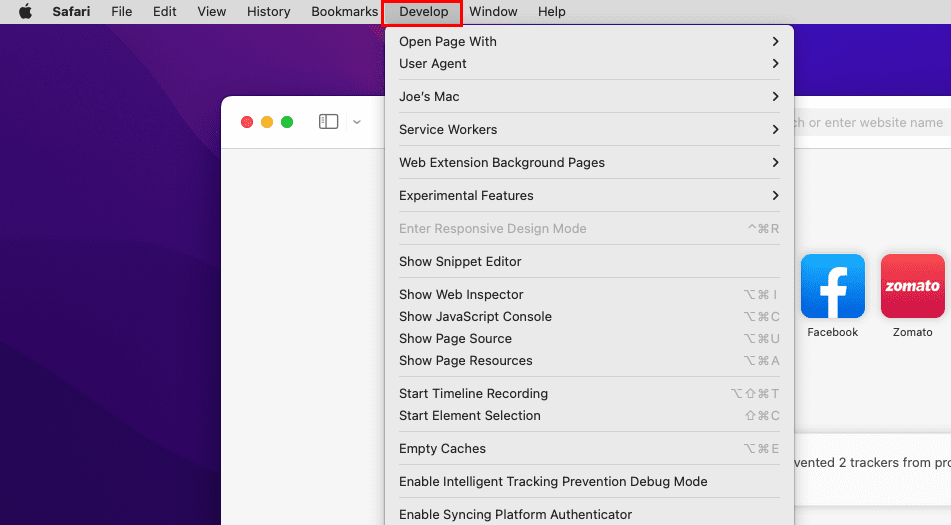
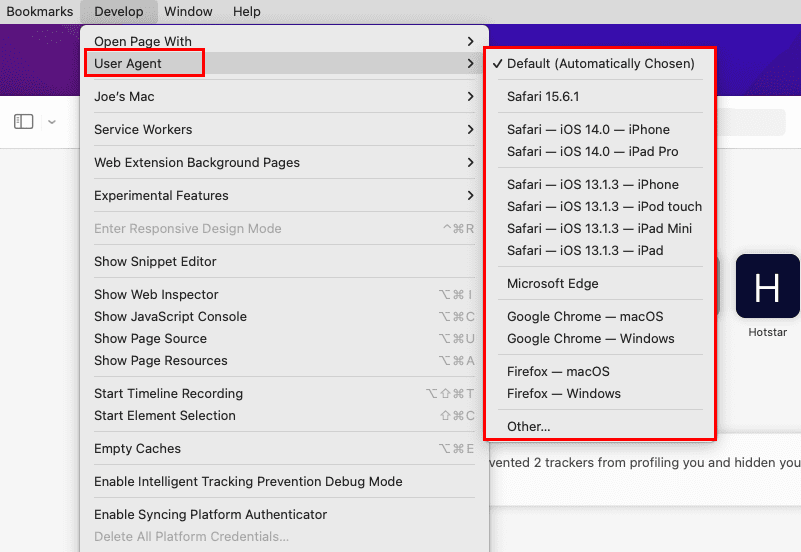
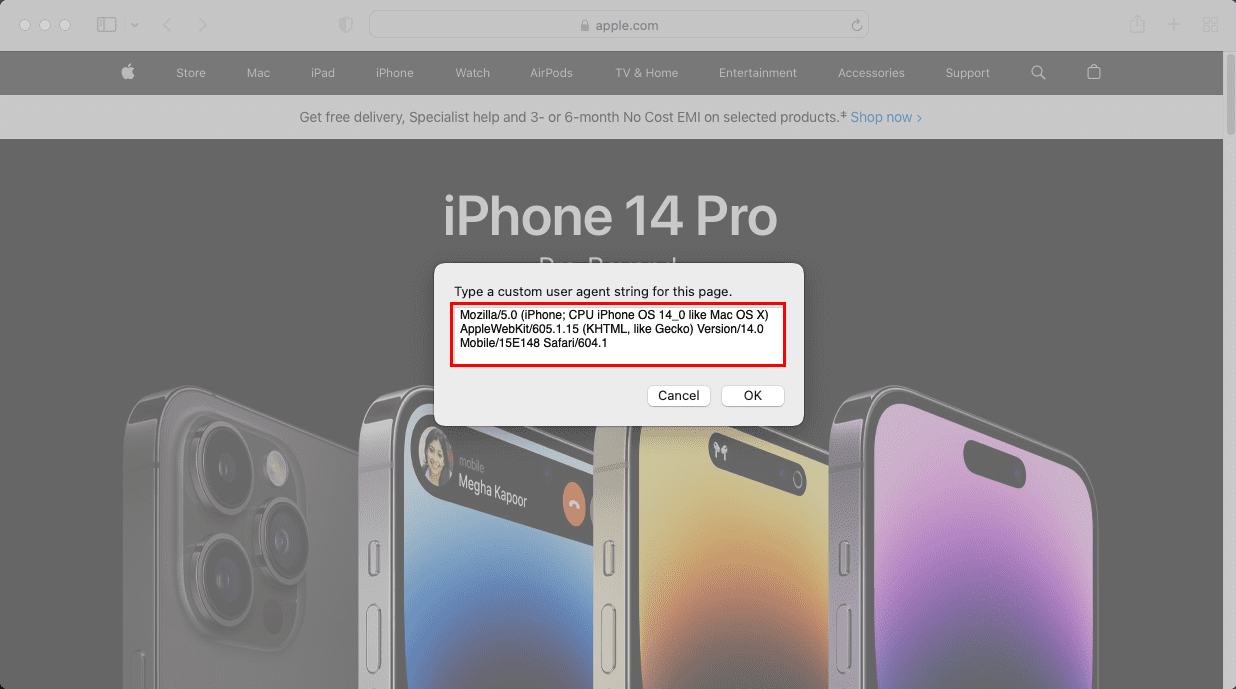
Také si přečtěte: Změna User Agentu v Google Chrome
3. Zadejte vlastní User Agent
Předpokládejme, že potřebujete použít vlastní user agent vytvořený vývojářem webové stránky pro hodnocení reklamní kampaně nebo výkonu webové stránky vašeho webu. V této situaci zde je, jak můžete aplikovat vlastní user agent prohlížeče:
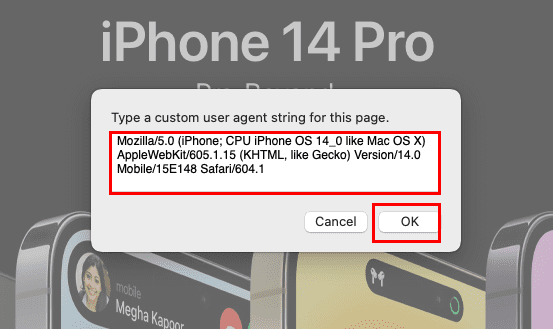
Na stránkách User Agent String.Com můžete zdarma najít obrovský seznam kódů user agentů pro různá zařízení a prohlížeče.
Jak upravit User Agent Safari na Windows PC
Pokud používáte starší verzi Safari 5.1.7 na Windows 11 pro účely vývoje webu, najděte níže kroky k úpravě kódu user agentu prohlížeče:
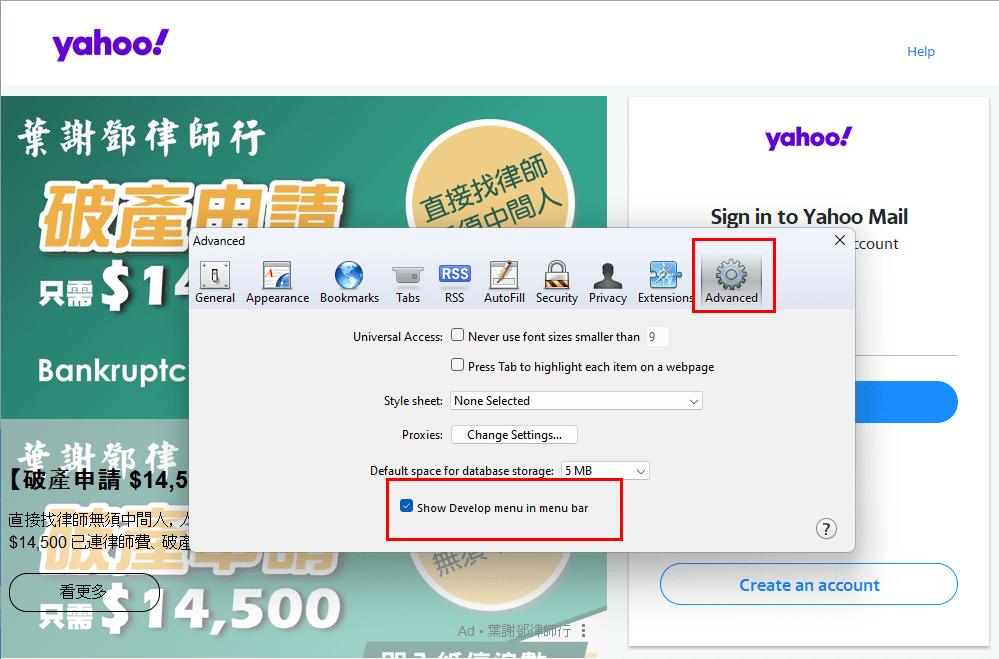
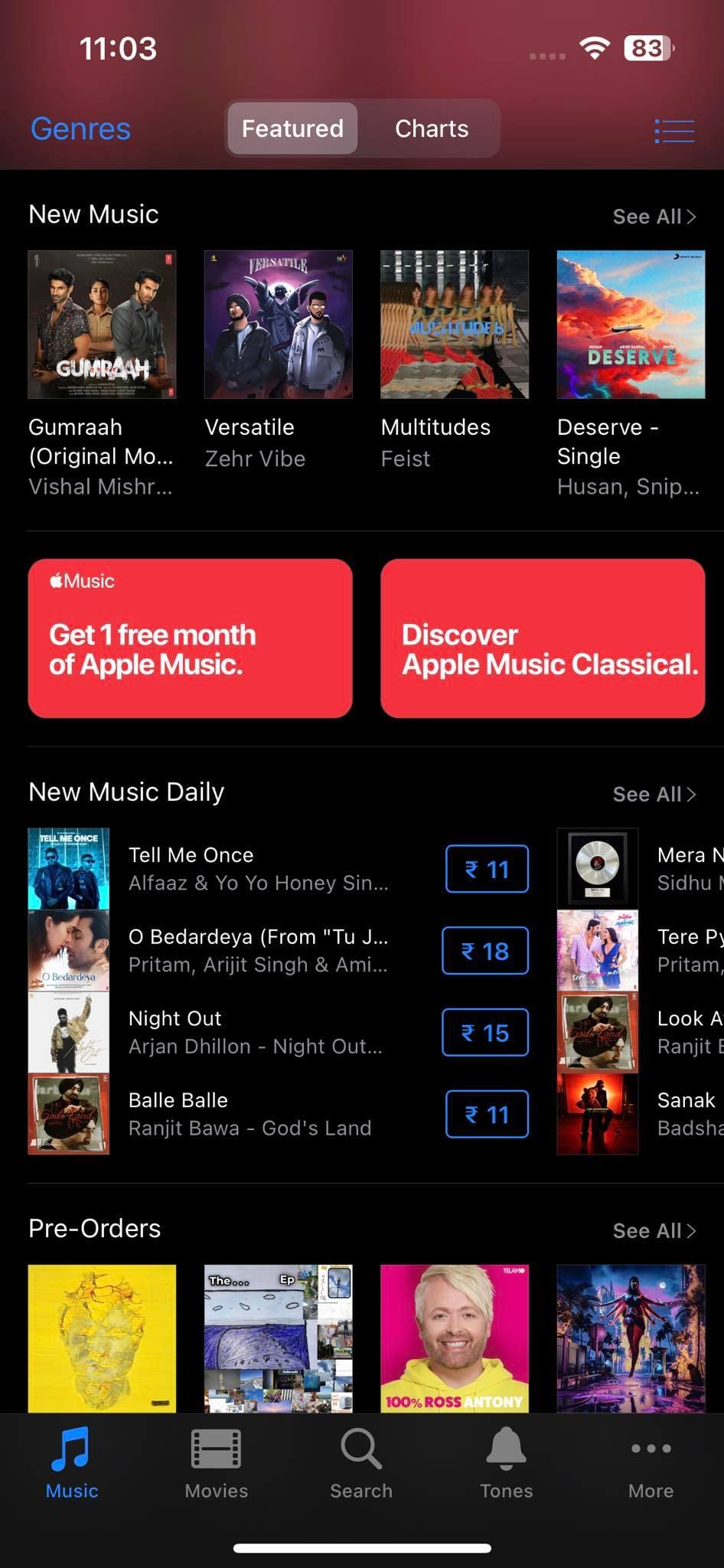
Všechny výše uvedené metody jsou neinvazivní. To znamená, že změny neovlivňují celý prohlížeč Safari. Jakmile zavřete okno Safari a znovu otevřete aplikaci, resetuje user agent string na výchozí hodnotu.
Jak změnit User Agent String na iOS nebo iPadOS
V době psaní nebyla možnost využít user agent z výchozího seznamu nebo zadáním vlastního stringu dostupná pro aplikace Safari na iPadu a iPhonu. Můžete však použít jakoukoli z následujících aplikací třetích stran z App Store, abyste tuto úlohu splnili. Projděte si podrobnosti aplikace, funkčnost, hodnocení, recenze a informační prvek o ceně před nákupem těchto aplikací.
Také si přečtěte: Jak zobrazit desktopovou verzi Facebooku na iPhonu a iPadu
Závěr
Dosud jste se seznámili s různými metodami, jak upravit user agent string v prohlížeči Safari pro Mac a Windows PC. Nyní můžete také snadno upravit rozvržení cílové webové stránky v Safari použitím některé z výše uvedených metod spoofingu user agentu. Pokud znáte nějaký lepší a novější způsob, jak to udělat, nezapomeňte zmínit trik v komentářích. Sdílejte článek se svými známými, abyste jim pomohli změnit user agenty na Safari pro pracovní nebo osobní účely.
Můžete se také podívat na Safari: Smazat cookies, historii, hesla atd.
V současnosti není možné zakázat anonymní dotazy na živých událostech Microsoft Teams. I registrovaní uživatelé mohou posílat anonymní dotazy.
Spotify může být nepříjemné, pokud se automaticky otevírá pokaždé, když zapnete počítač. Deaktivujte automatické spuštění pomocí těchto kroků.
Udržujte cache v prohlížeči Google Chrome vymazanou podle těchto kroků.
Máte nějaké soubory RAR, které chcete převést na soubory ZIP? Naučte se, jak převést soubor RAR do formátu ZIP.
V tomto tutoriálu vám ukážeme, jak změnit výchozí nastavení přiblížení v Adobe Reader.
Pro mnoho uživatelů aktualizace 24H2 narušuje auto HDR. Tento průvodce vysvětluje, jak můžete tento problém vyřešit.
Microsoft Teams aktuálně nativně nepodporuje přenos vašich schůzek a hovorů na vaši TV. Můžete však použít aplikaci pro zrcadlení obrazovky.
Ukážeme vám, jak změnit barvu zvýraznění textu a textových polí v Adobe Reader pomocí tohoto krokového tutoriálu.
Potřebujete naplánovat opakující se schůzky na MS Teams se stejnými členy týmu? Naučte se, jak nastavit opakující se schůzku v Teams.
Zde najdete podrobné pokyny, jak změnit User Agent String v prohlížeči Apple Safari pro MacOS.






