Události živého týmu: Zakázat anonymní dotazy

V současnosti není možné zakázat anonymní dotazy na živých událostech Microsoft Teams. I registrovaní uživatelé mohou posílat anonymní dotazy.
Microsoft Teams může někdy selhat v připojení k audio nebo video schůzce. Aplikace také může zobrazit chybovou zprávu, která říká, “Omlouváme se, nemohli jsme se s vámi spojit.” A to je přesně téma, které chceme pokrýt v této příručce pro řešení problémů.
Video a audio konferenční aplikace od Microsoftu, Teams, je nesmírně užitečný software pro online spolupráci z dálky. Popularita této aplikace vzrostla natolik, že kanceláře na místě začaly také používat Microsoft Teams pro spolupráci a komunikaci.
Není to jen aplikace pro hlasové hovory, videohovory a textové zprávy. Je to brána ke všemu, co hostíte a spravujete na Microsoft 365. Například, Teams vám mohou poskytnout snadný přístup k dokumentům a souborům na cloudovém úložišti z práce a školy, které jsou hostovány na OneDrive, SharePoint, Access, Excel, Word, PowerPoint atd.
Mohou otevřít pracovní soubory ve svém vlastním rozhraní, takže nemusíte ztrácet čas přepínáním mezi aplikacemi, když pracujete na důležitých úkolech v kanceláři nebo škole. Ačkoli aplikace není úplně bezchybně, někdy se chová iracionálně kvůli drobným chybám a programovým nekompatibilitám. A jedním z hlavních problémů je chyba “Omlouváme se, nemohli jsme se s vámi spojit.” Pokračujte ve čtení a zjistěte nejlepší přístupy, jak se s touto chybou v Microsoft Teams vypořádat.
Obsah
Jak opravit chybu “Omlouváme se, nemohli jsme se s vámi spojit” v Teams
Naleznete níže nejefektivnější a nejjistější metody, které vám pomohou vyřešit chybu “Nemohli jsme se s vámi spojit” v Teams a vrátit se k vašim školním nebo pracovním úkolům:
Odhlášení a přihlášení k desktopové aplikaci Teams
První věcí, kterou byste měli zkusit vyřešit tuto chybu na MS Teams, je odhlásit se z profilu Teams a znovu se přihlásit. To by mělo vyřešit jakýkoli problém s ověřením účtu, který mohl vzniknout na pozadí vaší předplatné Microsoft 365. Někdy můžete změnit heslo účtu a zapomenout na obnovení aplikace Teams s novým heslem. Tohle by také mohlo být příčinou chyby. Zde je to, co nyní musíte udělat:
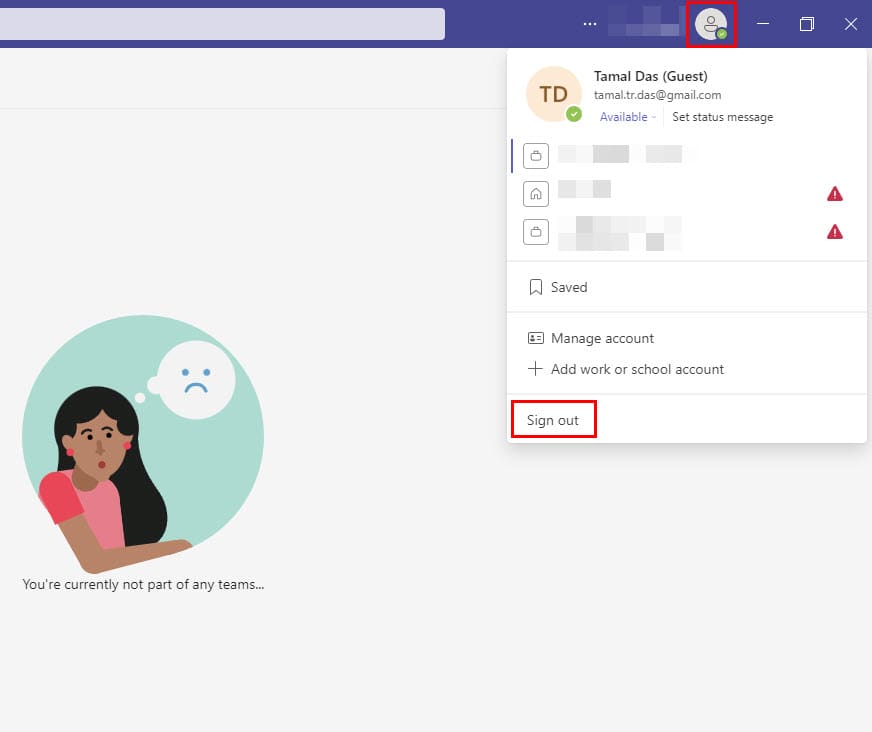
Zkontrolujte své připojení
Tato chybová zpráva obvykle naznačuje, že žádost vypršela. Jinými slovy, servery Microsoft Teams nemohly na váš požadavek na připojení reagovat včas. Zde je to, co můžete udělat ohledně tohoto problému:
Použijte systémové reproduktory
Několik uživatelů mohlo tento problém vyřešit tím, že nastavili vestavěné reproduktory počítače jako výchozí audio zařízení pro Teams. Můžete pak nastavení vrátit zpět a instruovat Teams, aby znovu používal Bluetooth reproduktory.
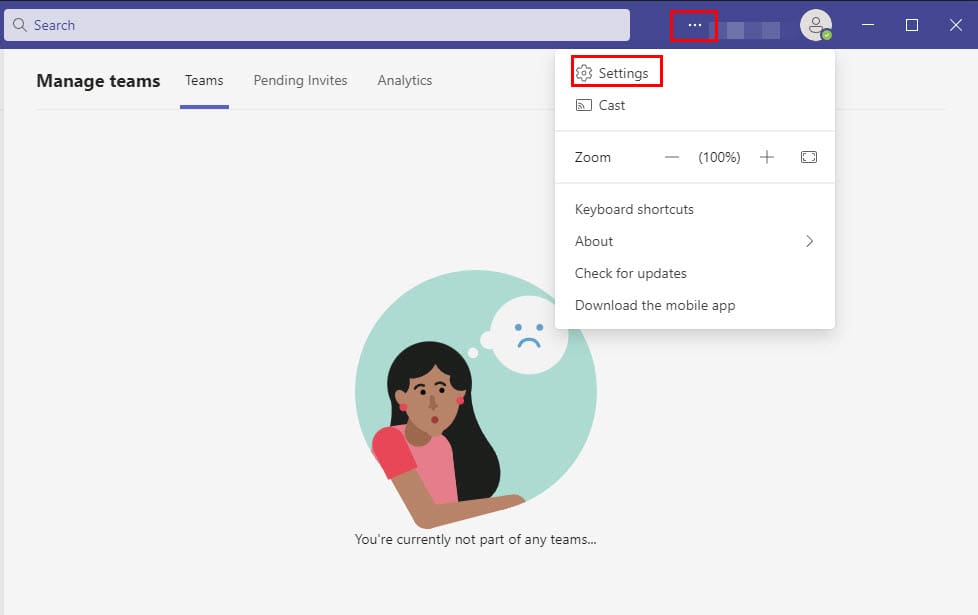

Rychlé připomenutí, mnoho uživatelů si také stěžovalo na náhodné odpojení Bluetooth sluchátek v Teams. Zdá se, že Bluetooth audio zařízení mohou někdy způsobit různé chyby na Teams.
Vymazání cache aplikace
Microsoft Teams, jako jiné aplikace Windows UWP nebo nativní aplikace, používají vyrovnávací paměť, soubory atd., aby okamžitě spustily aplikaci. Vyrovnávací paměť pomáhá aplikacím přihlásit se k dříve ověřenému účtu Teams přímo a otevřít jakýkoli rozhovor nebo soubory, na kterých jste pracovali dříve. Tyto vyrovnávací paměťové soubory by mohly bránit desktopové aplikaci v připojení nebo synchronizaci se servery. Proto vymazání vyrovnávací paměti nebo souborů MS Teams může tento problém vyřešit. Zde je, jak se to dělá:
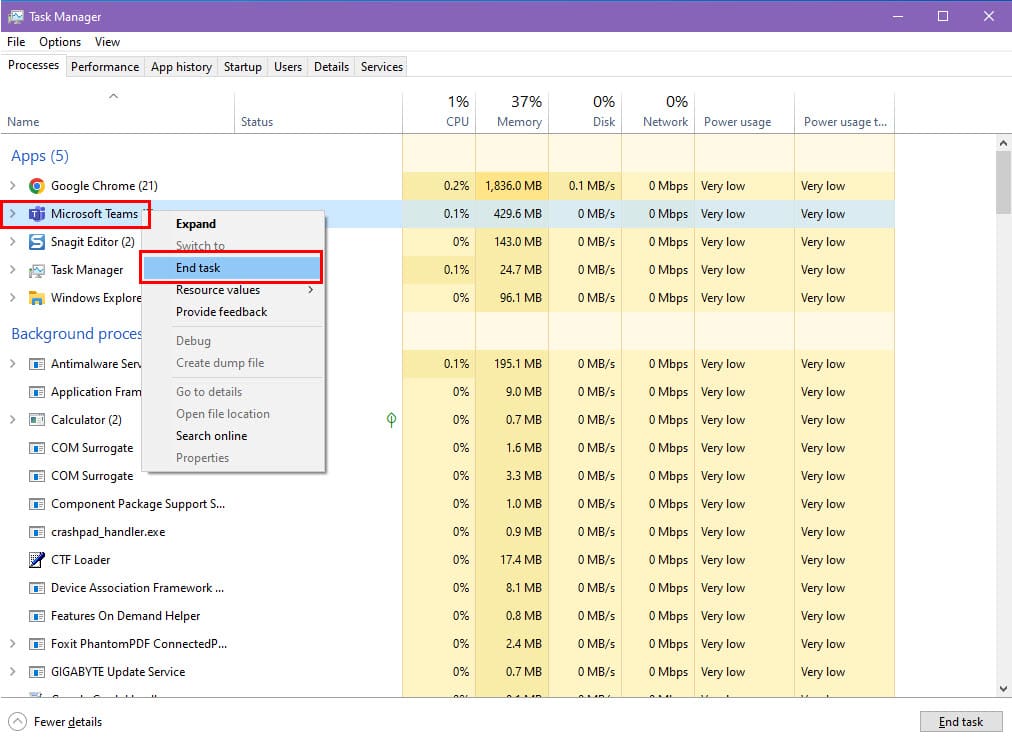
%appdata%\Microsoft\teams
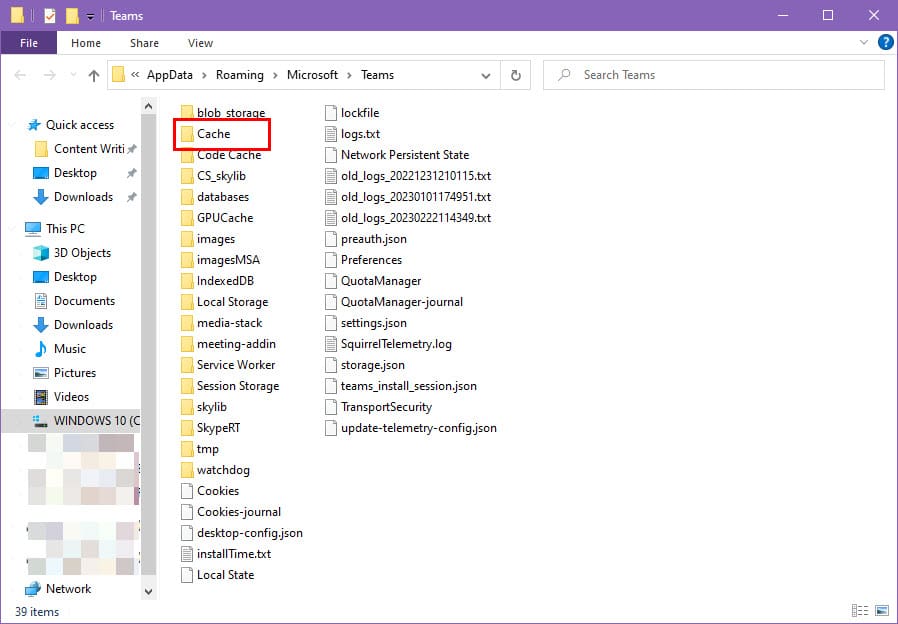
Restartujte Microsoft Teams
Restartování aplikace je často ideální metodou pro řešení všech druhů drobných závad a problémů. Můžete použít stejnou techniku, abyste opravili chybu “Omlouváme se, nemohli jsme se s vámi spojit.” K tomu proveďte následující kroky:
Pokud stále dostáváte tuto chybu, přejděte na další metodu pro její řešení.
Aktualizujte svou aplikaci MS Teams
Pokud používáte starou verzi desktopové aplikace Teams, můžete se setkat s touto nepříjemnou chybou při pokusu o použití této aplikace. Ideální věcí je tedy nainstalovat jakoukoli aktualizaci Microsoft Teams, jakmile bude k dispozici.
Následujte níže uvedené kroky a zjistěte, zda používáte aktualizovanou aplikaci nebo zda je k dispozici aktualizace:
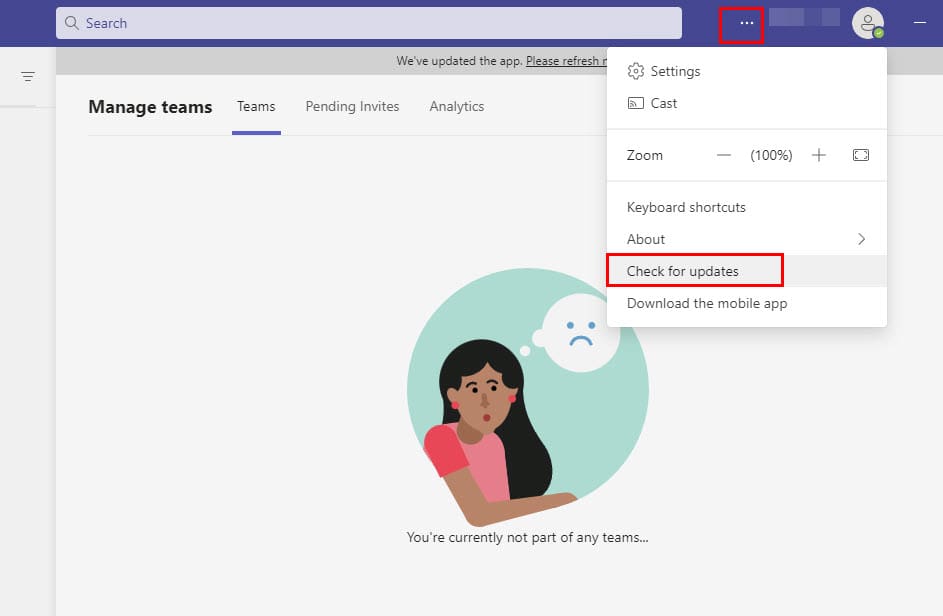
Odinstalujte a přeinstalujte Microsoft Teams
Během procesu stahování a instalace aplikace mohou některé soubory neúmyslně chybět. V důsledku toho nemusí být instalace aplikace provedena správně a nenabízí nejlepší výsledky. Pokud je to důvod, proč se vám Teams tahá s touto chybou “Omlouváme se, nemohli jsme se s vámi spojit”, odinstalování a přeinstalování aplikace by to mohlo opravit.
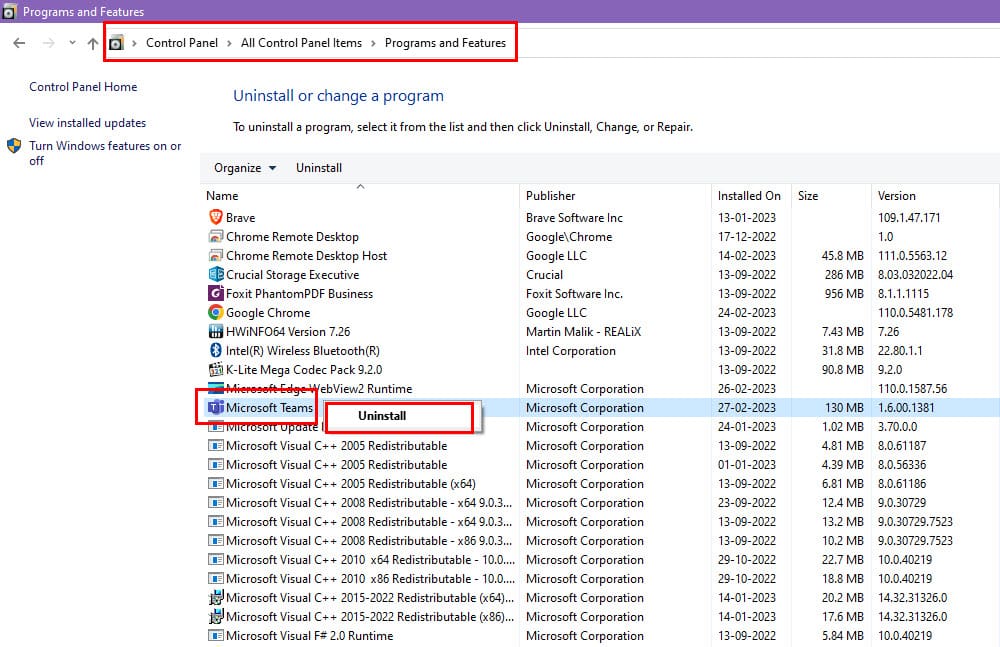
Dočasně vypněte VPN a antivirový software
Už jste někdy podezřívali, že firemní firewall nebo váš antivirový software mohl být důvodem chyby “Omlouváme se, nemohli jsme se s vámi spojit”? To je pravda! V určitých případech tyto nástroje brání Microsoft Teams v správném fungování.
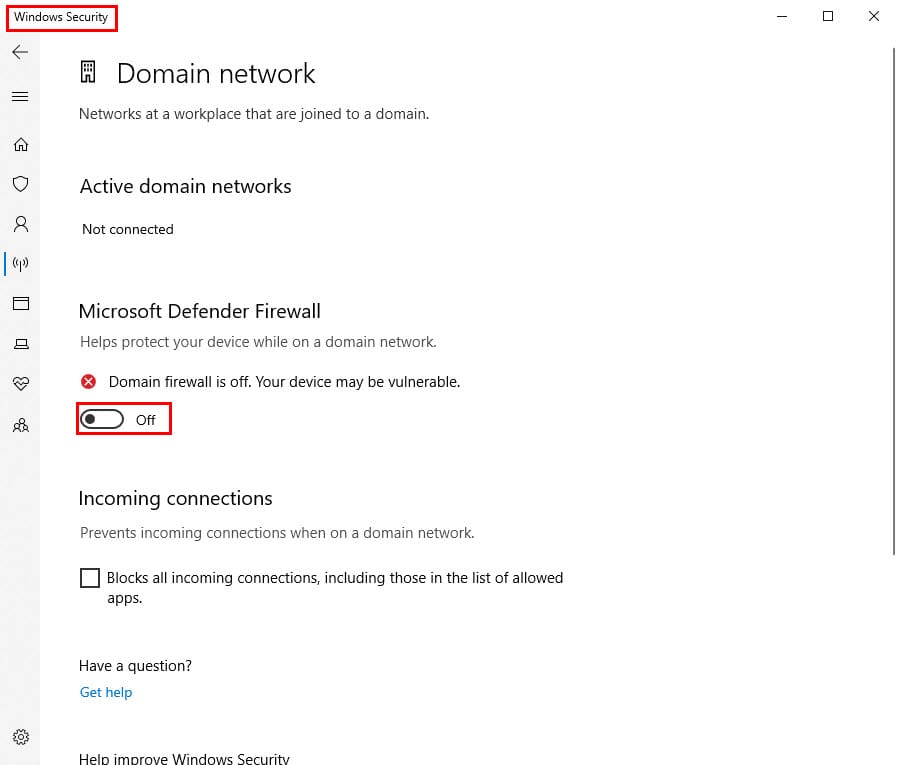
Abychom to potvrdili, dočasně vypněte svůj firewall a antivirus před spuštěním Teams. Pokud chyba již není přítomna, právě jste našli řešení. Uložte Microsoft Teams mezi výjimky na vašem antiviru a firewallu, abyste jej mohli používat без přerušení.

Také zkontrolujte, zda máte nějaký software VPN zapnutý. Pokud ano, vypněte to a zkuste otevřít Teams a zjistit, zda problém přetrvává. Pokud byla VPN odpovědná za tento problém, měla by zmizet, když je VPN vypnutá. V takovém případě se ujistěte, že během používání Teams VPN nepoužíváte.
Jakmile bude váš problém vyřešen, přidejte aplikaci Microsoft Teams na whitelist svého firewallu, antiviru a VPN.
Použijte Microsoft Teams na webu
Pokud žádná z těchto metod nefunguje, uživatelé desktopové aplikace mohou zkusit použít software ve formátu webové aplikace. Pokud jste obeznámeni s desktopovou aplikací, neměli byste mít problém s navigací v webové verzi. Nejlepší na webové aplikaci je, že je vysoce operabilní a to bez chyb nebo problémů.
Abychom používali MS Teams na webu, zde je, co musíte udělat:
https://teams.microsoft.com
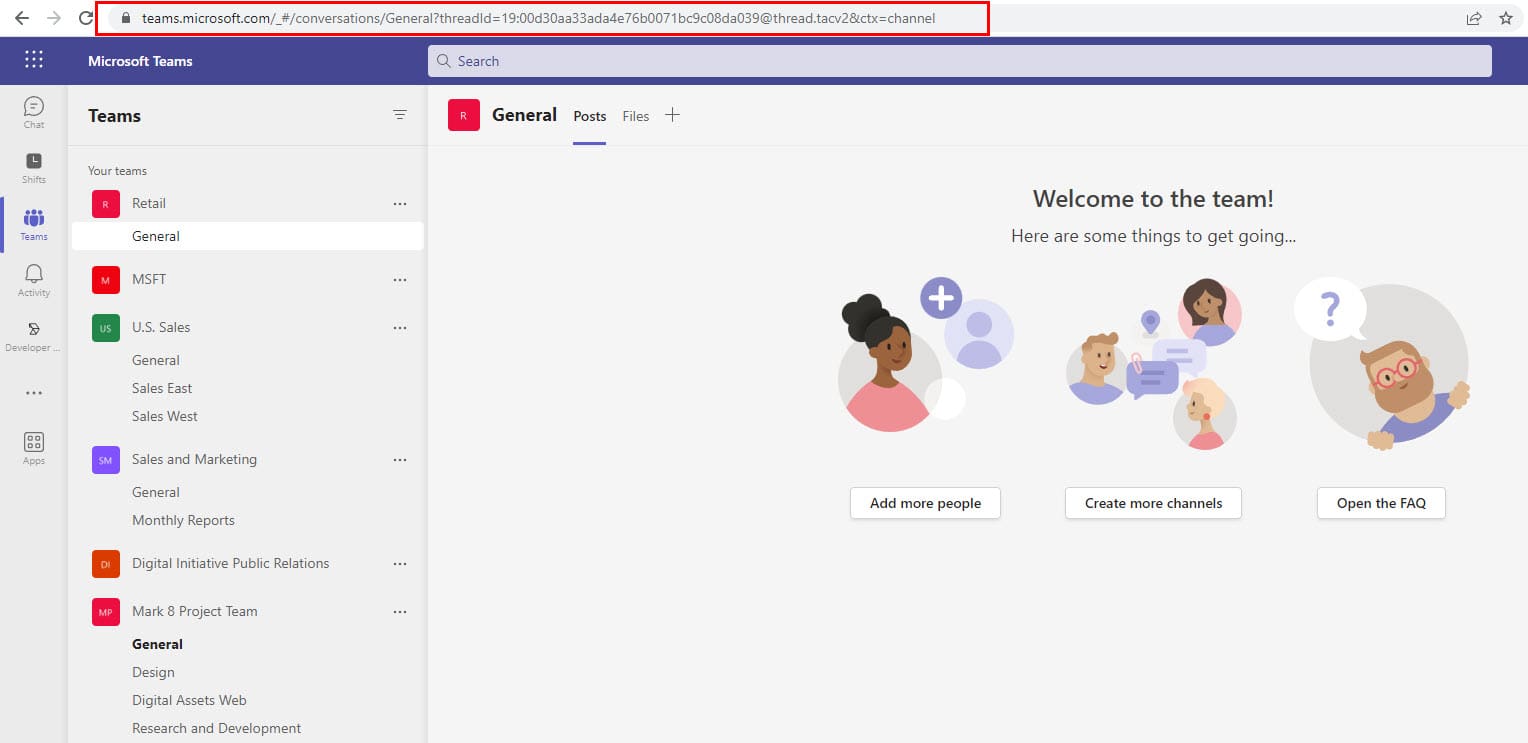
Závěr
Pokud Microsoft Teams selže v připojení k audio nebo video schůzce, ujistěte se, že vaše síťové připojení je stabilní. Vymazání cache aplikace a nastavení reproduktorů počítače jako výchozích audio zařízení by také mělo pomoci. Podařilo se vám vyřešit problém s připojením v Teams? Dejте nám vědět v komentářích níže.
Pokud problém přetrvává, možná budete chtít zvážit alternativu Microsoft Teams pro spolupráci a zpracování dokumentů v práci nebo škole. Podívejte se na tyto nejlepší alternativy Microsoft Teams.
V současnosti není možné zakázat anonymní dotazy na živých událostech Microsoft Teams. I registrovaní uživatelé mohou posílat anonymní dotazy.
Microsoft Teams aktuálně nativně nepodporuje přenos vašich schůzek a hovorů na vaši TV. Můžete však použít aplikaci pro zrcadlení obrazovky.
Potřebujete naplánovat opakující se schůzky na MS Teams se stejnými členy týmu? Naučte se, jak nastavit opakující se schůzku v Teams.
Vidíte často chybu Omlouváme se, nemohli jsme se s vámi spojit na MS Teams? Zkuste tyto tipy na řešení problémů, abyste se tohoto problému zbavili nyní!
Jak udržet stav Microsoft Teams jako vždy dostupný? Tento návod se zaměřuje na efektivní metody pro trvalé udržení vašeho stavu v aplikaci Teams.
V případě, že hledáte webovou kameru pro použití na vašem PC, můžete Xbox Kinect použít jako webovou kameru v systému Windows 10. Jakmile z Kinectu uděláte webovou kameru v systému Windows
Chcete-li citovat zprávu v Microsoft Teams, vyberte a zkopírujte zprávu, na kterou chcete odpovědět. Poté klikněte na ikonu Formát a vyberte Nabídka.
V této příručce vám ukážeme, jak vyřešit problém s Microsoft Teams, kdy nevidíte, že obrazovka sdílí někdo jiný.
Karta Microsoft Teams Wiki je inteligentní textový editor, který umožňuje více uživatelům pracovat na různých částech stejného dokumentu.
Kód chyby c02901df označuje, že desktopová aplikace Microsoft Teams narazila na problém a zhroutila se. K této chybě dochází na počítačích se systémem Windows 10.
I když můžete vždy upgradovat z Teams Free na Teams for Business, mějte na paměti, že tento proces je nevratný.
Chcete-li najít skryté chaty Microsoft Teams, vyhledejte jméno účastníka chatu, vyberte toto jméno a starý chat bude znovu viditelný.
Některé webové stránky nepodporují vkládání adres URL do jiných programů nebo webových stránek. Proto je nemůžete otevřít v desktopové aplikaci Teams.
Pokud nemůžete naplánovat schůzku Teams v Outlooku, ujistěte se, že e-mailový účet spojený s Teams byl přidán do Outlooku.
Chcete-li snížit riziko výskytu různých problémů s Bluetooth v Teams, použijte náhlavní soupravu Bluetooth, která je kompatibilní s aplikací.
Mnoho uživatelů si stěžovalo, že Trello není k dispozici v Microsoft Teams. Tato příručka vám přináší řadu potenciálních oprav.
Busy on Busy je užitečná funkce Microsoft Teams, která konfiguruje, jak Teams zpracovává příchozí hovory, pokud se volaný již účastní hovoru.
Bezplatná verze Microsoft Teams může aktuálně hostit až 300 účastníků schůzky. Účastníci mohou chatovat a volat.
Po dlouhém očekávání vám nyní Microsoft Teams umožňuje sledovat video streamy od všech účastníků schůzky současně. No, ve většině případů to tak bude
Microsoft Teams aktuálně nepodporuje nativní odesílání vašich schůzek a hovorů do vašeho televizoru. Můžete však použít aplikaci pro zrcadlení obrazovky.
V současnosti není možné zakázat anonymní dotazy na živých událostech Microsoft Teams. I registrovaní uživatelé mohou posílat anonymní dotazy.
Spotify může být nepříjemné, pokud se automaticky otevírá pokaždé, když zapnete počítač. Deaktivujte automatické spuštění pomocí těchto kroků.
Udržujte cache v prohlížeči Google Chrome vymazanou podle těchto kroků.
Máte nějaké soubory RAR, které chcete převést na soubory ZIP? Naučte se, jak převést soubor RAR do formátu ZIP.
V tomto tutoriálu vám ukážeme, jak změnit výchozí nastavení přiblížení v Adobe Reader.
Pro mnoho uživatelů aktualizace 24H2 narušuje auto HDR. Tento průvodce vysvětluje, jak můžete tento problém vyřešit.
Microsoft Teams aktuálně nativně nepodporuje přenos vašich schůzek a hovorů na vaši TV. Můžete však použít aplikaci pro zrcadlení obrazovky.
Ukážeme vám, jak změnit barvu zvýraznění textu a textových polí v Adobe Reader pomocí tohoto krokového tutoriálu.
Potřebujete naplánovat opakující se schůzky na MS Teams se stejnými členy týmu? Naučte se, jak nastavit opakující se schůzku v Teams.
Zde najdete podrobné pokyny, jak změnit User Agent String v prohlížeči Apple Safari pro MacOS.























