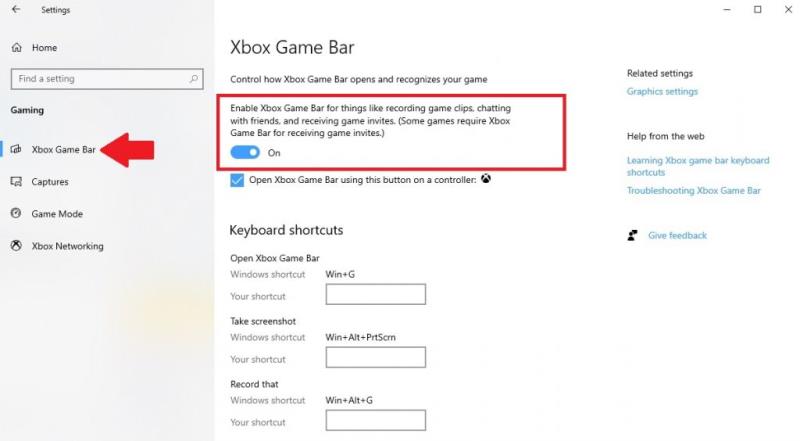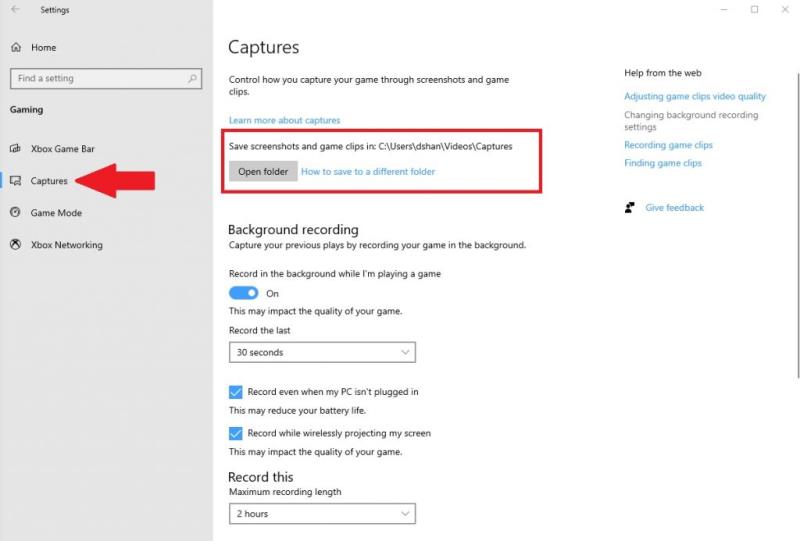Zde jsou tři bezplatné způsoby záznamu obrazovky ve Windows 10.
1. Xbox Game Bar (klávesa Windows + klávesová zkratka G)
2. PowerPoint
3. OBS Studio
Pokud používáte Windows 10 a hledáte bezplatné způsoby záznamu obrazovky, máte k dispozici možnosti. Existují tři bezplatné způsoby záznamu obrazovky ve Windows 10; pomocí Xbox Game Bar , pomocí PowerPointu v Microsoft 365 a OBS (Open Broadcaster Software) Studio .
Jak zaznamenat obrazovku pomocí Xbox Game Bar
Windows 10 má vestavěný záznamník obrazovky, který můžete používat, aniž byste instalovali cokoli navíc. Samozřejmě, Xbox Game Bar byl původně zamýšlen pouze pro nahrávání her, ale můžete jej použít i pro nahrávání obrazovky v aplikacích. Zde je to, co musíte udělat, abyste se ujistili, že herní panel Xbox je v systému Windows 10 povolen.
1. Přejděte do Nastavení (klávesa Windows + I)
2. Přejděte do části Hraní
3. Přejděte na herní panel Xbox v levém podokně
4. Ujistěte se, že je povolena možnost Povolit herní panel Xbox
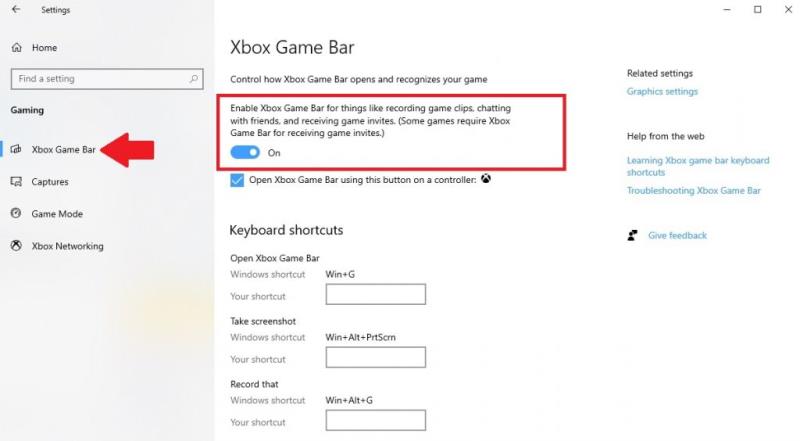
Jak jste si všimli, pro Xbox Game Bar je k dispozici několik zkratek. Pokud chcete, můžete zkratky změnit na svou vlastní, ale nemusíte si všechny klávesové zkratky pamatovat, protože můžete použít uživatelské rozhraní Xbox Game Bar k provedení kterékoli z úloh zkratek. Také, pokud chcete vidět, kam se budou ukládat snímky obrazovky, nebo změnit umístění, kam se ukládají snímky obrazovky, můžete přejít na Snímky z levého podokna, jak je znázorněno.
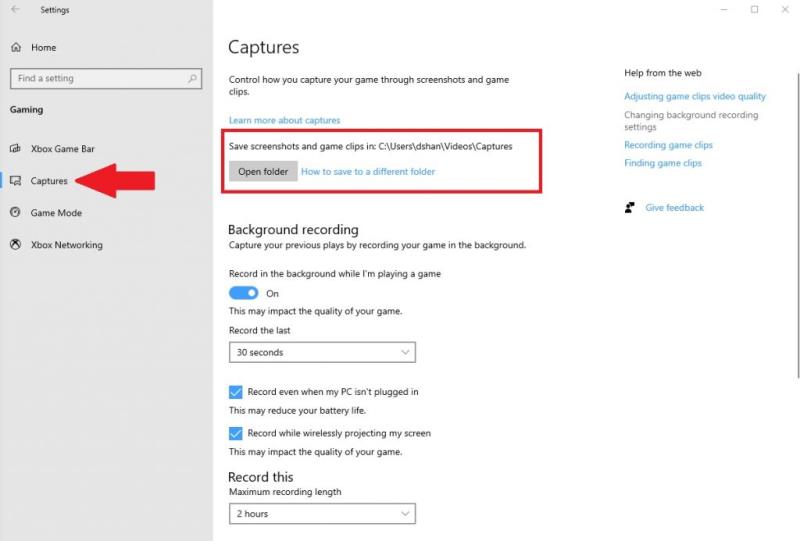
V tuto chvíli neexistuje způsob, jak změnit umístění, kde se ukládají vaše snímky herního panelu Xbox. Zobrazené umístění je výchozí umístění Xbox Game Bar Captures. Pomocí Průzkumníka souborů můžete složku přesunout kamkoli chcete, ale snímky se neuloží do žádné jiné složky.
1. Pomocí kláves Windows + G vyvolejte herní panel Xbox.
2. Přejděte na Capture
3. Stiskněte tlačítko Record (červený kruh)

Jakmile si zvyknete na používání herní lišty Xbox, můžete přejít přímo k nahrávání obrazovky pomocí klávesové zkratky pro nahrávání obrazovky ( klávesa Windows + Alt + R ) poté, co pomocí klávesové zkratky vyvoláte herní panel Xbox ( klávesa Windows + G ).
Je důležité zdůraznit, že při nahrávání obrazovky pomocí panelu Xbox Game Bar existují určitá omezení. Například herní panel Xbox bude zaznamenávat pouze aplikace nebo hry nainstalované do vašeho počítače. Nebudete moci nahrávat obrazovku, když používáte Průzkumník souborů, plochu nebo jiné systémové aplikace Windows 10.
Xbox Game Bar také automaticky zastaví nahrávání, pokud minimalizujete jakoukoli hru nebo aplikaci. Pokud máte potíže, je k dispozici spousta možností řešení problémů s Xbox Game Bar .
Jak zaznamenat obrazovku pomocí Microsoft 365 a PowerPoint
Ačkoli tato možnost není zcela zdarma, pokud již máte předplatné Microsoft 365, je to určitě užitečná možnost. Obrazovku můžete zaznamenat pomocí možnosti nahrávání obrazovky aplikace PowerPoint. Zde je to, co musíte udělat.
Otevřete PowerPoint
Vyberte Prázdná prezentace
Přejděte na Vložit
Vyberte Nahrávání obrazovky

Jakmile zvolíte Nahrávání obrazovky, jak je uvedeno ve výše uvedené příručce, PowerPoint se minimalizuje a objeví se vaše plocha a uvidíte obrazovku s možnostmi nabídky podobnou té níže. Pokud se nezobrazí výzva k výběru oblasti obrazovky, kterou chcete zaznamenat, můžete vybrat možnost Vybrat oblast z nabídky možností. Podobně se můžete také rozhodnout zahrnout zvuk a zaznamenat také ukazatel.

Jakmile z nabídky vyberete požadované možnosti, klikněte na tlačítko Záznam a PowerPoint spustí odpočítávání od 3, což vám poskytne čas na přípravu, než začne nahrávání obrazovky. Po dokončení nahrávání klikněte na tlačítko Zastavit . Záznam obrazovky můžete kdykoli zastavit také pomocí klávesové zkratky Windows + Shift + Q. Jakmile se nahrávání zastaví, PowerPoint se znovu otevře. Odtud můžete kliknout pravým tlačítkem na médium a kliknout na Uložit médium jako .
Vyberte složku, do které chcete uložit záznam obrazovky v počítači. Jakmile najdete složku, do které chcete soubor uložit, klikněte na OK .
Jak nahrávat obrazovku pomocí OBS Studio
Pokud chcete použít samostatný nástroj k záznamu obrazovky ve Windows 10, nehledejte nic jiného než OBS Studio. OBS Studio je software s otevřeným zdrojovým kódem a OBS Studio si můžete zdarma stáhnout na Windows 10 , macOS a Linux.
Nebudu zabíhat do podrobností o tom, jak používat OBS Studio, protože je k dispozici řada funkcí a tolik možností přizpůsobení, že opravdu záleží na tom, k čemu jej plánujete používat. Nejlepší na OBS Studio je, že je zcela zdarma a na Wiki OBS Studio je k dispozici spousta průvodců, které vám pomohou začít. Zde je to, co musíte udělat pro záznam obrazovky pomocí OBS Studio.
Stáhněte si a nainstalujte OBS Studio do počítače.
Otevřete OBS Studio.
Přejděte na Zdroj a kliknutím na znaménko plus (+) přidejte Zdroj
Chcete- li zachytit celou plochu, vyberte možnost Display Capture .
Až budete připraveni zahájit nahrávání, klikněte na Start Recording.

OBS Studio je skvělý bezplatný nástroj třetí strany pro Windows 10. Poskytuje řadu skvělých nástrojů pro přizpůsobení a je skvělou možností streamování pro ty, kteří rádi sdílejí obsah online. Další informace najdete na OBS Studio GitHub .
Co používáte k nahrávání obrazovky ve Windows 10? Dejte nám vědět v komentářích!