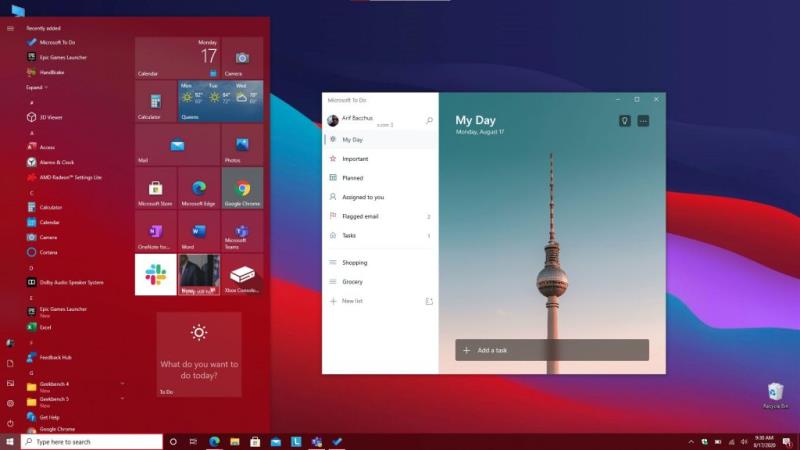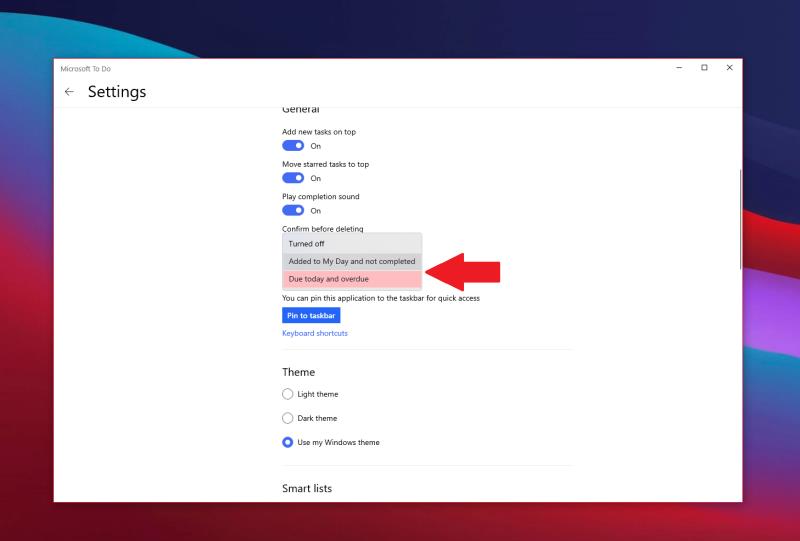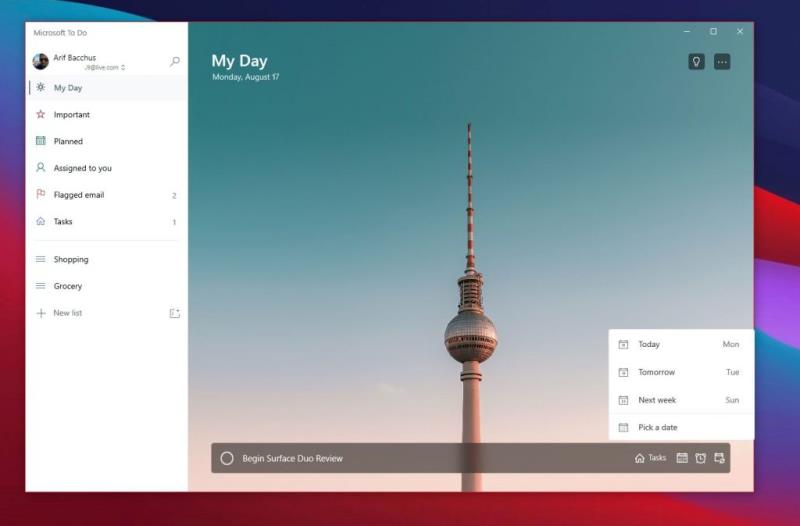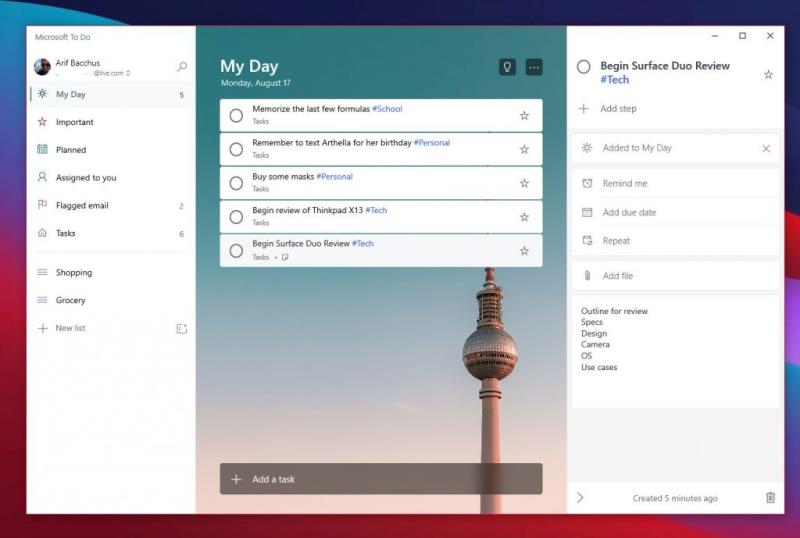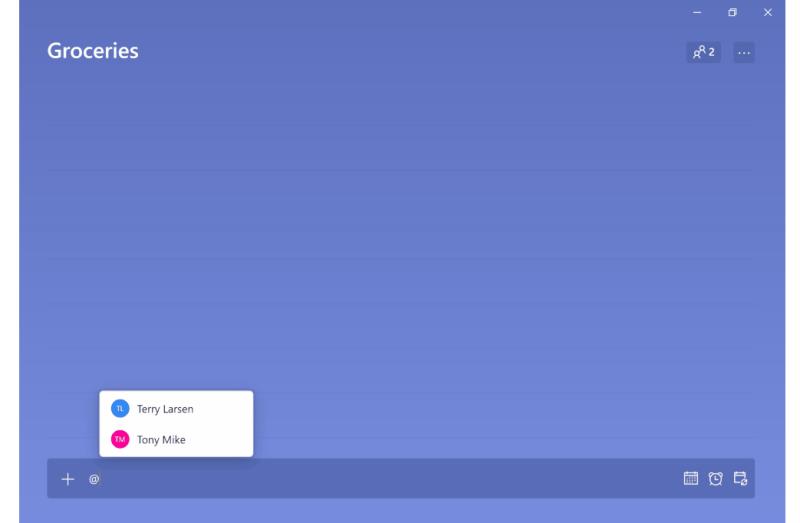Zde je pohled na pět nejlepších způsobů, jak můžete zůstat produktivní s Úkoly ve Windows.
Připnout To Do do nabídky Start a na hlavní panel, abyste viděli své úkoly na první pohled a měli snazší přístup k aplikaci
Pomocí oznámení odznaku můžete nahlédnout do svých nevyřízených úkolů
Nastavte si připomenutí, abyste o žádný úkol nepřišli
Přidejte ke svým úkolům podrobnosti
Přidělujte úkoly
Produktivita je jádrem práce, školy a vašeho osobního života, ale existuje jedna aplikace, která vám to všechno pomůže zvládnout. Díky výkonu Microsoft To Do (nyní také známého jako To Do) ve Windows 10, iOS, Androidu a na webu budete moci spravovat věci, které musíte udělat na svém seznamu, a udělat více. Inspirováni společností Microsoft vám dnes dáme pohled na pět nejlepších způsobů, jak můžete zůstat produktivní s Úkoly ve Windows.
Pin To Do pro rychlejší přístup
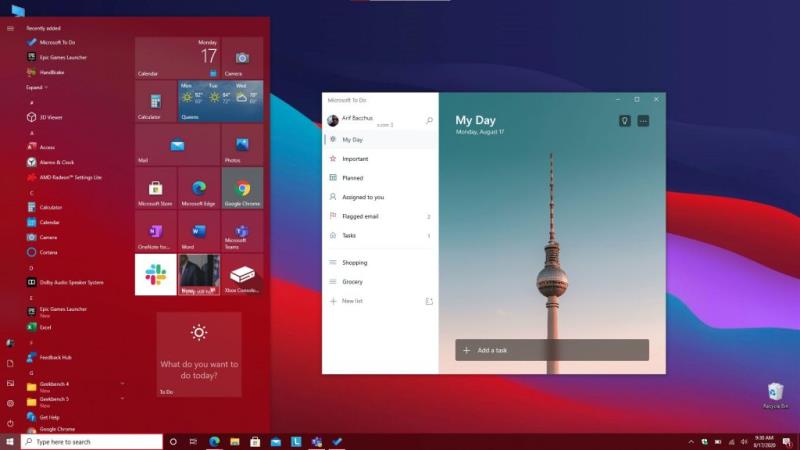
První věc na našem seznamu zahrnuje docela jednoduchý tip. Není nic otravnějšího než muset hledat aplikaci, když ji potřebujete použít. Ztratíte svůj drahocenný čas hledáním aplikace v nabídce Start systému Windows 10 nebo tím, že budete muset kliknout na nabídku Start a zadat nové vyhledávání, abyste ji mohli hledat.
Proč tedy nepřipnout To Do pro rychlejší přístup? Existují dva způsoby, jak připnout To Do. Chcete-li získat přístup ke svým oblíbeným seznamům, můžete připnout Úkoly na hlavní panel tak, že kliknete pravým tlačítkem na aplikaci, když je otevřená, a vyberete možnost Připnout na hlavní panel. Doporučujeme také připnout aplikaci do nabídky Start. Chcete-li to provést, najděte Úkoly v seznamu aplikací v nabídce Start, klepněte na ně pravým tlačítkem myši a poté vyberte Připnout na Start. Jakmile je To Do připnuto ke spuštění, budete moci vidět své úkoly na první pohled na Live Tile, aniž byste museli aplikaci otevírat.
Použijte oznámení odznaku
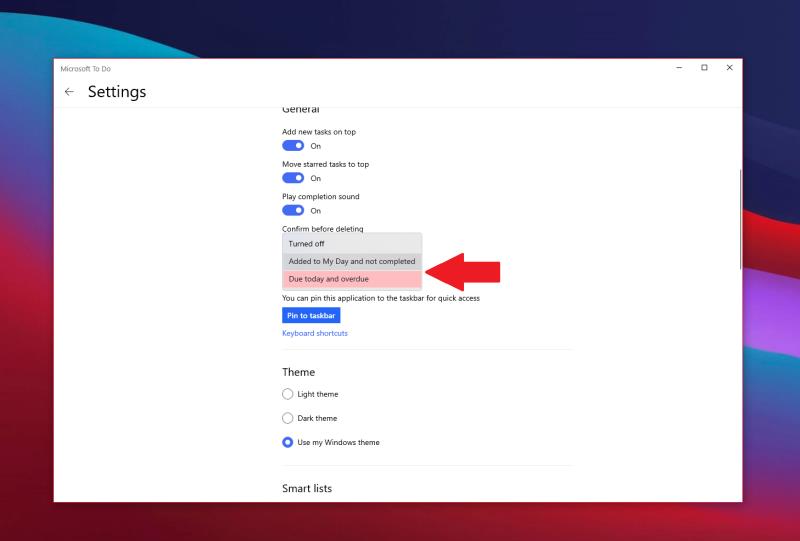
Další na našem seznamu jsou upozornění na odznak aplikace. Trochu podobný Live Tiles, je to další způsob, jak můžete nahlédnout na své úkoly na první pohled. Když je tato možnost povolena, můžete nahlédnout do svých nevyřízených úkolů, aniž byste museli otevřít Úkoly. Je to v podstatě vizuální vodítko, když se úkoly hromadí a kdy možná budete muset zasáhnout a ujistit se, že vám nic důležitého neunikne. V závislosti na počtu, který je nevyřízený nebo splatný, se v ikoně aplikace na hlavním panelu zobrazí (#).
Chcete-li tato nastavení zapnout, klepněte na ikonu svého profilu v levém horním rohu obrazovky. Poté klikněte na Nastavení. Poté byste měli vidět sekci pro odznak aplikace. Nezapomeňte na to kliknout a poté si vyberte ze dvou možností. Je zde Splatnost dnes a Po splatnosti, která vám ukáže počet úkolů splatných dnes a úkolů po splatnosti. Je zde také přidáno do Můj den a nedokončeno, které zobrazí počet všech úkolů na vašem seznamu Můj den, které ještě nebyly dokončeny.
Nastavit připomenutí
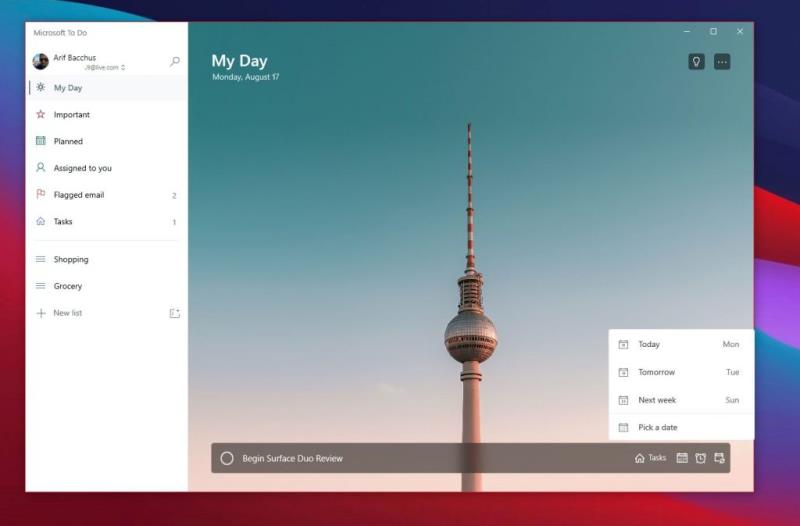
Někdy můžete přidat úkol a zapomenout na něj. I když jsou živé dlaždice nebo ikony odznaku aplikací zapnuté, může nastat situace, kdy vám nějaký úkol může proklouznout hlavou. Abyste tomu zabránili, doporučujeme také zapnout připomenutí a termíny splnění úkolů.
Připomenutí jsou obvykle pro úkoly ve výchozím nastavení zapnuta, ale můžete se ujistit, že jsou skutečně zapnutá, přejděte do Nastavení, jak jsme popsali výše, a poté přejděte dolů do části oznámení. Ujistěte se, že je zapnutý přepínač pro Připomenutí.
Termíny splnění lze mezitím nastavit při přidávání úkolu. Přidejte termín dokončení kliknutím na ikonu kalendáře vedle pole nového úkolu a poté vyberte konkrétní datum kliknutím na Vybrat datum ze seznamu.
Přidejte podrobnosti!
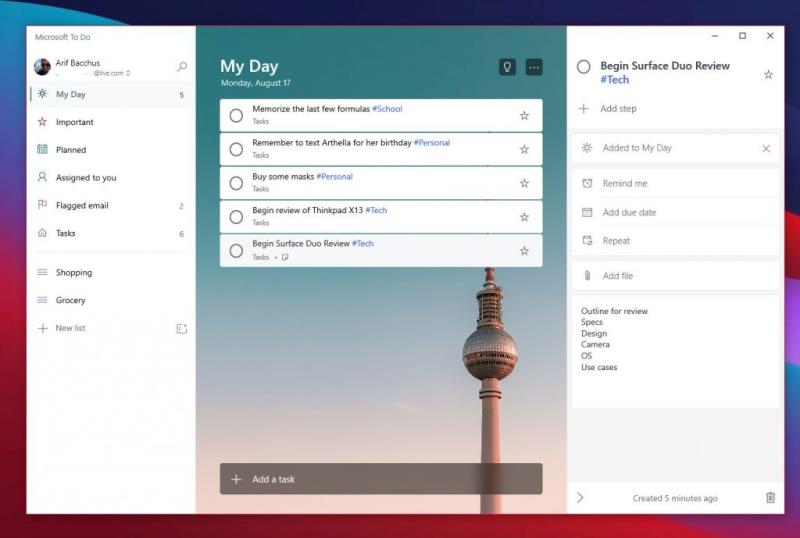
Jedna věc je vytvořit úkol, ale co detaily? Čím více podrobností k úkolu přidáte, tím vyšší je šance, že na něj nezapomenete, nebo že zůstanete produktivnější, když se daným úkolem zabýváte. Vždy se budete muset vrátit a zjistit, co jste zamýšleli udělat. V To Do existuje několik způsobů, jak přidat podrobnosti ke svým úkolům. Patří mezi ně přidávání značek, poznámek a připojování souborů.
Chcete-li k úkolu přidat štítky, můžete při přidávání úkolu jednoduše napsat štítek vedle úkolu. Štítek se poté zobrazí jako modrý odkaz ve vašem seznamu Můj den. V našem příkladu výše můžete vidět značku #Tech vedle značek #Personal a #School. Kliknutím na značku v seznamu pak získáte filtr, který vám zobrazí všechny úkoly s touto značkou, pomůže vám vyčistit seznamy a najít to, co je důležité.
Chcete-li přidat poznámky, můžete mezitím kliknout na úkol a poté se podívat na pravou stranu obrazovky. Bude zde sekce pro přidání poznámek. Zde můžete napsat některé důležité poznámky týkající se úkolů. Řekněme obrys, adresu nebo cokoliv jiného.
Nakonec, chcete-li připojit soubor, můžete kliknout na úkol a poté vybrat Přidat soubor z nabídky na pravé straně obrazovky. Soubor se poté synchronizuje v cloudu přímo s vaším úkolem. Je to skvělý způsob, jak vidět své soubory na všech vašich zařízeních, i když je to to, na kterém se právě nedíváte na svůj úkol.
Přidělujte úkoly
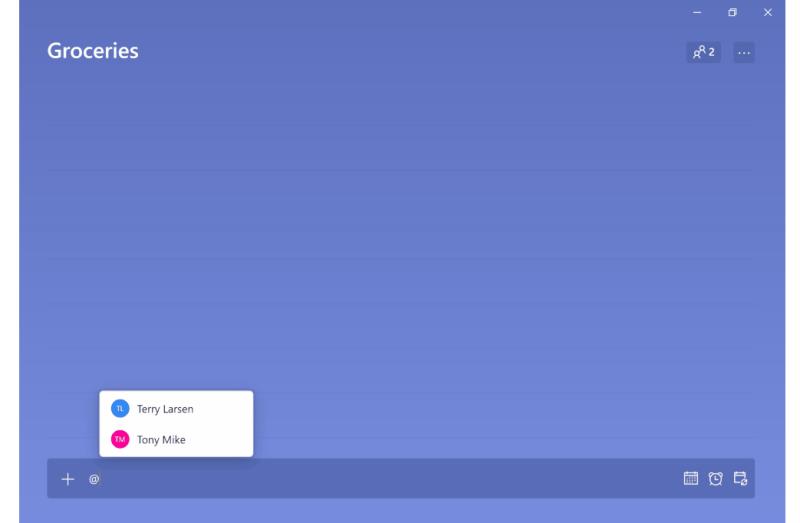
Jaký lepší způsob, jak zůstat produktivní, než když se k vám někdo přidá? Dva lidé v úkolu jsou lepší než jeden a je větší šance, že na to někdo nezapomene. Úkoly můžete přiřadit v Úkoly k vašemu pracovnímu účtu tak, že jednoduše napíšete jméno osoby za znak „@“. Tím jim úkol přidělíte a budou moci zůstat nad ním, stejně jako vy.
Zůstaňte produktivní s Microsoft 365
To Do v Microsoft 365 je jen jedním ze způsobů, jak zůstat produktivní. Jak jsme probrali, v sadě Microsoft 365 je k dispozici spousta dalších aplikací, které vám mohou pomoci. To zahrnuje seznamy a také úkoly v Microsoft Teams. Podívejte se na naše centrum Microsoft 365, kde najdete další informace, a dejte nám vědět, jaké jsou vaše tipy, jak zůstat produktivní v práci nebo ve škole, v komentáři níže.