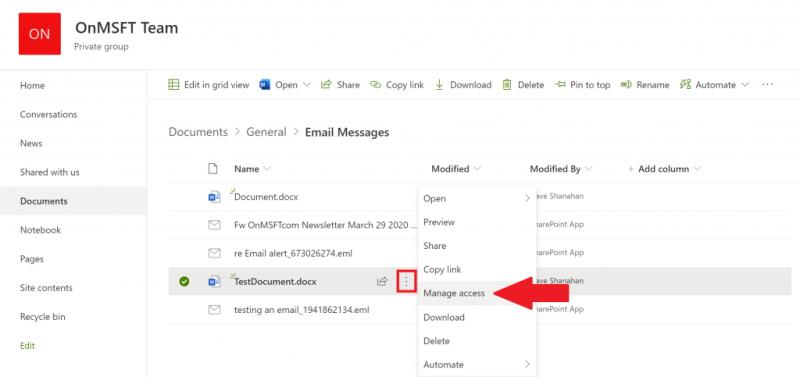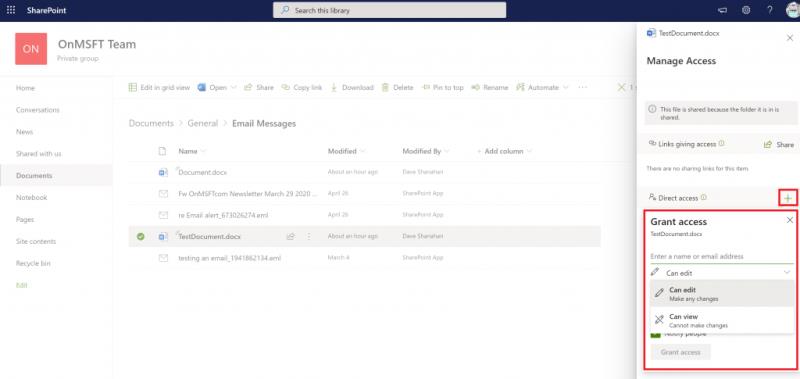Tyto pokyny jsou pro ty, kteří chtějí spravovat přístup k souborům pomocí SharePointu v Microsoft Teams.
1. Otevřete Microsoft Teams, přejděte na kartu „Soubory“ a vyberte „Otevřít v SharePointu“.
2. Jakmile se SharePoint otevře v Microsoft Edge, vyberte existující soubor (nebo nahrajte nový soubor) a vyberte nabídku se třemi svislými tečkami, abyste vyvolali další možnosti, a vyberte Spravovat přístup.
3. V nabídce Spravovat přístup můžete přidat a nastavit oprávnění pro nové nebo stávající členy týmu nebo změnit příslušná oprávnění pro prohlížení podle potřeby; "může prohlížet (nemůže provádět změny)" a "může upravovat (provádět jakékoli změny)."
4. Výběrem tlačítka „Udělit přístup“ v dolní části potvrďte nastavení přístupu k souborům v Microsoft Teams.
Když přidáte soubor do sekce souborů vašeho týmu Microsoft Team, bude ho moci upravovat každý v Microsoft Teams, nejen tvůrce souboru. Mnohokrát budete chtít sdílet dokument a umožnit jej upravovat všem, ale určitě jsou i jindy, kdy byste raději, aby ne každý měl přístup ke všemu. U oprávnění k jednotlivým souborům stojí za zmínku, že veškerá dokumentace k Microsoft 365 je uložena na SharePointu.
SharePoint, jak název napovídá, umožňuje sdílet soubory Word, Excel a další se vzdáleným týmem v rámci Microsoft Teams. Spolu se sdílením vám SharePoint umožňuje skupinově upravovat a prohlížet stejný dokument s vašimi kolegy. Základní funkcí SharePointu je fungovat jako systém pro správu a ukládání dokumentů pro vaši organizaci.
Tyto pokyny jsou pro ty, kteří chtějí spravovat přístup k souborům pomocí SharePointu v Microsoft Teams.
1. Otevřete Microsoft Teams, přejděte na kartu „Soubory“ a vyberte „Otevřít v SharePointu“.
2. Jakmile se SharePoint otevře v Microsoft Edge, vyberte existující soubor (nebo nahrajte nový soubor) a výběrem tří svislých teček zobrazte další možnosti a vyberte Spravovat přístup .
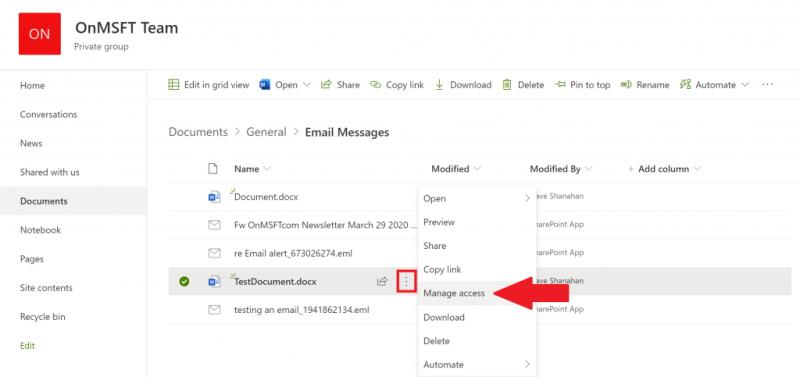
3. V nabídce Spravovat přístup můžete změnit oprávnění stávajících členů týmu, přidat a nastavit nová oprávnění pro konkrétní členy týmu nebo podle potřeby změnit příslušná oprávnění k prohlížení; může prohlížet (nemůže provádět změny) a může upravovat (provádět jakékoli změny).
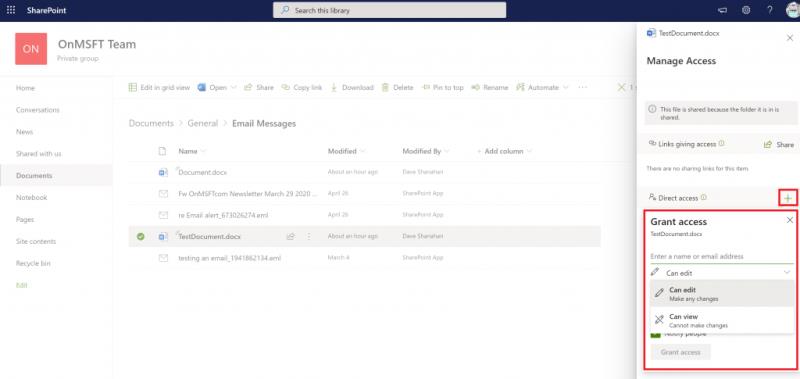
4. Vyberte Udělit přístup v dolní části a potvrďte nastavení přístupu k souborům v Microsoft Teams.
Po dokončení těchto kroků budete moci změnit oprávnění k souborům mezi uživateli se SharePointem v Microsoft Teams. Je důležité si uvědomit, že ke změně přístupu uživatelů k souborům na SharePointu budete potřebovat oprávnění správce k účtu Microsoft Teams.
Podívejte se na naše další průvodce pro více!
Za poslední rok jsme se zabývali mnoha dalšími tématy souvisejícími s Microsoft 365. Doporučujeme, abyste si je prohlédli v našem specializovaném centru zpráv . Některá témata zahrnují jak používat Microsoft Access , používat Microsoft To Do s Outlookem a další. Neváhejte a dejte nám vědět, jak používáte Microsoft Teams a SharePoint, tím, že nám vložíte komentář níže.