Snadný a rychlý průvodce rootnutím systému Android

Po rootnutí telefonu s Androidem máte plný přístup k systému a můžete spouštět mnoho typů aplikací, které vyžadují root přístup.
Věděli jste, že Teams je optimalizován pro Surface Duo? V našem nejnovějším průvodci se podíváme na některé z našich oblíbených tipů a triků, jak využít Microsoft Teams na svém novém Surface Duo na maximum.
Rozložte aplikaci přes obě obrazovky
Spárujte týmy s jinou aplikací
Používejte týmy v režimu psaní
Získejte maximum z hovorů Teams v režimu psaní zpráv
Jedním z největších prodejních míst Microsoft Surface Duo je jeho nastavení pro dvě obrazovky. Se dvěma obrazovkami můžete dosáhnout mnohem více a zůstat produktivní stejně jako na ploše Windows.
V dnešní době je však aplikací, která je středem celé této produktivity, Microsoft Teams. Potřebujete jej, abyste byli v kontaktu s prací, na důležité schůzky a mnohem více.
Věděli jste ale, že Teams je jednou z mnoha aplikací Microsoftu optimalizovaných pro Surface Duo? V naší nejnovější příručce se podíváme na některé z našich oblíbených tipů a triků, jak na svém novém Surface Duo využít Microsoft Teams na maximum.

Náš první tip je jedním z nejzřejmějších a zahrnuje aplikaci Microsoft Teams přes dvě obrazovky. Chcete-li to provést, jednoduše otevřete aplikaci na levé nebo pravé obrazovce a poté ji vytáhněte nahoru, jako byste ji chtěli zavřít, poté aplikaci uchopte a přetáhněte na prostřední pant a podržte. Poté, co to uděláte, se aplikace rozbalí jako kniha.
V tomto rozloženém režimu budete moci vidět svůj hlavní zdroj na levé obrazovce se seznamem týmových kanálů. Na levé obrazovce také uvidíte spodní ovládací a navigační lištu. Potom uvidíte, že když kliknete na položky na levé obrazovce (jako je kanál nebo chat), otevře se na pravé obrazovce. Funguje to téměř stejně jako v aplikaci pro stolní počítače, kde máte navigační panel vlevo a zdroj vpravo. Poskytuje vám také více prostoru pro zobrazení dalšího obsahu a zpráv.
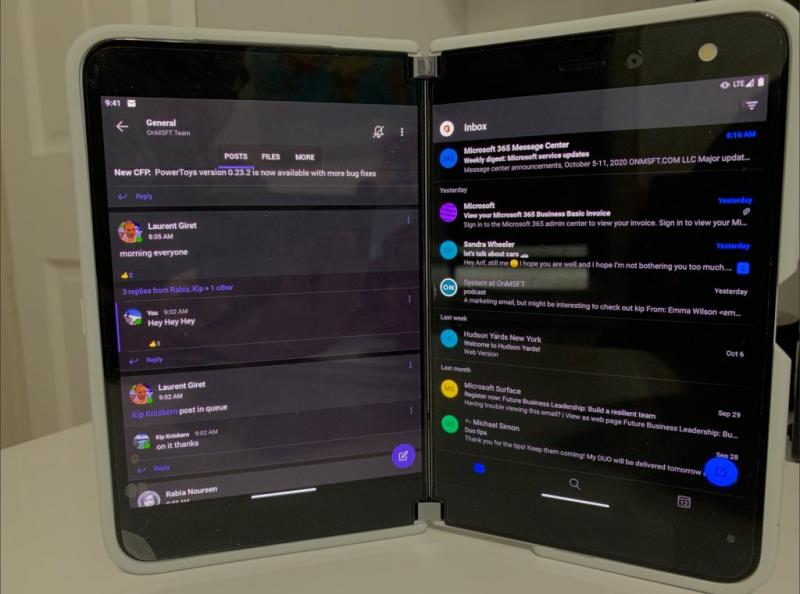
Jak jsme vysvětlili v naší recenzi Surface Duo , jednou z nejlepších částí Dua je „Režim knihy“. V režimu knihy můžete své aplikace skládat vedle sebe, přičemž jedna aplikace je na levé obrazovce a druhá na pravé. Funguje to s jakoukoli aplikací, kterou máte nainstalovanou v telefonu, a Teams není výjimkou.
Chcete-li začít, můžete otevřít Teams na levé nebo pravé obrazovce v Duo. Poté na obrazovce, která se nepoužívá, přejetím prstem nahoru otevřete spouštěč aplikací a poté vyberte jinou aplikaci. Ve většině případů to může být Outlook (pro kontrolu e-mailu), Edge (pro provedení průzkumu nebo hledání něčeho online) nebo jiná aplikace pro zvýšení produktivity. Aplikace pak budou spárovány vedle sebe a zůstanou aktualizované v reálném čase, což vám umožní udělat více, aniž byste přišli o něco důležitého.
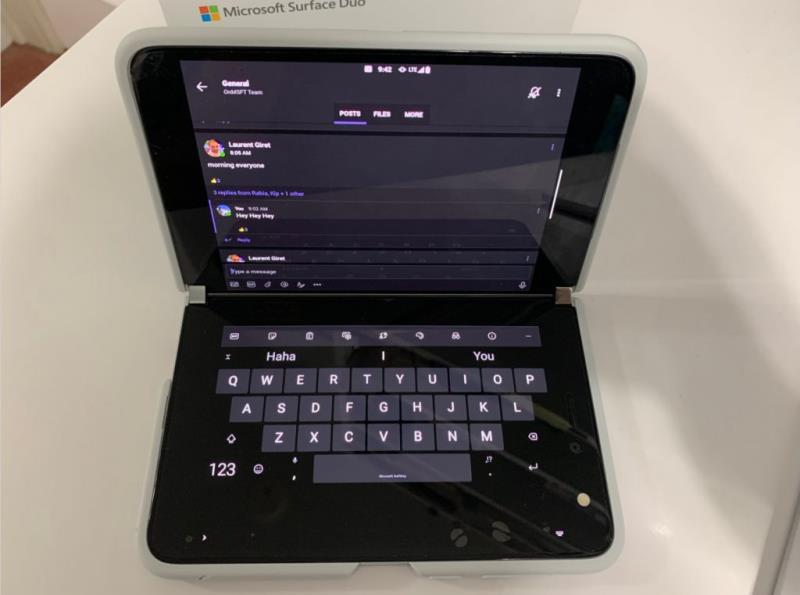
Kromě režimu knihy má Surface Duo různé režimy použití. Jedním z nich je „režim psaní“. V režimu psaní můžete Duo držet jako notebook, s aplikací na horní obrazovce a klávesnicí na spodní. Díky tomu se Teams on the Duo cítí o něco povědoměji, pokud hledáte něco, co vypadá jako Windows PC.
Chcete-li používat Teams v režimu psaní, vše, co musíte udělat, je otevřít Teams na levé nebo pravé obrazovce. Poté se ujistěte, že je v rozevírací nabídce oznámení systému Android zapnuto automatické otáčení. Poté můžete Duo otočit jako notebook a klepnutím kamkoli v aplikaci Teams vyvolat klávesnici. Docela cool, že?

Nyní, když víte, jak používat Teams v režimu psaní, máme související tip. Překlopte aplikaci Teams na pravou obrazovku na Duo, když je otevřená. Jakmile je Duo na pravé obrazovce, můžete jej otočit a zahájit videohovor.
Duo je dostatečně chytré na to, aby rozpoznalo orientaci, ve které jej držíte. Vzhledem k tomu, že fotoaparát a Teams jsou otevřené na pravé obrazovce, pokud podržíte Duo v režimu psaní, otočí fotoaparát a můžete jej používat jako webovou kameru. Je to skvělý způsob, jak předvést své Duo, protože 11megapixelový přední fotoaparát je lepší než 720p webové kamery, které najdete na většině notebooků. Během těchto důležitých schůzek budete vypadat křišťálově čistě!
Přestože se náš průvodce zabýval hlavně zkušenostmi s týmy na Duo, máme také několik dalších tipů. Patří mezi ně spuštění Microsoft Remote Desktop pro spuštění Windows 10 na Duo, Gboard pro rozpoznávání rukopisu a další. Podívejte se na to zde a dejte nám vědět, pokud máte nějaké vlastní tipy, tím, že nám pošlete komentář níže.
Po rootnutí telefonu s Androidem máte plný přístup k systému a můžete spouštět mnoho typů aplikací, které vyžadují root přístup.
Tlačítka na vašem telefonu s Androidem neslouží jen k nastavení hlasitosti nebo probuzení obrazovky. S několika jednoduchými úpravami se z nich mohou stát zkratky pro rychlé pořízení fotografie, přeskakování skladeb, spouštění aplikací nebo dokonce aktivaci nouzových funkcí.
Pokud jste si v práci nechali notebook a musíte poslat šéfovi naléhavou zprávu, co byste měli dělat? Použijte svůj chytrý telefon. Ještě sofistikovanější je proměnit telefon v počítač pro snazší multitasking.
Android 16 má widgety pro zamykací obrazovku, které vám umožňují měnit zamykací obrazovku dle libosti, díky čemuž je zamykací obrazovka mnohem užitečnější.
Režim Obraz v obraze v systému Android vám pomůže zmenšit video a sledovat ho v režimu obraz v obraze, takže video budete moci sledovat v jiném rozhraní, abyste mohli dělat i jiné věci.
Úprava videí na Androidu bude snadná díky nejlepším aplikacím a softwaru pro úpravu videa, které uvádíme v tomto článku. Ujistěte se, že budete mít krásné, kouzelné a elegantní fotografie, které můžete sdílet s přáteli na Facebooku nebo Instagramu.
Android Debug Bridge (ADB) je výkonný a všestranný nástroj, který vám umožňuje dělat mnoho věcí, jako je vyhledávání protokolů, instalace a odinstalace aplikací, přenos souborů, rootování a flashování vlastních ROM, vytváření záloh zařízení.
S aplikacemi s automatickým klikáním. Při hraní her, používání aplikací nebo úkolů dostupných na zařízení nebudete muset dělat mnoho.
I když neexistuje žádné magické řešení, malé změny ve způsobu nabíjení, používání a skladování zařízení mohou výrazně zpomalit opotřebení baterie.
Telefon, který si mnoho lidí v současnosti oblíbilo, je OnePlus 13, protože kromě špičkového hardwaru disponuje také funkcí, která existuje již desítky let: infračerveným senzorem (IR Blaster).
Google Play je pohodlný, bezpečný a funguje dobře pro většinu lidí. Existuje však celý svět alternativních obchodů s aplikacemi – některé nabízejí otevřenost, jiné upřednostňují soukromí a některé jsou jen zábavnou změnou tempa.
TWRP umožňuje uživatelům ukládat, instalovat, zálohovat a obnovovat firmware na svých zařízeních, aniž by se museli obávat ovlivnění stavu zařízení při rootování, flashování nebo instalaci nového firmwaru na zařízeních Android.
Pokud si myslíte, že své zařízení Galaxy dobře znáte, Good Lock vám ukáže, co všechno toho dokáže.
Většina z nás se k nabíjecímu portu smartphonu chová, jako by jeho jediným úkolem bylo udržovat baterii naživu. Ale tento malý port je mnohem výkonnější, než si myslíme.
Pokud vás už nebaví obecné tipy, které nikdy nefungují, zde je několik, které tiše mění způsob, jakým fotografujete.
Většina dětí si raději hraje než se učí. Tyto mobilní hry, které jsou zároveň vzdělávací i zábavné, však malé děti zaujmou.
Podívejte se na Digitální pohodu na svém telefonu Samsung a zjistěte, kolik času trávíte během dne na telefonu!
Aplikace pro falešné hovory vám pomůže vytvářet hovory z vašeho vlastního telefonu, abyste se vyhnuli nepříjemným a nechtěným situacím.
Pokud chcete svůj telefon skutečně ochránit, je načase, abyste ho začali zamykat, abyste zabránili krádeži a zároveň jej ochránili před hackerskými útoky a podvody.
USB port na vašem telefonu Samsung slouží k více než jen nabíjení. Od proměny telefonu ve stolní počítač až po napájení jiných zařízení, tyto málo známé aplikace změní způsob, jakým své zařízení používáte.
Microsoft Teams je klíčovou platformou pro videokonference. Naučte se, jak <strong>zablokovat</strong> a <strong>odblokovat</strong> uživatele, aby byl váš chat čistý.
Všechny informace o tom, jak snadno a rychle odinstalovat aplikace nebo programy ve Windows 10. Uvolněte místo na vašem PC.
Když pracujete mimo svůj stůl, můžete získat přístup k počítači pomocí Připojení ke vzdálené ploše systému Windows. Naučte se, jak správně povolit připojení ke vzdálené ploše v systému Windows 10.
Naučte se, jak upravit profilový obrázek v Microsoft Teams a vylepšit svou online prezentaci. Získejte tipy na změnu a řešení problémů.
Zjistěte, jak zjistit, kolik hodin jste strávili hraním Fortnite. Návod krok za krokem a tipy na sledování herních statistik.
Objevilo se na obrazovce oznámení „Vaše organizace spravuje aktualizace na tomto počítači“? Zde je návod, jak se této zprávy zbavit se špičkovými řešeními.
Zjistěte, jak získat Crown Emote ve Fortnite a posuňte své herní dovednosti na vyšší úroveň. Vytvořte si strategii a získejte respekty ostatních hráčů!
Pokud se lišta nástrojů nezobrazuje v Dokumentech Google, vraťte ji zpět jejím skrytím nebo získáním oprávnění k úpravám. Pokud selžou, použijte doporučený prohlížeč.
Zjistěte, jak efektivně ukončit schůzku Google Meet jako hostitel nebo účastník, a co dělat, když chcete pokračovat ve schůzce bez hostitele.
Nechte výčitky odesílatele pryč a zjistěte, jak odstranit zprávy Slack. Zde také najdete podrobný návod pro hromadné mazání zpráv Slack.


























