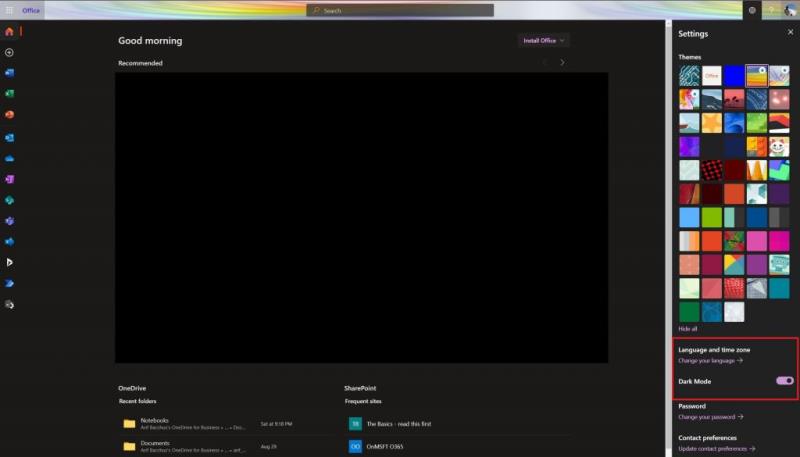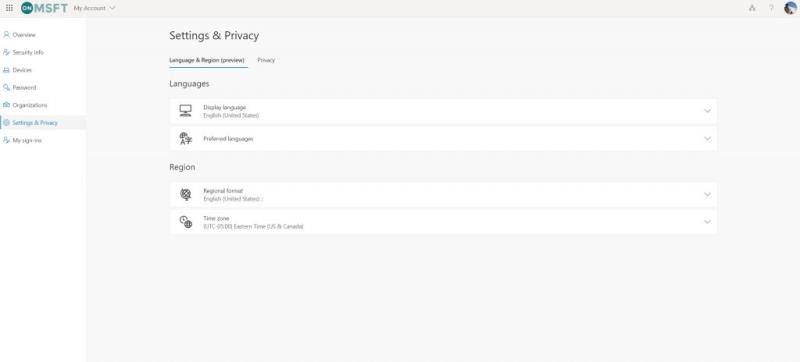Chcete si přizpůsobit online prostředí Microsoft 365 a přizpůsobit si je? Zde je pohled na některé způsoby, jak toho dosáhnout.
Přizpůsobte si motiv kliknutím na ozubené kolečko nastavení v horní části Office.com
Zapněte tmavý režim pomocí kolečka nastavení v horní části Office.com
Připnout nebo přesunout aplikace ze spouštěče aplikací Microsoft 365
Změňte své časové pásmo v nastavení
Pokud vaše společnost právě přišla s Microsoft 365, čeká vás toho hodně. Nejen, že si můžete užívat e-mailu v Outlooku a aplikacích Office, jako je Word a Excel, ale je tu také síla Teams a dalších aplikací. Ale co když si chcete přizpůsobit online prostředí Microsoft 365 a přizpůsobit si je? Zde je pohled na některé způsoby, jak toho dosáhnout.
Přizpůsobte si téma

Pravděpodobně víte, jak si přizpůsobit svůj počítač svému vlastnímu vzhledu, ale věděli jste, že to můžete udělat i pro Microsoft 365? Je to snadné.
Stačí přejít na Office.com a přihlásit se pomocí účtu Microsoft 365. Poté klikněte na ozubené kolo nastavení v horní části stránky. Odtud byste měli vidět některé možnosti motivů. Klikněte na toto a poté vyberte nový motiv. Existují různé předvolby, jako je Vysoký kontrast, Duha, Modrotisk a další.
Když kliknete na motivy, horní panel v Microsoft 365 se bude měnit napříč aplikacemi, jako je Planner. Pokud chcete, můžete také kliknout na Zobrazit vše a zobrazit další motivy. Na výběr je celkem 52 a možnosti jsou nekonečné.
Zapněte tmavý režim
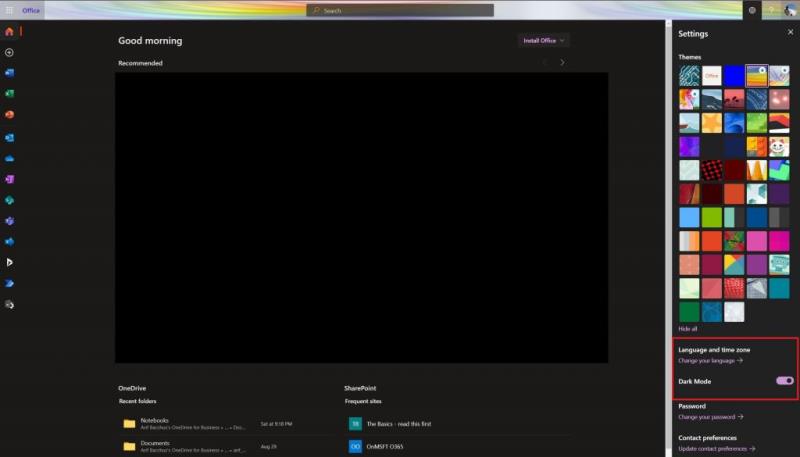
Práce pozdě v noci? Nebo se možná učíte pozdě v noci? Poslední věc, kterou chcete, je bílá obrazovka, která vám oslepí oči, když sedíte ve tmě. Kancelář má hodně bílého místa, ale jakmile zapnete tmavý režim, zážitek se drasticky změní.
Chcete-li zapnout tmavý režim, navštivte Office.com a přihlaste se. Poté klikněte na ozubené kolečko nastavení v pravé horní části obrazovky. Odtud můžete zapnout tmavý režim pomocí přepínače. Vše se okamžitě změní a bude snazší prohlížet.
Připněte nebo přesuňte aplikace do spouštěče

Další na našem seznamu je další jednoduchý tip. Pokud určité aplikace Microsoft 365 používáte více než jiné, můžete aplikace připnout ke svému spouštěči, abyste k nim měli častěji přístup. Řekněme, že používáte Teams více než Word nebo Planner více než Excel.
Chcete-li to provést, navštivte Office.com a klikněte na ikonu Všechny aplikace v levé horní části obrazovky. Poté procházejte seznam a najděte aplikaci, kterou chcete přidat do spouštěče. Najeďte myší na tuto aplikaci a poté na ni klikněte pravým tlačítkem. Některé aplikace již mohou být připnuté a můžete je uvolnit kliknutím pravým tlačítkem. Pokud požadovaná aplikace není připnutá, klikněte pravým tlačítkem a vyberte možnost Připnout na spouštěč. Nyní pokaždé, když kliknete na spouštěč, uvidíte, že aplikace je připnutá pro rychlejší přístup.
Změňte své časové pásmo a jazyk
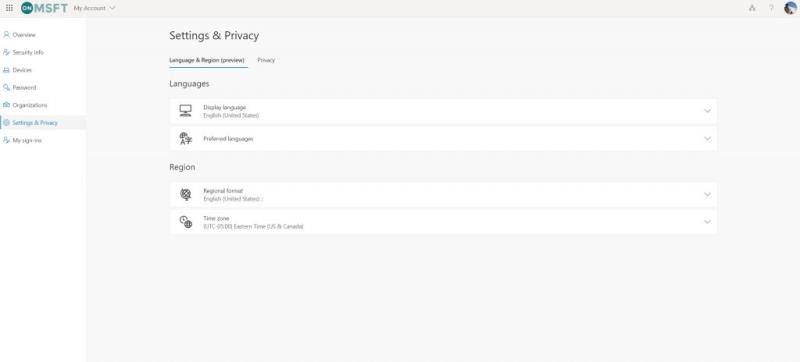
Pokud máte vzdálenou práci nebo se vzdáleně učíte, možná nejste ve stejném časovém pásmu nebo nemluvíte stejným jazykem nebo v místě, kde sídlí vaše škola nebo práce. Microsoft 365 je obvykle nakonfigurován na časové pásmo. že vaše organizace sídlí, ale můžete si ji nastavit i podle svého umístění.
Chcete-li nastavit časové pásmo, po přechodu na Office.com klikněte na ozubené kolečko nastavení a poté vyberte Jazyk a časové pásmo. Klikněte na odkaz Změnit jazyk. Poté budete přesměrováni na tuto stránku, kde můžete nakonfigurovat nastavení a soukromí. Bude to odkaz, který říká Display Language. Zde si můžete vyměnit jazyk za svůj rodný. Můžete také změnit region a časové pásmo. Stačí ze seznamu vybrat Časové pásmo.
Máme vás pokryto
Toto je jen náš nejnovější příspěvek do naší řady Microsoft 365. Pokud hledáte další tipy a triky, podívejte se na naše specializované centrum zpráv. A pokud se chcete o něco podělit, dejte nám vědět v komentářích níže.