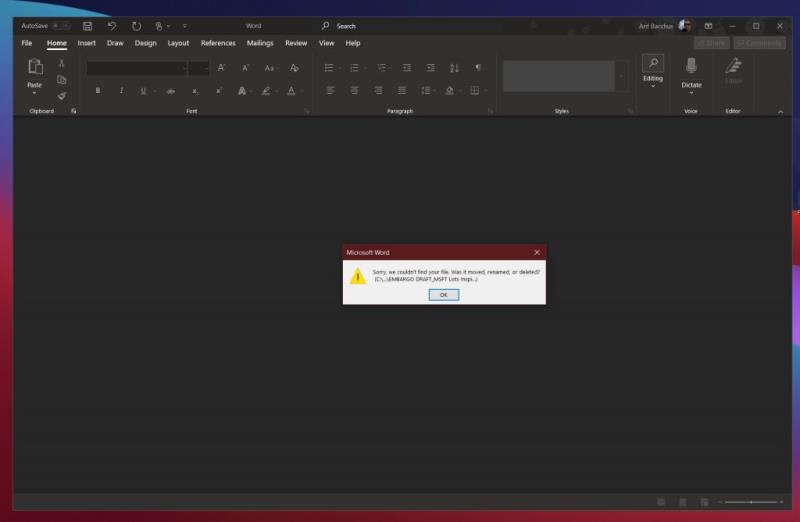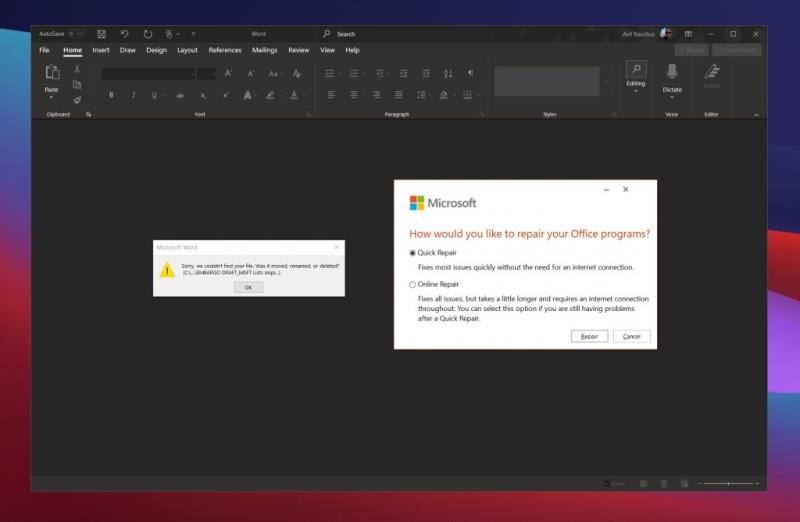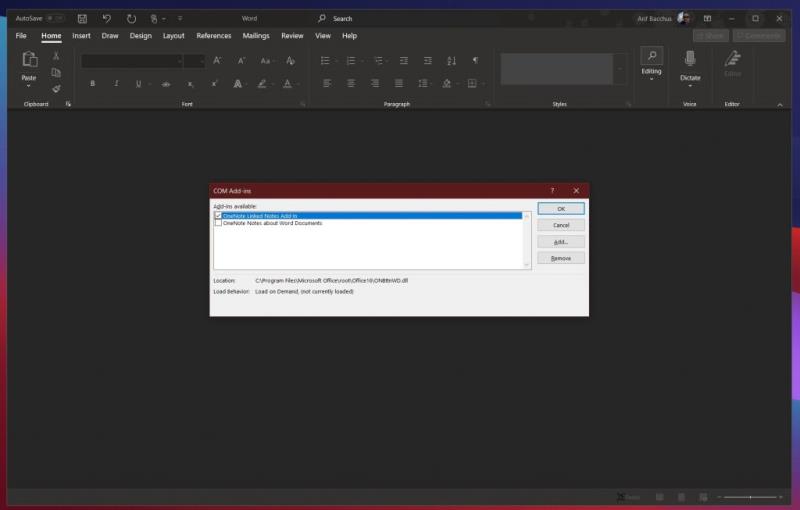Máte potíže s aplikací Microsoft Word? Vyzkoušejte tyto běžné opravy
Pokud se soubor neotevře, zkontrolujte oprávnění k souboru
Pomocí Správce úloh ukončete úlohu a poté restartujte Word, pokud dojde k chybě
Pokud Word běží pomalu, zakažte další doplňky
Microsoft Word je jedním z nejčastěji používaných programů Microsoft 365. Nejen, že má nějaké skvělé šablony, ale používá se také k psaní důležitých dokumentů, dopisů a mnoha dalšího. Někdy však aplikace Word nemusí fungovat podle očekávání a můžete skončit s chybovým kódem nebo chybovou zprávou. Zde je pohled na některé z nejběžnějších problémů aplikace Word a jak je můžete opravit.
Můj soubor se neotevře
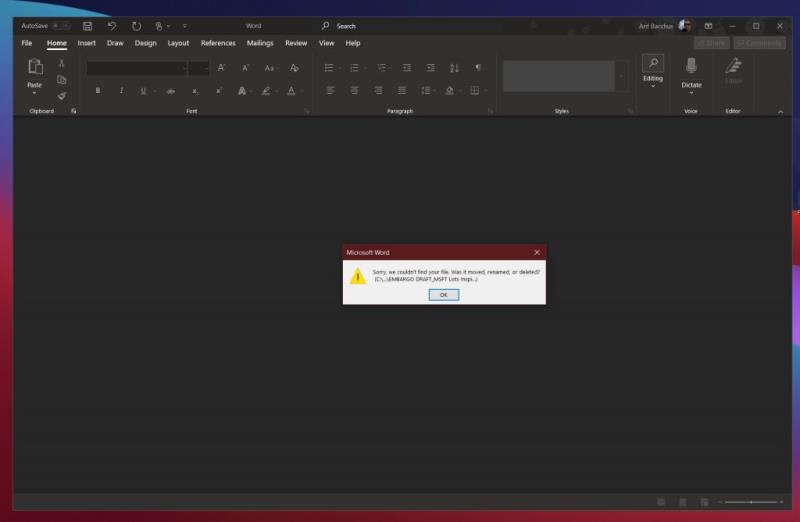
Pokoušíte se otevřít soubor, ale Word nefunguje? V tomto případě vám může aplikace Microsoft Word zobrazit zprávu, že při pokusu o otevření souboru došlo k chybě. K tomu obvykle dochází, když nemáte oprávnění soubor otevřít, nebo když se soubor přesunul ze svého původního umístění nebo byl smazán.
Chcete-li to vyřešit, zkontrolujte v Průzkumníku souborů nebo spusťte vyhledávání v systému Windows 10 a zjistěte, kam se soubor ztratil. Chcete-li soubor odemknout a získat oprávnění k jeho otevření, přejděte do umístění, kde je uložen, klikněte na soubor pravým tlačítkem myši a poté vyberte vlastnosti. Odtud budete chtít kliknout na možnost odblokování.
Aplikace Microsoft Word spadne nebo zamrzne
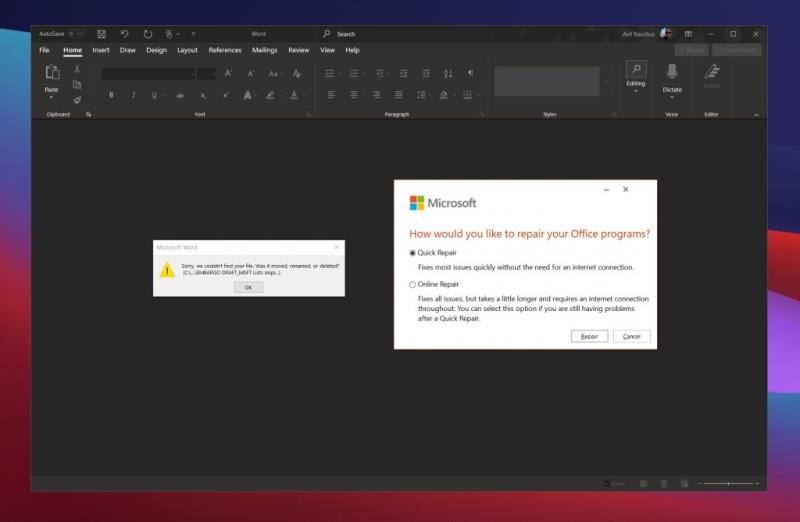
Dalším běžným problémem s aplikací Microsoft Word je, že při otevírání dokumentu může selhat nebo zamrznout. K tomu může dojít, když má aplikace Word potíže se čtením obsahu dokumentu nebo pokud dokument obsahuje mnoho obrázků a textu.
Ve většině případů je nejlepší počkat a nechat Word, aby se pokusil problém vyřešit sám. S rizikem ztráty dokumentu se můžete také pokusit vynutit ukončení aplikace Word pomocí správce úloh stisknutím kláves CTRL+ALT+DEL a klepnutím na Správce úloh, vyhledáním aplikace Microsoft Word a klepnutím na tlačítko Ukončit úlohu. To dá programu nový start. Ve většině případů se Word pokusí automaticky obnovit dokument tak, jak jste jej naposledy měli, a otevře podokno úloh Obnovení dokumentu. Opět je to však poslední možnost.
Pokud má aplikace Word stále problém a stále zobrazuje chybové zprávy, zobrazí se zpráva, že dokument způsobil vážnou chybu. V takovém případě možná budete muset aplikaci Microsoft Word úplně resetovat. Chcete-li to provést, přejděte do nabídky Start systému Windows 10 a zadejte Přidat nebo odebrat programy. Poté ze seznamu vyberte Office nebo Microsoft 365 a poté Upravit. Měli byste získat možnost Rychlé opravy. Vyberte, toto a Word bude resetován.
Aplikace Microsoft Word běží pomalu
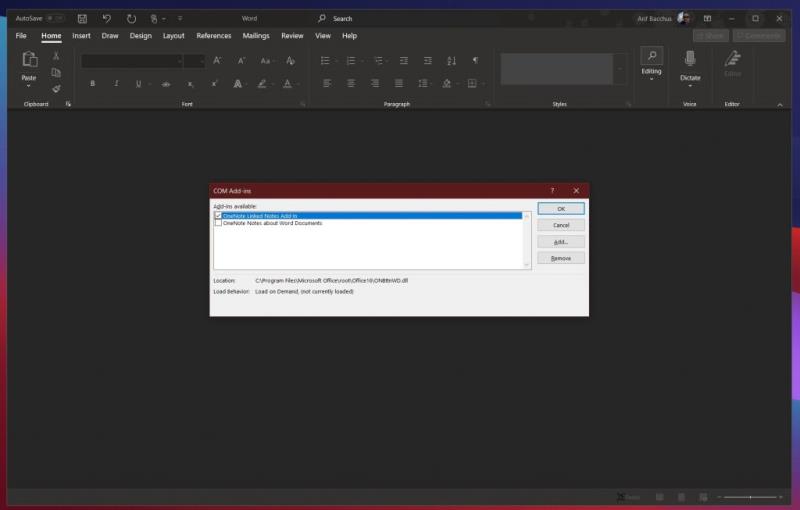
Poslední problém na našem seznamu souvisí s pomalým během aplikace Microsoft Word. Může to být tím, že včas nezachytí váš vstup z klávesnice, nebo se obrázky nebo jiné položky nabídky načítají chvíli. Ve většině situací doporučujeme použít možnost Rychlé opravy, kterou jsme popsali výše.
Jako alternativu však můžete také zkusit deaktivovat další doplňky. Ty mají zlepšit váš zážitek, ale mohou také věci zpomalit. Můžete je deaktivovat kliknutím na nabídku Soubor, poté na Možnosti a poté na Přidání. Klikněte na doplněk a poté na tlačítko Přejít. Poté jej budete moci deaktivovat kliknutím na Odebrat.
Požádejte o pomoc podporu společnosti Microsoft!
Pokud vše ostatní selže a narazíte na problém s aplikací Word, společnost Microsoft je tu, aby vám pomohla. V souladu s předplatným Microsoft 365 můžete kdykoli kontaktovat společnost Microsoft s žádostí o pomoc. Jednoduše navštivte tuto stránku podpory a začněte chatovat.