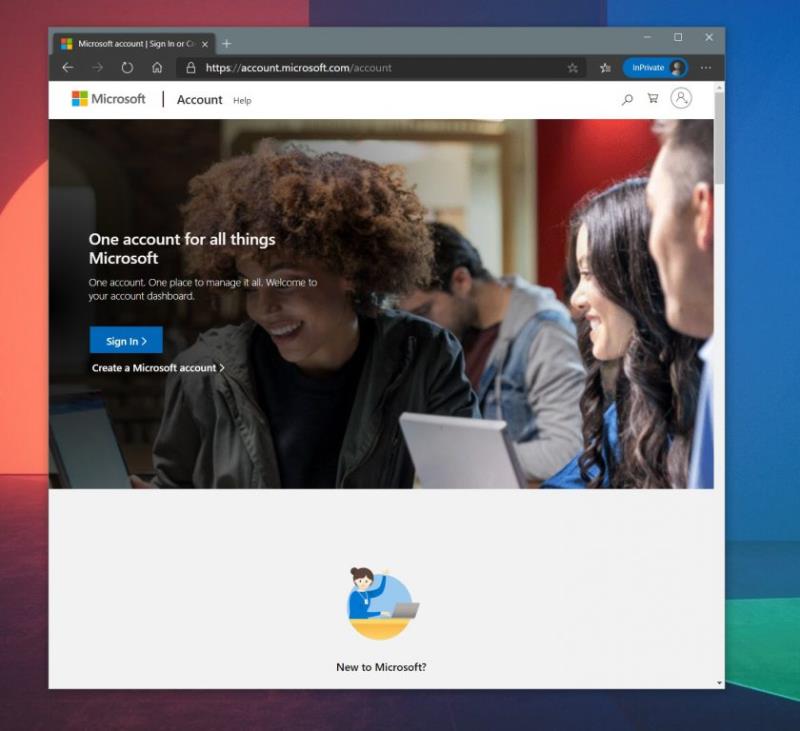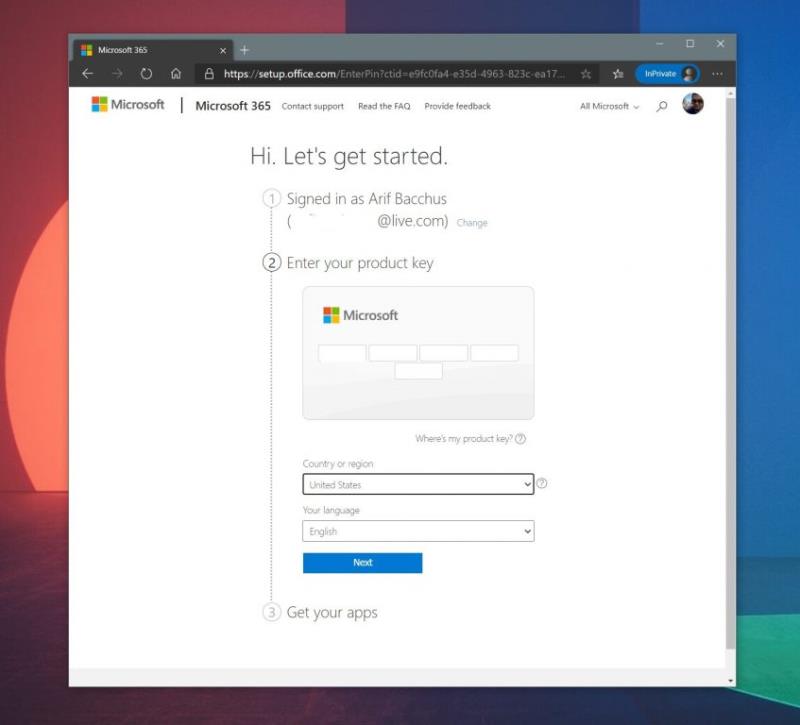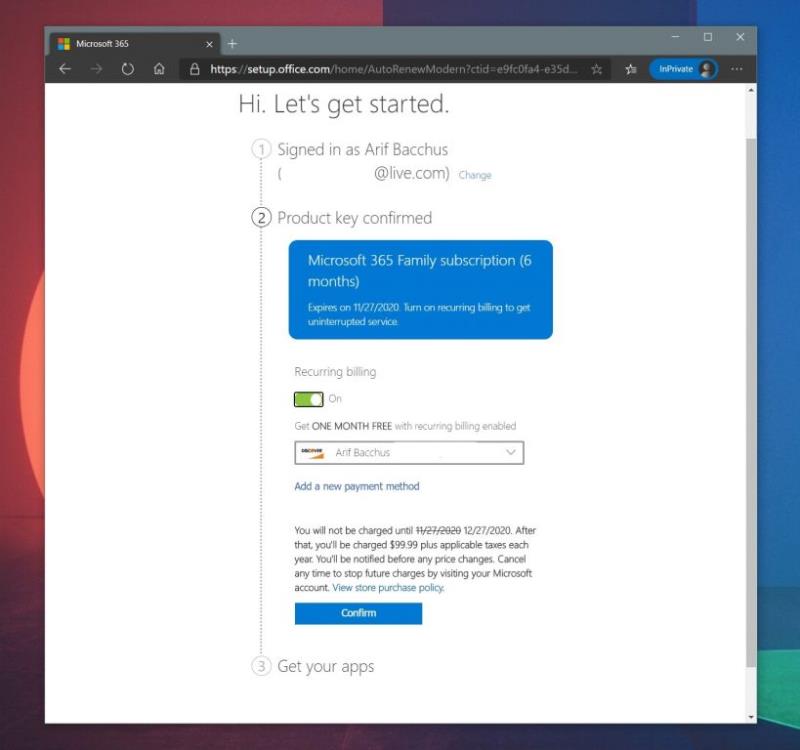Při nákupu přes Amazon, B&H nebo jiné obchody vám e-mailem zašleme kód, který můžete uplatnit online pro Microsoft 365. Můžete jej použít takto.
Ujistěte se, že jste se přihlásili pomocí účtu Microsoft, se kterým budete předplatné používat
Navštivte webovou stránku nastavení Microsoft Office. Toto je dostupné na Office.com/Setup.
Až tam budete, vyberte účet Microsoft, se kterým chcete použít kód předplatného. Až uvidíte svůj účet, klikněte na modré tlačítko Další.
Zadejte kód Product Key.
Dostanete se na stránku, kde ještě jednou uvidíte název vašeho předplatného a datum, kdy vyprší. Pokud chcete, uvidíte také možnost přidat kreditní nebo debetní kartu a zapnout opakovanou fakturaci.
Ukončete stisknutím Potvrdit a poté si stáhněte aplikace Office
Jedním z nejběžnějších způsobů nákupu spotřebitelského předplatného Office 365 nebo Microsoft 365 je prostřednictvím online prodejce. Při nákupu přes Amazon, B&H nebo jiné obchody vám e-mailem zašleme kód, který můžete uplatnit online u společnosti Microsoft a aktivovat předplatné na vašem účtu. Ostatní osobní prodejci mohou také uvést kód na kus papíru nebo krabici. Zde je pohled na to, jak jej můžete uplatnit.
Krok 1: Přihlaste se nebo si vytvořte účet Microsoft
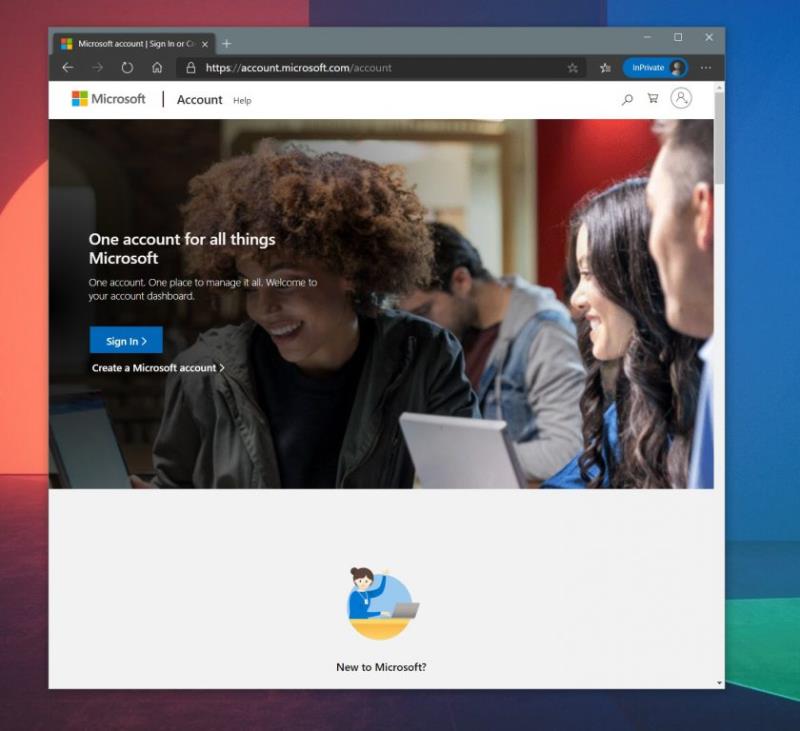
Než cokoliv uděláte, musíte se ujistit, že jste přihlášeni pomocí účtu Microsoft, se kterým budete předplatné používat. Můžete to udělat kliknutím na modré tlačítko Přihlásit se na této stránce . Pokud jej nemáte, můžete se zaregistrovat kliknutím na odkaz Vytvořit účet Microsoft. Je to zdarma a budete ho potřebovat k používání Microsoft 365. Nemusíte však přidávat kreditní kartu jako součást registrace. Můžete také použít svůj stávající e-mail nebo vytvořit nový.
Krok 2: Navštivte Office.com/Setup a postupujte podle pokynů
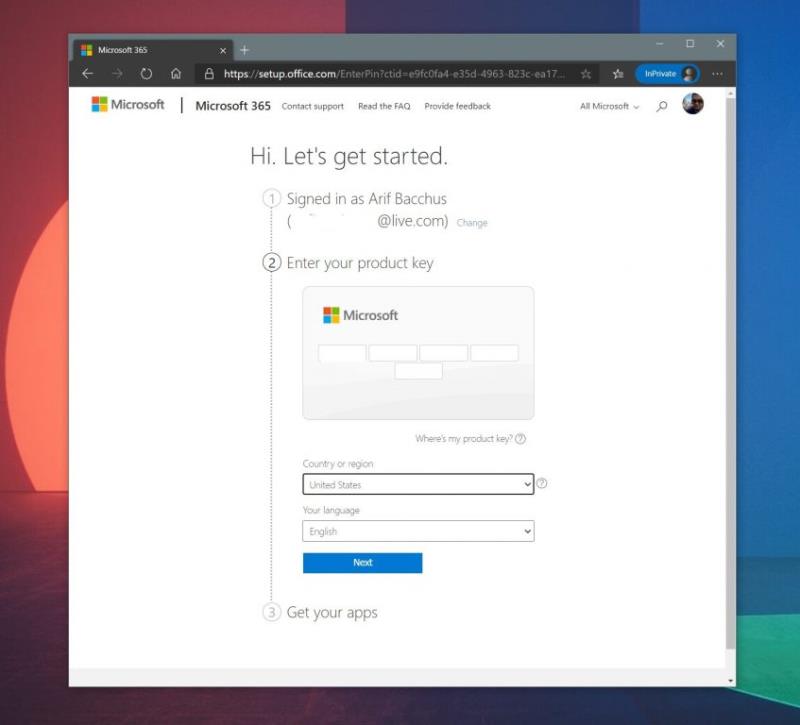
Dále budete chtít navštívit web pro nastavení Microsoft Office. Toto je dostupné na Office.com/Setup . Až tam budete, vyberte účet Microsoft, se kterým chcete použít kód předplatného. Až uvidíte svůj účet, klikněte na modré tlačítko Další. Poté budete chtít zadat svůj produktový klíč. Tento klíč lze nalézt na zadní straně karty nebo krabice nebo na účtence. Je to 25místný kód.
Krok 3: Klepnutím na tlačítko Další umožníte společnosti Microsoft zkontrolovat váš kód Product Key
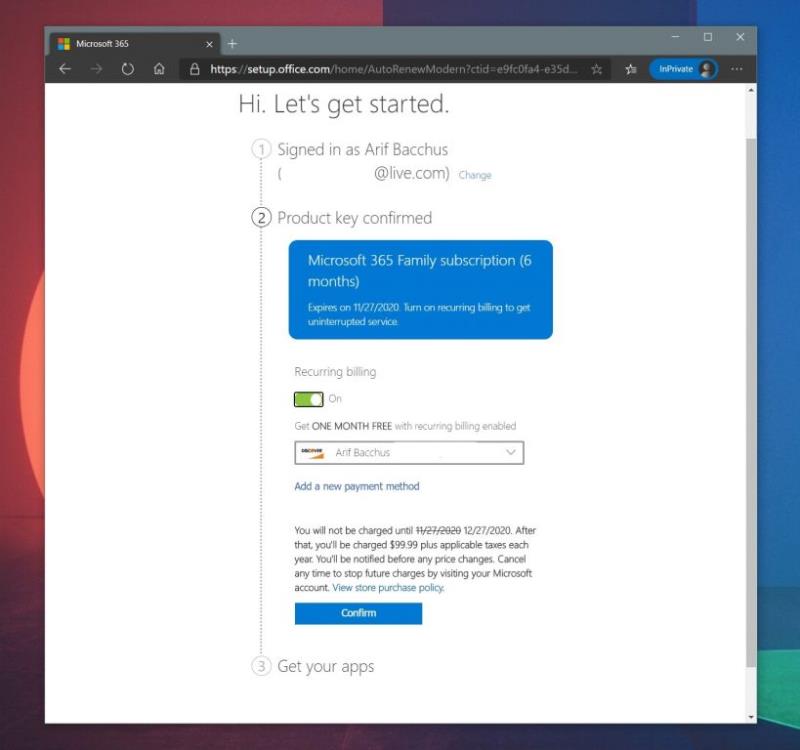
Za třetí, budete chtít nechat Microsoft zkontrolovat váš kód Product Key. Zadejte jej a poté vyberte svou zemi a jazyk a klikněte na tlačítko Další. To bude trvat několik sekund a měli byste vidět, že váš produktový klíč bude nakonec potvrzen. Zobrazí se název vašeho předplatného a budete jej chtít potvrdit kliknutím na tlačítko Další.
Jakmile kliknete na Další, budete přesměrováni na stránku, kde ještě jednou uvidíte název vašeho předplatného a datum, kdy vyprší. Pokud chcete, uvidíte také možnost přidat kreditní nebo debetní kartu a zapnout opakovanou fakturaci. V některých případech získáte zapnutím ročního nebo měsíčního opakovaného vyúčtování jeden měsíc zdarma. To je však zcela volitelné a můžete jej vypnout pomocí zeleného přepínače opakovaného účtování. Poté budete chtít předplatné potvrdit kliknutím na Potvrdit. V posledním kroku si pak můžete stáhnout aplikace Office.
Užijte si předplatné!
Jakmile stisknete tlačítko Potvrdit, budete si moci užívat své předplatné. Získáte přístup k 1TB úložišti na OneDrive, volání přes Skype a mnoho dalšího. Již dříve jsme vysvětlili některé výhody předplatného Microsoft 365, takže si jej nezapomeňte přečíst . Další informace najdete také v našem centru zpráv Microsoft 365 .