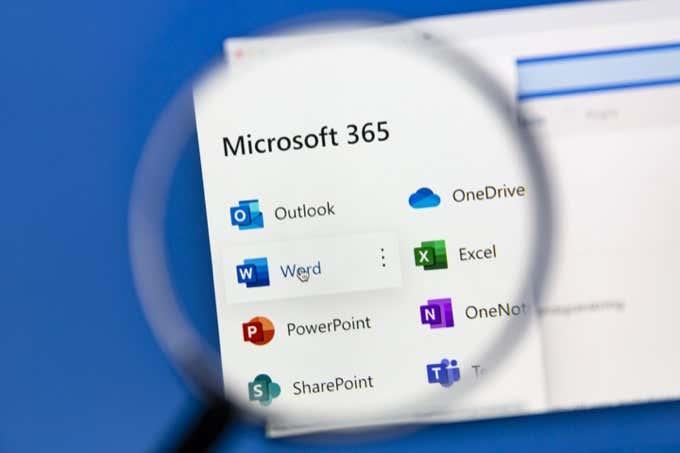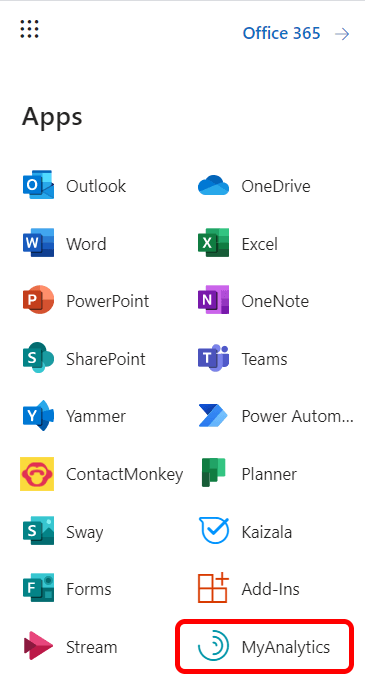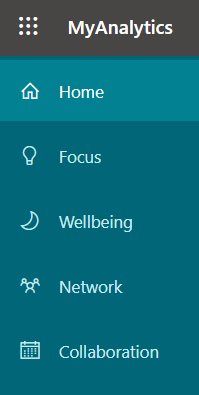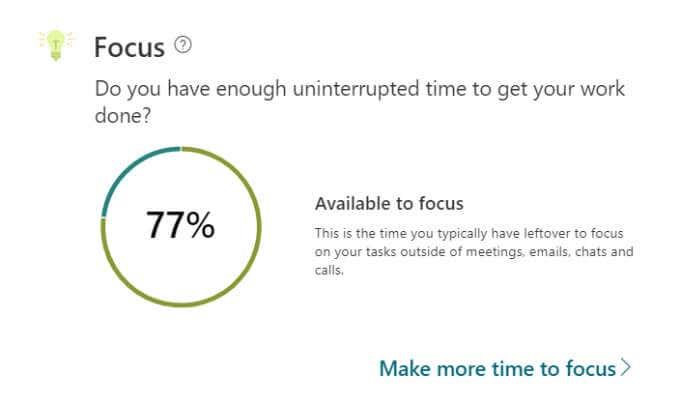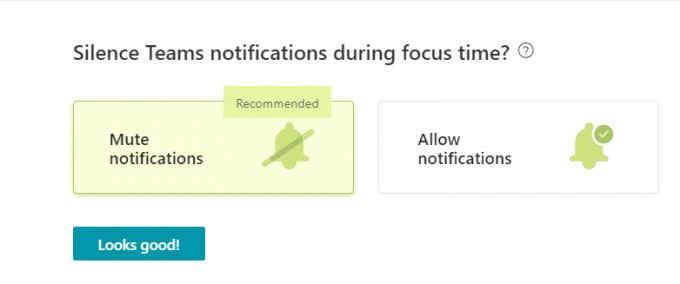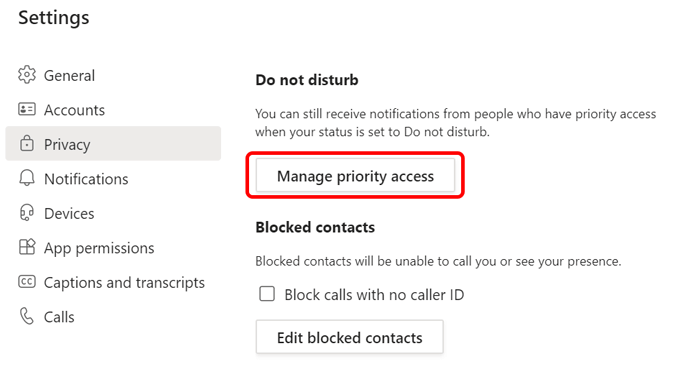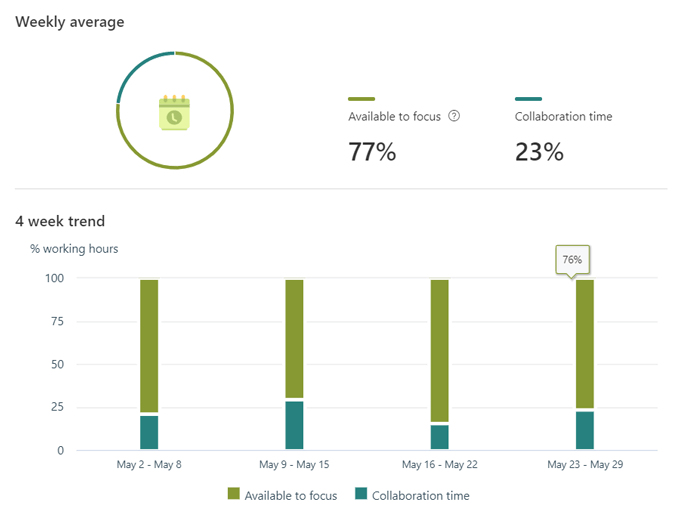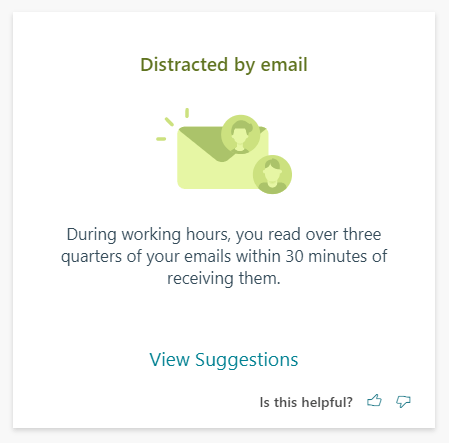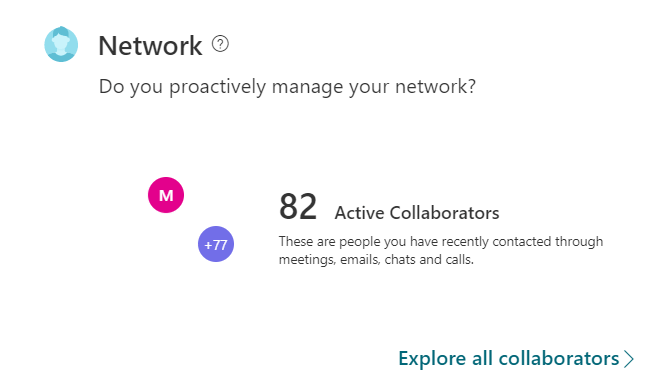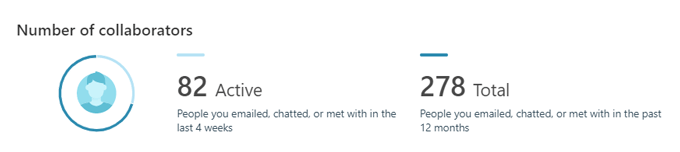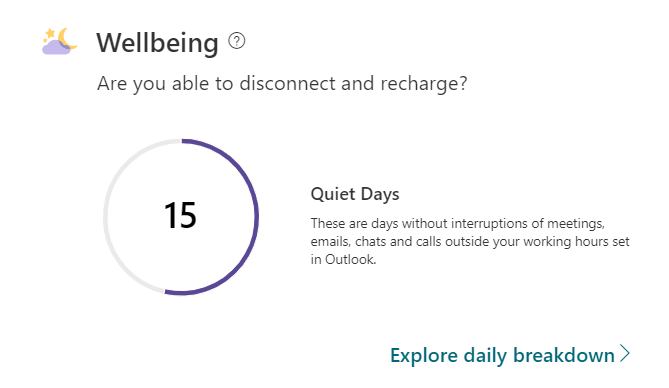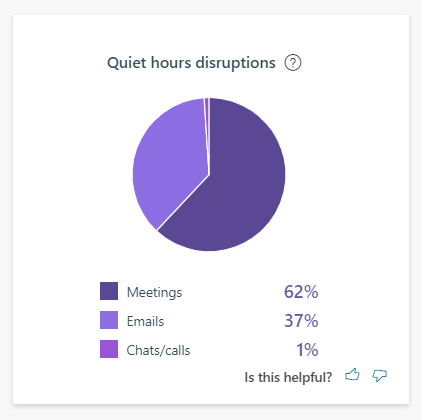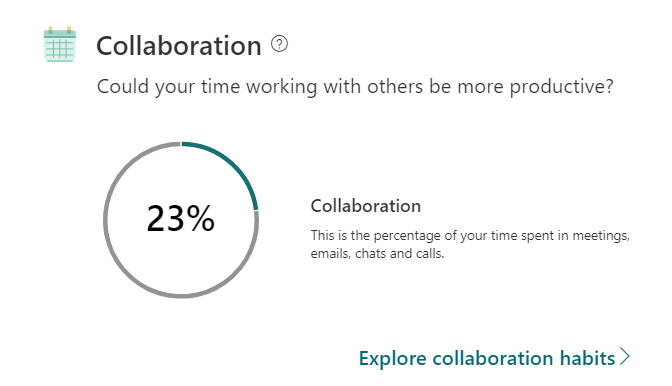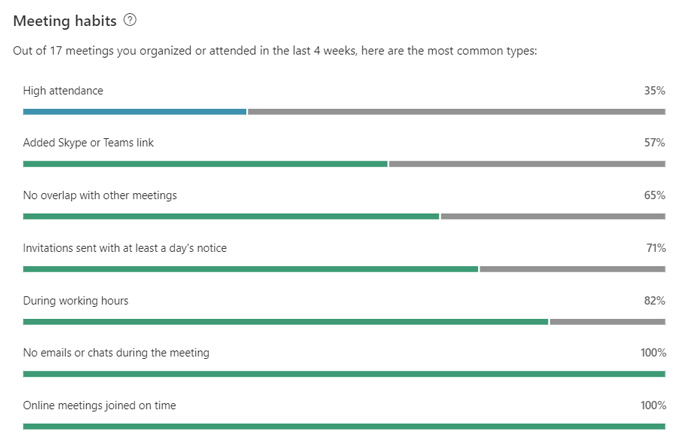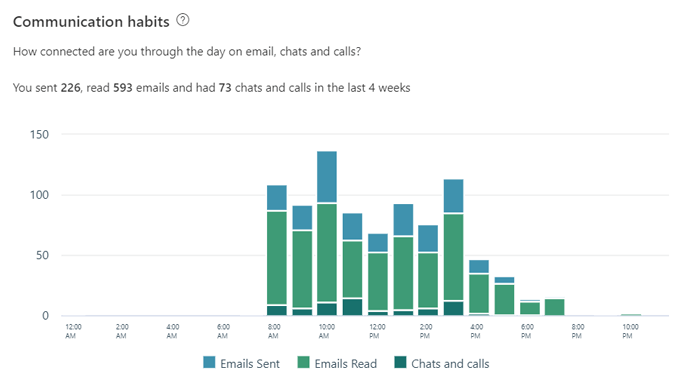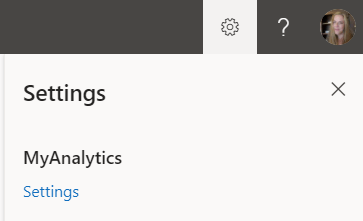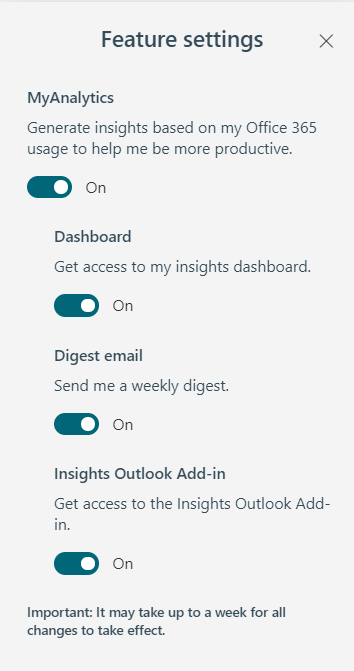Získanie prístupu k údajom o vašich pracovných návykoch vám môže poskytnúť ďalší krok, pokiaľ ide o zlepšenie produktivity. MyAnalytics je platforma spoločnosti Microsoft na poskytovanie prehľadov o vašich pracovných návykoch založených na údajoch. Môže vám pomôcť zostať sústredený a pracovať inteligentnejšie.
Prevedieme vás informačným panelom MyAnalytics, kde nájdete prehľad o svojich pracovných vzorcoch a tipy, ako pracovať inteligentnejšie, nie tvrdšie. Ukážeme vám tiež, ako vytvoriť nové pracovné vzorce, ako je napríklad vyhradiť si čas každý pracovný deň, aby ste sa mohli sústrediť na svoju najdôležitejšiu prácu.
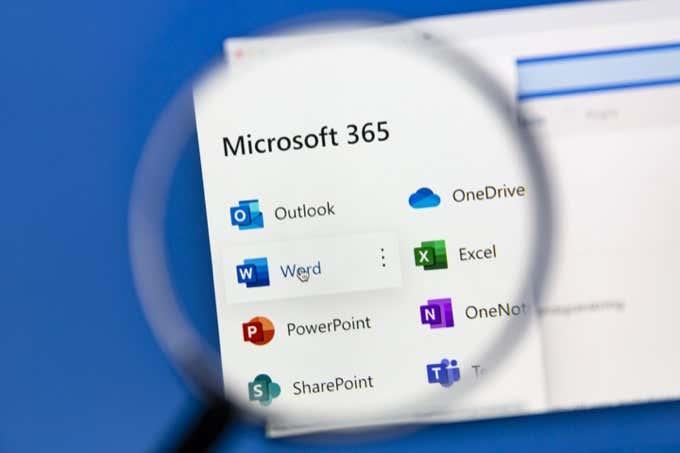
Plány MyAnalytics a podporované prehliadače
Získate prístup k rôznym prvkom MyAnalytics v závislosti od toho, ktorý plán Microsoft Office 365 alebo Microsoft 365 máte. Prvky môžu zahŕňať informačný panel MyAnalytics, týždenné súhrny e-mailov, vložené návrhy a doplnok Insights pre Outlook.
V súčasnosti môžete na prístup k hlavnému panelu MyAnalytics použiť najnovšie verzie prehliadačov Google Chrome, Firefox a Safari, ako aj Internet Explorer verzie 10 alebo 11 alebo Microsoft Edge.
Dashboard MyAnalytics
Prístup k ovládaciemu panelu MyAnalytics získate tak, že sa prihlásite do svojho konta Microsoft 365 a v zásuvke aplikácie vyberiete MyAnalytics. Ak v zozname aplikácií nevidíte MyAnalytics, vyberte prepojenie Všetky aplikácie .
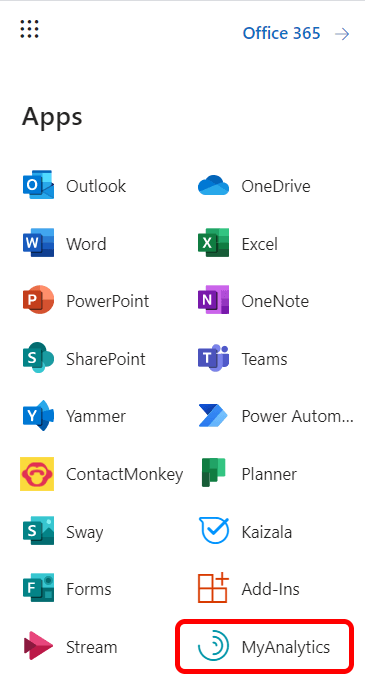
Hlavný panel MyAnalytics pozostáva zo štyroch sekcií a zobrazuje informácie o vašich pracovných návykoch za predchádzajúce štyri týždne. Budeme diskutovať o tom, ako vám každá časť poskytuje prehľad o produktivite, aby ste mohli podľa toho reagovať a zlepšiť svoju produktivitu a možno aj svoje duševné zdravie.
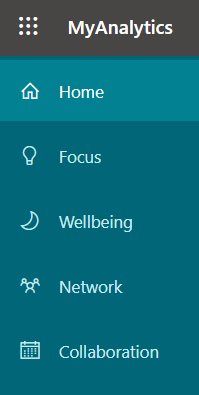
Každú sekciu môžete podrobnejšie preskúmať tak, že ju vyberiete v ponuke MyAnalytics vľavo.
Zamerajte sa
Časť Zameranie na informačnom paneli vám povie, koľko času ste mali mimo schôdzok, e-mailov, rozhovorov a hovorov, aby ste sa mohli sústrediť na svoju prácu.
Ak si ako mnoho ľudí zablokujete čas v kalendári programu Outlook, aby ste mohli dokončiť prácu, MyAnalytics to započíta ako čas, ktorý máte k dispozícii na sústredenie. Inými slovami, pokiaľ ste na toto stretnutie vo svojom kalendári nepozvali žiadnych iných účastníkov, MyAnalytics vie, že bol pracovný čas. Ak v kalendári programu Outlook označíte čas ako „Mimo pracovisko“, MyAnalytics ho nezahrnie do výpočtu času, na ktorý ste sa museli sústrediť.
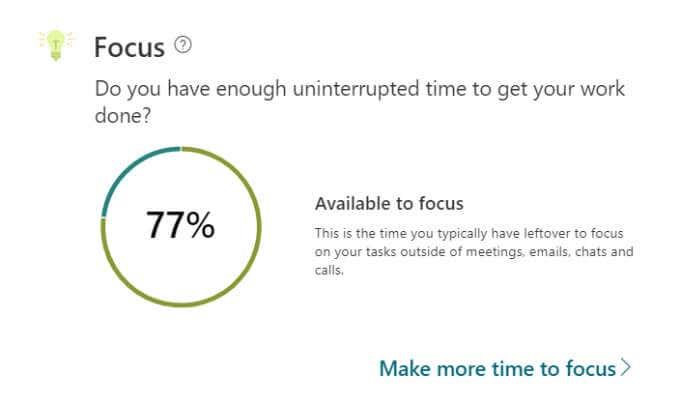
MyAnalytics vám pripomína, že čas na sústredenie je dôležitý, pretože „opätovné zaostrenie môže trvať až 23 minút po skontrolovaní jedného e-mailu alebo rozhovoru“.
Zvýšenie času na sústredenie
Vyberte prepojenie Urobte si viac času na sústredenie a MyAnalytics vás prevedie krokmi na naplánovanie viac času na sústredenie vo vašom kalendári. Zobrazí sa otázka, koľko času na sústredenie by ste si chceli naplánovať každý deň a na ktorú časť dňa si chcete vyhradiť čas. Možnosti sa pohybujú od jednej do štyroch hodín denne ráno alebo popoludní.
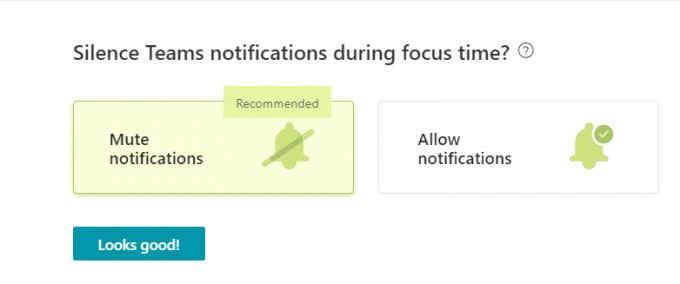
Môžete sa rozhodnúť pre stlmenie upozornení aplikácie Microsoft Teams počas času sústredenia, čo sa odporúča, pretože koniec koncov, čas sústredenia, ktorý si naplánujete, by vás nemal rozptyľovať.
Ak sa rozhodnete stlmiť upozornenia aplikácie Teams počas času sústredenia, váš stav sa počas tohto času zmení na „Zaostrovanie“ a po uplynutí naplánovaného času sústredenia sa vráti späť do predchádzajúceho stavu.
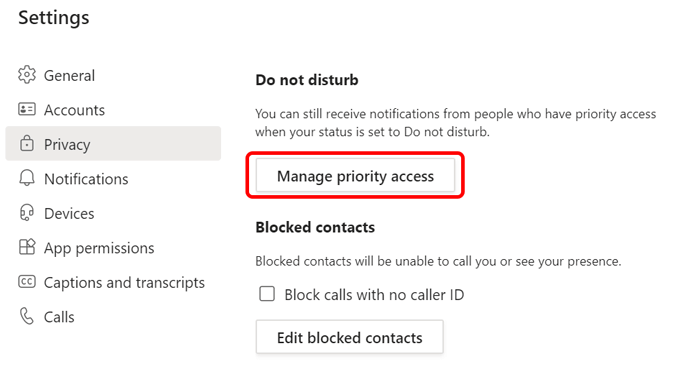
Naďalej však budete dostávať upozornenia na správy od vašich prioritných kontaktov. Určte svoje prioritné kontakty tak, že prejdete do Nastavenia v aplikácii Teams a vyberiete položku Súkromie > Spravovať prioritný prístup .
MyAnalytics zobrazuje váš týždenný priemerný čas, ktorý je k dispozícii na sústredenie, spolu so štvortýždňovým trendom, aby ste videli, či sa čas sústredenia zvyšuje.
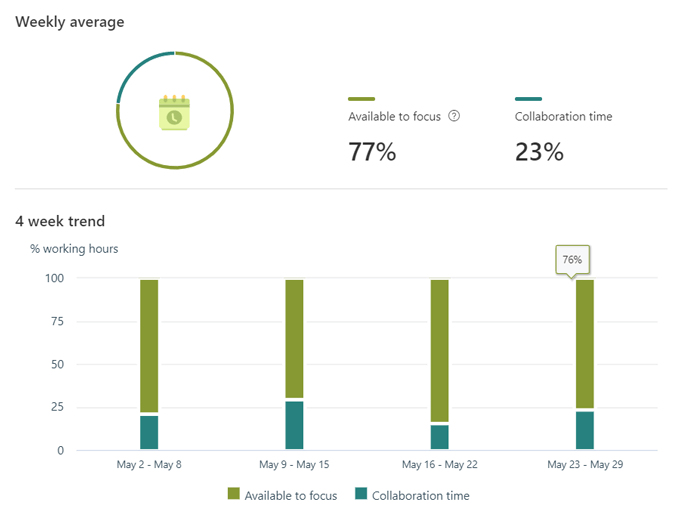
MyAnalytics vám tiež poskytne prehľad o produktivite a návrhy týkajúce sa vašich pracovných návykov.
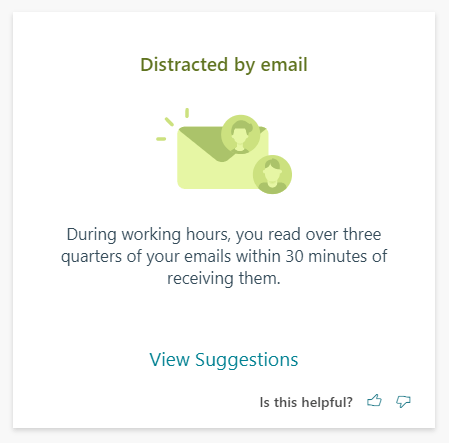
Ak si napríklad prečítate nové e-maily hneď, ako vám počas pracovnej doby pristanú doručenú poštu, MyAnalytics vám môže navrhnúť, aby ste svoju doručenú poštu kontrolovali iba raz za hodinu.
sieť
Sekcia Network na hlavnom paneli MyAnalytics je o ľuďoch, s ktorými pracujete.
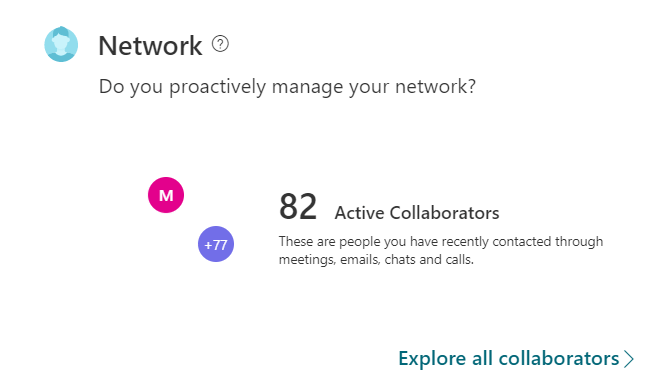
V ponuke naľavo vyberte Sieť a MyAnalytics vám ukáže, s koľkými ľuďmi ste spolupracovali za posledné štyri týždne a za posledných dvanásť mesiacov. Môžete si tiež prezrieť svojich najlepších spolupracovníkov a zoradiť ich podľa aktívnych, externých, nových a dôležitých.
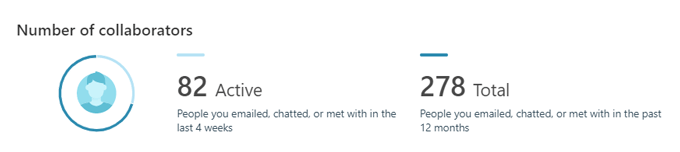
Ak chcete, aby vám pripomínali úlohy a neprečítané e-maily od dôležitých ľudí, na tejto stránke môžete označiť, ktoré z vašich kontaktov sú „dôležité“.
Pohoda
Sekcia MyAnalytics o pohode je určená na to, aby vám pomohla odpojiť sa od práce a dobiť energiu.
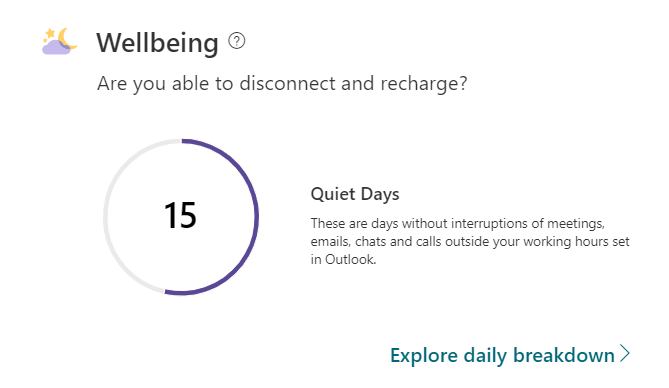
Výberom položky Pohoda z ponuky MyAnalytics sa dostanete na stránku, kde sa môžete ponoriť do štatistík vašej pohody . Zobrazia sa informácie o tom, koľko dní ste nepracovali mimo bežného pracovného času. MyAnalytics nazýva čas mimo pracovného dňa „tiché hodiny“.
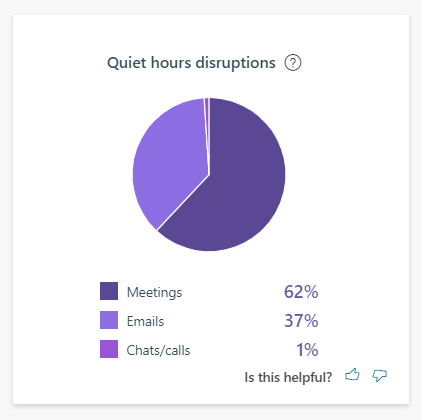
Uvidíte koláčový graf prerušení pokoja a aké druhy aktivít boli príčinou týchto prerušení. Môžete premýšľať o tom, ako si chrániť čas počas pracovného dňa, aby ste nemuseli pracovať, keď by ste mali relaxovať.
Spolupráca
Sekcia MyAnalytics o spolupráci vám pomôže zistiť, či by čas, ktorý strávite prácou s kolegami, mohol byť produktívnejší. Ukazuje vám, koľko času trávite prácou s ostatnými, či už ide o stretnutia, rozhovory, hovory alebo e-maily.
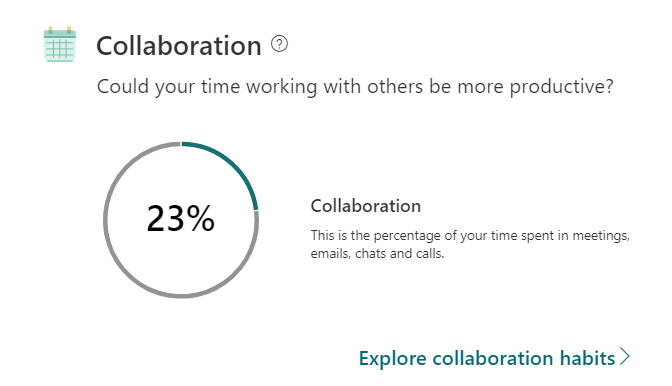
Dozviete sa viac o svojich zvykoch na stretnutiach, vrátane toho, koľko stretnutí bolo naplánovaných na poslednú chvíľu a aké percento online stretnutí ste nemeškali. MyAnalytics vám môže dokonca povedať, ako často otvárate e-maily a chaty počas online stretnutí.
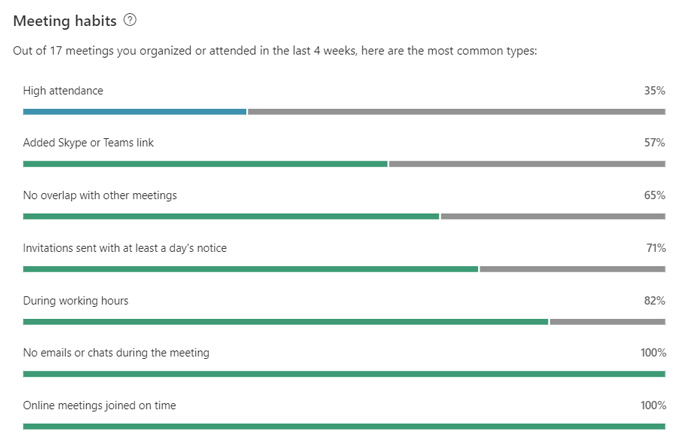
Môžete si tiež pozrieť informácie o svojich komunikačných návykoch, napríklad koľko e-mailov ste odoslali a prečítali za posledné štyri týždne.
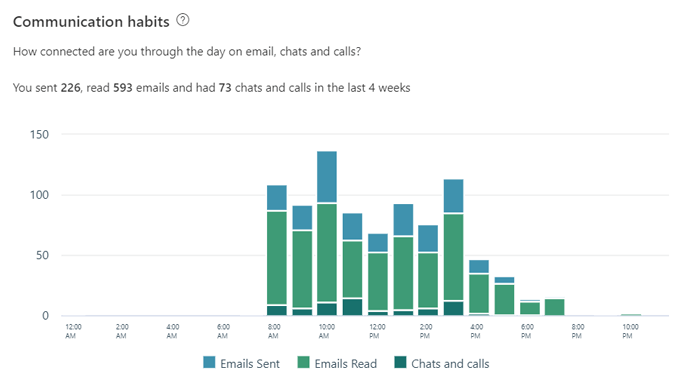
Tieto informácie vám môžu pomôcť pri rozhodovaní o tom, či trávite svoj čas produktívne.
Ochrana osobných údajov a ako vypnúť MyAnalytics
Microsoft hovorí, že nikto iný okrem vás nemôže vidieť vaše údaje. To znamená, že ani váš manažér, ani zamestnanci vášho IT oddelenia – dokonca ani správca systému – neuvidia vaše informácie MyAnalytics, možno budete chcieť MyAnalytics úplne vypnúť. Našťastie deaktivácia MyAnalytics je naozaj jednoduchá.
Na ktorejkoľvek stránke MyAnalytics vyberte ikonu Nastavenia vedľa svojej profilovej fotky v pravom hornom rohu stránky.
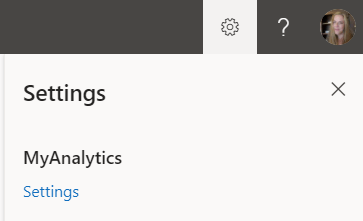
Potom vyberte odkaz Nastavenia v časti MyAnalytics. Odtiaľ si môžete vybrať úplné vypnutie MyAnalytics, zapnutie alebo vypnutie ovládacieho panela, prihlásenie na odber týždenného súhrnného e-mailu alebo získanie doplnku Insights Outlook.
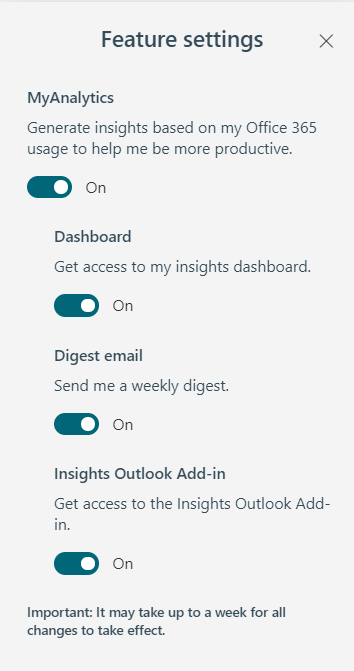
Celkovo vzaté, Microsoft MyAnalytics vám môže poskytnúť cenné informácie o spôsobe vašej práce. Potom je už len na vás, či tieto informácie využijete na zlepšenie svojho výkonu a zníženie stresu.