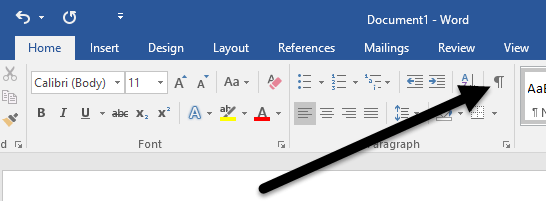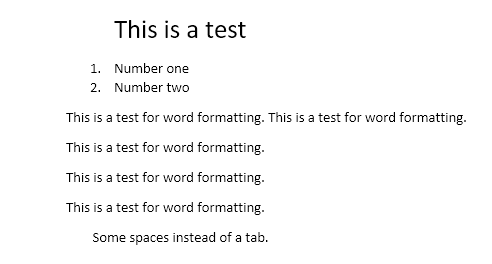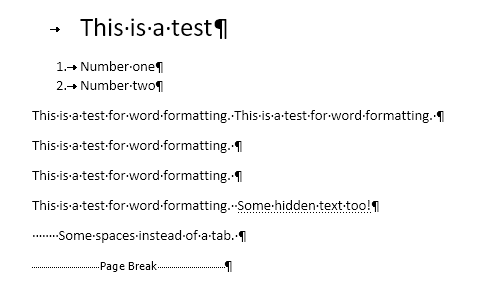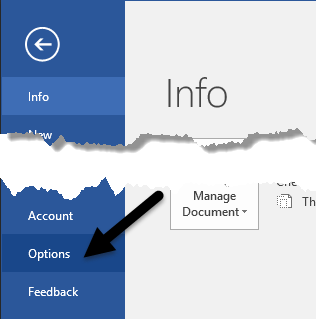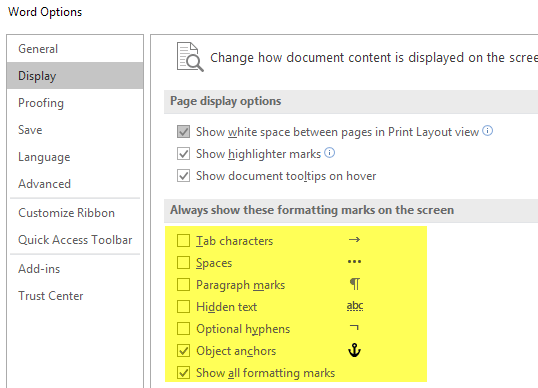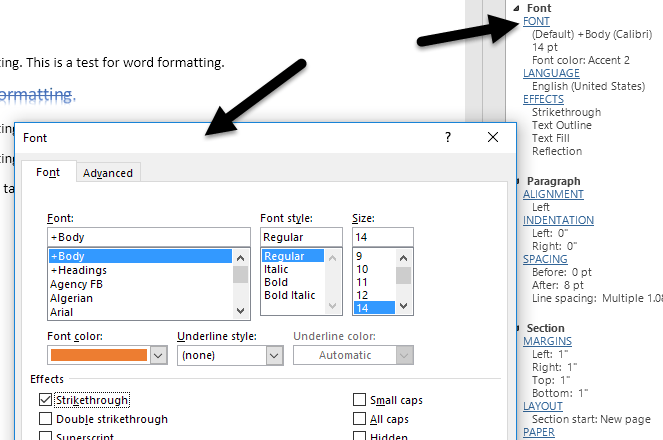Ak ste niekedy vytvorili zložitý dokument programu Word, pravdepodobne ste narazili na tie frustrujúce problémy, keď sa vám nedarilo správne zarovnať odrážku alebo odsek textu alebo sa nejaký text stále láme na inej strane, keď ho potrebujete. byť na rovnakej stránke.
Ak chcete vyriešiť tieto typy problémov, musíte niekedy manuálne upraviť formátovanie dokumentu. Vo Worde je text dokumentu uložený oddelene od formátovania. To je dobré, pretože to uľahčuje úpravu formátovania bez straty akéhokoľvek textu.
V tomto článku vám poviem, ako zobraziť značky formátovania v dokumentoch programu Word. Tieto značky formátovania zahŕňajú tabulátory, spojovníky, medzery, značky odsekov, skrytý text, zlomy strán atď. Poviem tiež o ďalšej funkcii Wordu s názvom Odhaliť formátovanie , ktorá vám umožní vidieť všetko formátovanie použité na ľubovoľný vybraný text.
Zobraziť značky formátovania
Existujú dva spôsoby, ako zobraziť formátovanie alebo značky odsekov v programe Word: buď pomocou tlačidla na páse s nástrojmi Odsek , alebo prechodom na Word – Možnosti . Druhá metóda bude zobrazovať značky formátovania vždy pre všetky dokumenty. Pomocou tlačidla môžete prepínať zobrazovanie značiek a ovplyvňuje len aktuálne otvorené dokumenty.
Ak chcete zobraziť značky odseku vo Worde, kliknite na kartu Domov na páse s nástrojmi a potom kliknite na značku odseku v časti Odsek .
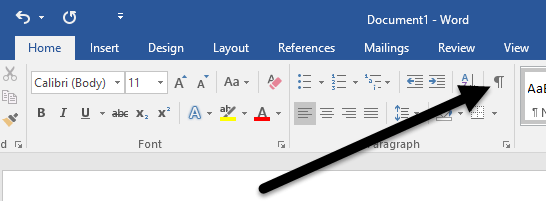
Ako príklad tu mám nejaký text vo Worde so základným formátovaním:
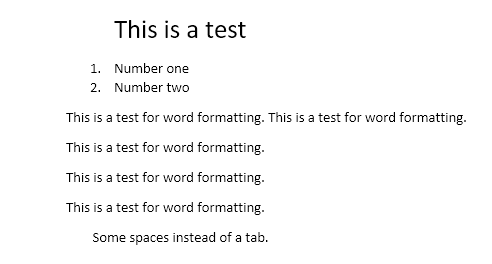
Ak teraz kliknem na tlačidlo vyššie, okamžite sa mi zobrazia všetky značky formátovania v dokumente.
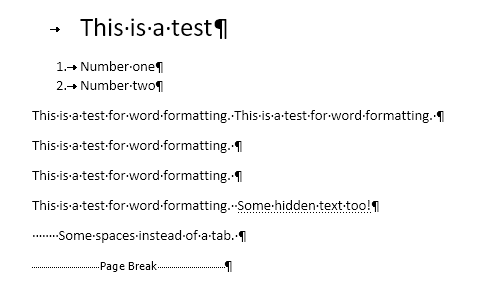
Čiary so šípkou smerujúcou doprava sú tabulátory a jednotlivé bodky sú medzery. Skrytý text je podčiarknutý bodkovanou čiarou a zlom strany sa zobrazí v spodnej časti. Ak chcete neustále zobrazovať akúkoľvek konkrétnu značku formátovania, môžete to urobiť kliknutím na Súbor a potom na Možnosti .
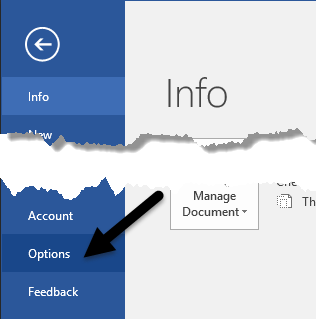
Teraz kliknite na Zobraziť v ponuke vľavo a zobrazí sa sekcia s názvom Vždy zobrazovať tieto značky formátovania na obrazovke .
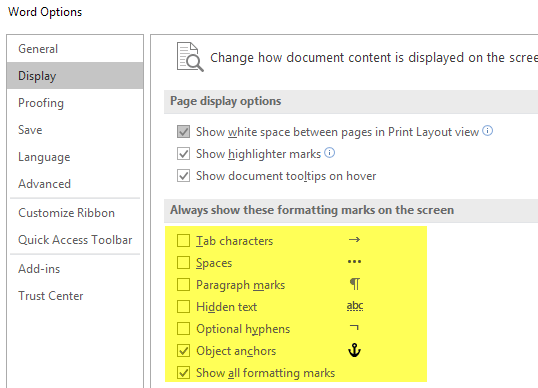
V spodnej časti zoznamu si tiež môžete zvoliť zobrazenie všetkých značiek formátovania, ak chcete. Teraz si povedzme o možnosti formátovania odhalenia v programe Word.
Odhaliť formátovanie
Okrem zobrazenia odsekov a značiek formátovania v dokumente programu Word je niekedy užitočné pozrieť sa, aké formátovanie bolo použité na text. Je to niečo podobné ako HTML a CSS, ak ste oboznámení s týmito webovými protokolmi.
Ak chcete zobraziť formátovanie vo Worde, stačí stlačiť SHIFT + F1 a na pravej strane obrazovky sa zobrazí dialógové okno.
Teraz stačí kliknúť kdekoľvek v dokumente alebo vybrať nejaký text a uvidíte všetko použité formátovanie vrátane písma, jazyka, efektov atď. Tiež vám povie formátovanie použité na odsek a sekciu. Toto je naozaj užitočné, ak potrebujete presne vidieť, aké formátovanie bolo použité na vytvorenie určitého vzhľadu nejakého textu.
Za zmienku tiež stojí, že na modré odkazy v dialógovom okne sa dá kliknúť. Povedzme, že chcete zmeniť písmo, stačí kliknúť na PÍSMO a zobrazí sa dialógové okno Písmo .
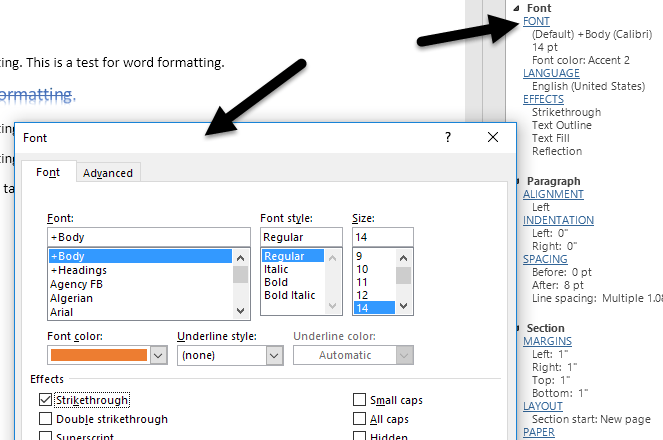
To isté platí pre efekty , zarovnanie , odsadenie , medzery , okraje atď. Toto je ďalší skvelý spôsob úpravy formátovania vybranej časti textu, ktorý vám môže spôsobovať problémy. Toto sú takmer všetky spôsoby, ako môžete upraviť formátovanie alebo zobraziť formátovanie v dokumente programu Word. Ak máte nejaké otázky, neváhajte ich komentovať. Užite si to!