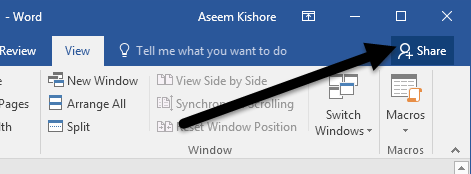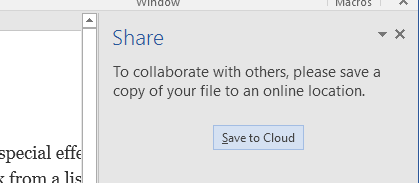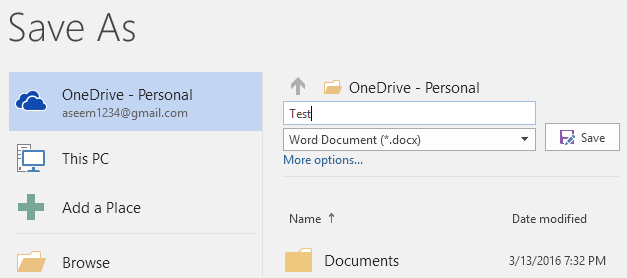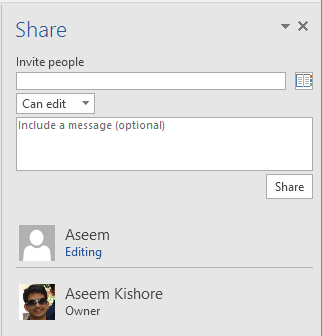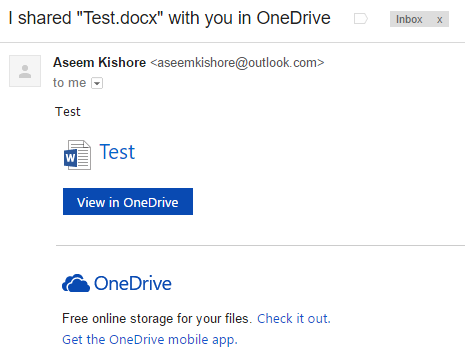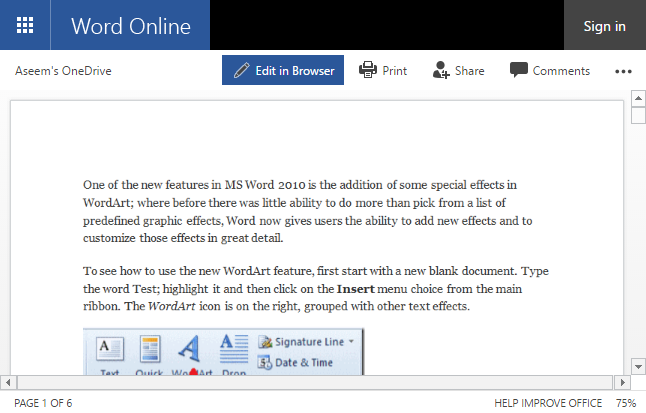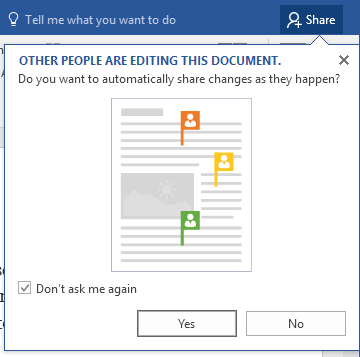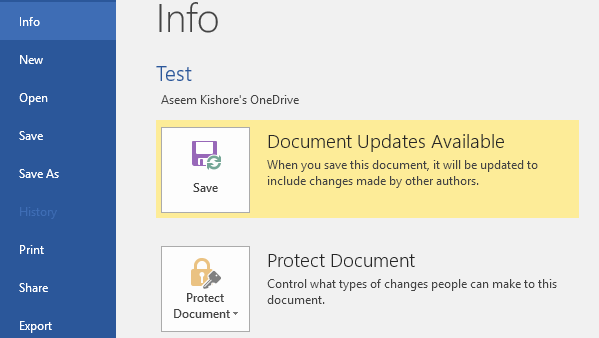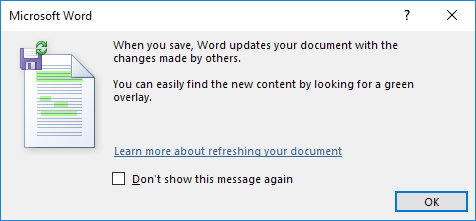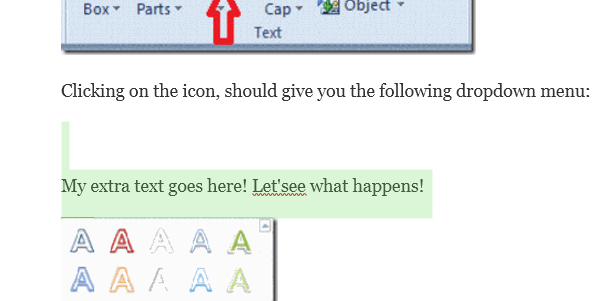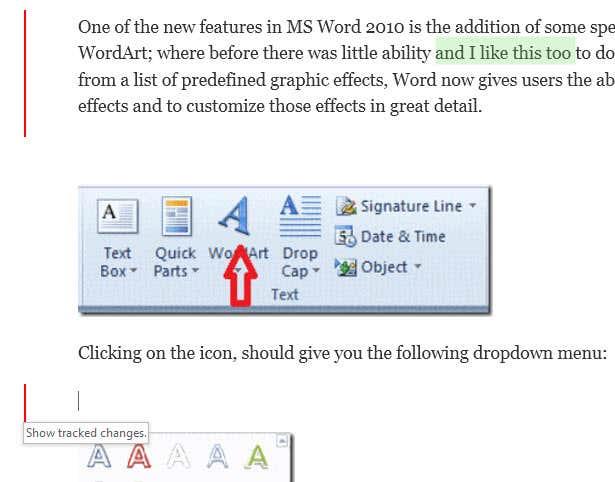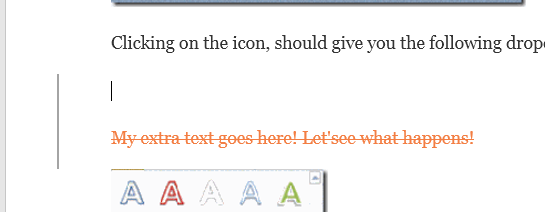Hľadáte spôsob, ako spolupracovať s ostatnými na dokumente Word? Ak áno, môžete to urobiť veľmi jednoducho v samotnom Worde. Táto funkcia existuje v niekoľkých verziách balíka Office a funguje aj vtedy, keď prijímajúca strana nemá vo svojom systéme nainštalovaný Word.
Upozorňujeme, že ak chcete začať so zdieľaním dokumentov v programe Word, musíte svoje dokumenty uložiť do cloudu. Nie všetky vaše dokumenty, ale aspoň ten, ktorý sa bude zdieľať. To znamená, že si najprv musíte nastaviť konto OneDrive a potom sa prihlásiť do svojho konta Microsoft z Wordu.
Zdieľať Word Doc
Po správnom nastavení OneDrive vo Worde pokračujte a kliknite na tlačidlo Zdieľať v pravom hornom rohu obrazovky.
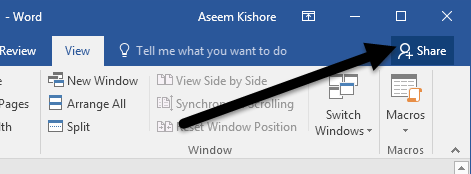
Tým sa zobrazí tabla na pravej strane obrazovky. Ak dokument ešte nebol uložený do cloudu, budete musieť kliknúť na tlačidlo Uložiť do cloudu .
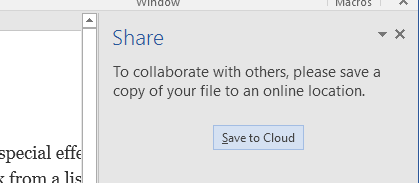
Zobrazí sa dialógové okno Uložiť ako , ktoré by už malo byť nastavené na OneDrive. Pomenujte svoj súbor a uložte ho.
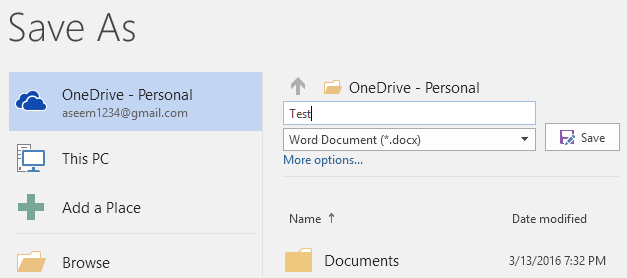
Po uložení a odovzdaní do cloudu sa vráťte do dialógového okna Zdieľať a teraz budete môcť pozvať ľudí, aby sa pripojili. Zadajte e-mailovú adresu, vyberte, či ju môžu upravovať alebo len zobraziť, a potom pridajte voliteľnú správu.
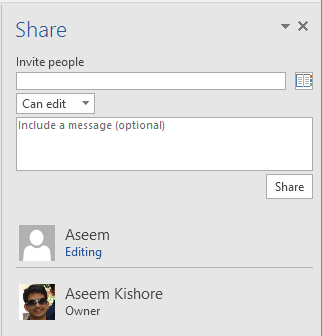
Na strane príjemcu príde e-mail, ktorý obsahuje odkaz na dokument uložený v účte OneDrive odosielateľa:
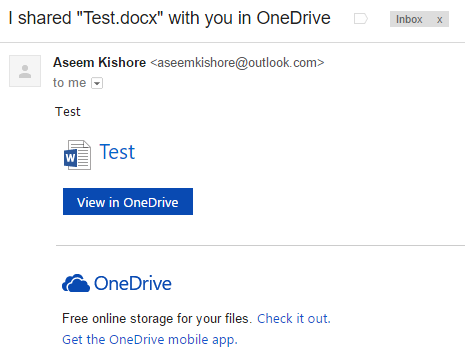
Keď používateľ klikne na odkaz, prenesie sa do prehliadača verzie Wordu s názvom Word Online, kde je možné dokument upravovať.
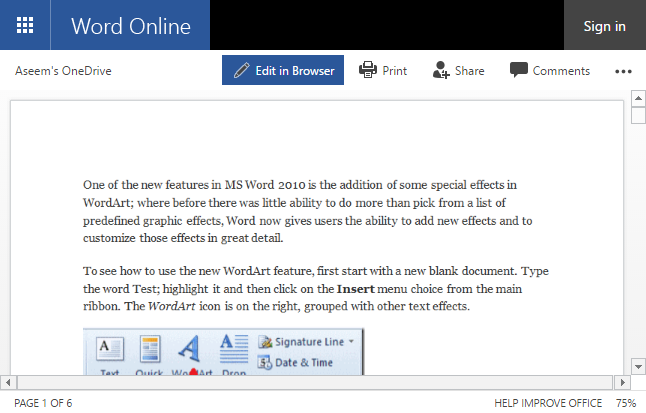
Kliknite na tlačidlo Upraviť v prehliadači a získate známe rozhranie na páse s nástrojmi programu Word pre stolné počítače. Používateľ môže upravovať dokument bez toho, aby musel mať nainštalovaný Word alebo mať konto OneDrive.
Dokument sa automaticky uloží, takže sa používateľ nemusí obávať, že sa pokúsi dokument uložiť sám. Na vašej strane sa zobrazí správa, že dokument upravujú iní ľudia, a s otázkou, či chcete automaticky zdieľať zmeny, keď sa vyskytnú. Odporúčam kliknúť tu na Áno .
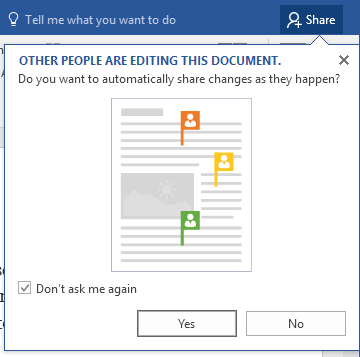
Upozorňujeme, že zmeny od ostatných používateľov neuvidíte, kým dokument neuložíte. Ak kliknete na Súbor, na karte Informácie sa zobrazí nová správa s názvom Dostupné aktualizácie dokumentu .
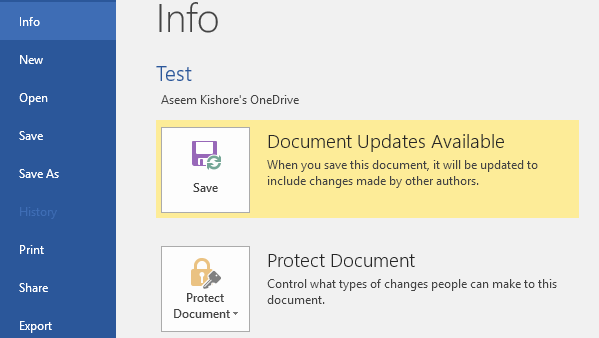
Pokračujte a uložte dokument a dostanete ďalšiu správu s vysvetlením, že nové zmeny vykonané ostatnými sa zobrazia so zeleným prekrytím.
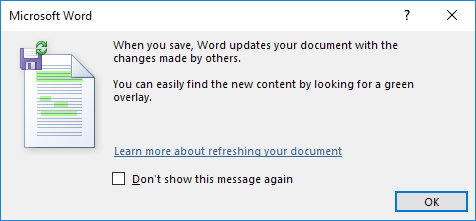
Kliknite na tlačidlo OK a prechádzajte dokumentom. Čokoľvek v zelenom je to, čo zmenil alebo pridal niekto iný. Pri mojom testovaní, ak niekto niečo z dokumentu vymazal, neukázalo sa nič zelené.
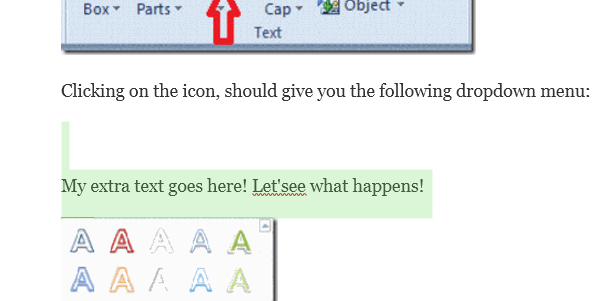
Upozorňujeme, že po uložení dokumentu zelené zvýraznenie zmizne, kým sa nevykonajú nové zmeny. Ak chcete sledovať, aké zmeny sa vykonávajú, mali by ste povoliť sledovanie zmien v dokumente pred jeho zdieľaním, inak je ťažké zistiť, čo sa deje, najmä ak dokument upravuje viacero ľudí.
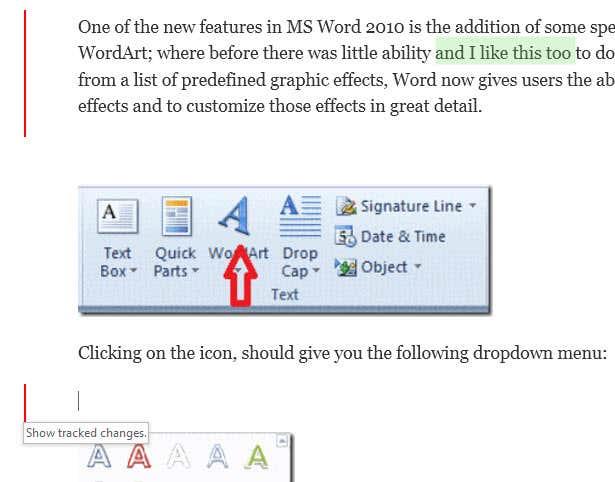
Vyššie som povolil sledovanie zmien na karte Kontrola a teraz mám okrem zeleného zvýrazneného textu aj červené zvislé pruhy v ľavom stĺpci. Keďže vymazania sa nezobrazujú zelenou farbou, môžete ich vidieť iba sledovaním zmien. Kliknite na červenú čiaru a prečiarknutím sa vám zobrazí odstránený obsah.
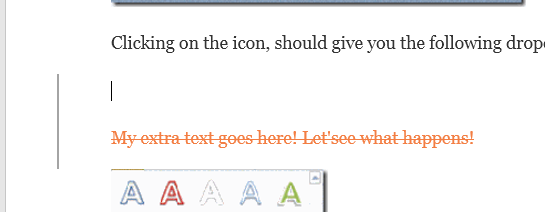
Celkovo je Word skvelý nástroj na spoluprácu v reálnom čase s viacerými autormi alebo editormi a aspekt synchronizácie funguje veľmi dobre. Jedna vlastnosť, ktorú som si všimol, je, že keď niekto iný upravuje určitý odsek, bráni to ostatným upravovať túto časť, kým prvá osoba nedokončí. To zaisťuje, že ľudia neprepisujú rovnaké sekcie v rovnakom čase. Ak máte nejaké otázky, neváhajte ich komentovať. Užite si to!