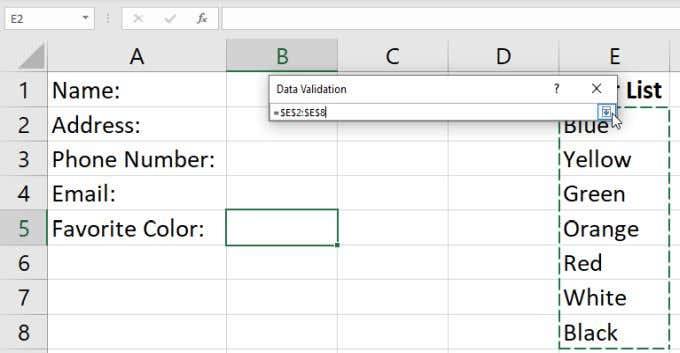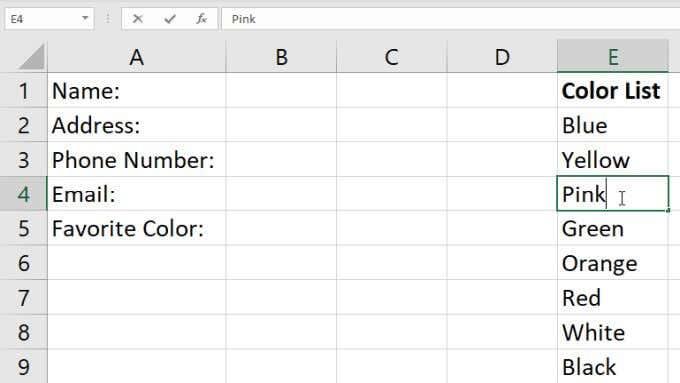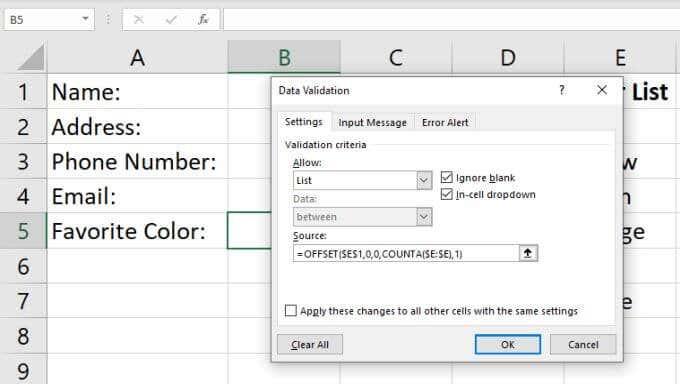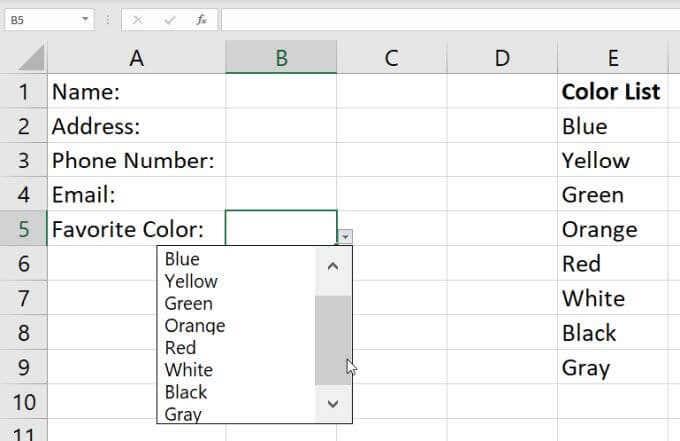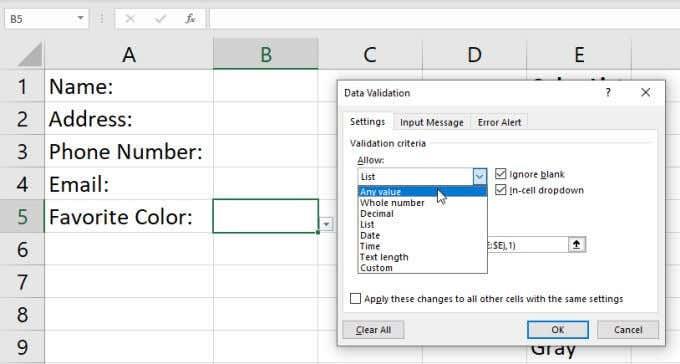Používanie rozbaľovacieho zoznamu v Exceli môže výrazne skrátiť čas potrebný na zadávanie údajov do tabuľky . Našťastie je veľmi jednoduché vytvoriť rozbaľovací zoznam v Exceli.
Existuje niekoľko spôsobov, ako to urobiť, od jednoduchých po pokročilé. Všetky spôsoby, ako to urobiť, sa dozviete v tomto článku.

Vytvorte rozbaľovací zoznam v Exceli: jednoduchá metóda
Najjednoduchší spôsob, ako vytvoriť rozbaľovací zoznam v Exceli, je manuálne zadať zoznam. Toto je ideálne pre situácie, keď potrebujete iba rozbaľovací zoznam v jednej bunke a nemusíte ho často aktualizovať.
Ak napríklad ľuďom posielate súbor, do ktorého chcete, aby vyplnili niektoré polia, a jedno pole má jednoduchý zoznam možností, táto metóda je ideálna.
Ak chcete vytvoriť rozbaľovací zoznam jednoduchou metódou:
1. Vyberte bunku alebo bunky, v ktorých chcete vytvoriť zoznam.

2. Z ponuky vyberte Údaje a na páse s nástrojmi vyberte Overenie údajov .

3. Otvorí sa okno Overenie údajov. Vyberte rozbaľovací zoznam v časti Povoliť a vyberte položku Zoznam .

4. To vám umožní ručne zadať položky, ktoré chcete do zoznamu. Jednoducho zadajte každú položku do poľa Zdroj , pričom každú položku oddeľte čiarkami.

5. Zvoľte OK . Teraz uvidíte, že bunka, ktorú ste vybrali, má vedľa seba šípku rozbaľovacej ponuky. Keď vyberiete túto šípku, uvidíte všetky položky, ktoré ste zadali, zahrnuté v tomto zozname.

Aj keď je to najrýchlejší spôsob vytvorenia rozbaľovacieho zoznamu v Exceli, je tiež najťažšie ho udržiavať. Úprava zoznamu vyžaduje návrat do nastavení overenia a aktualizáciu poľa Zdroj.
Ak v Exceli vytvoríte veľa takýchto rozbaľovacích zoznamov, ich úprava môže vyžadovať veľa práce. Preto je dôležité používať túto metódu iba pre jednotlivé bunky a pre zoznamy, pri ktorých neočakávate zmenu.
Vytvorte rozbaľovací zoznam v Exceli: pomocou rozsahu
Ak by ste chceli flexibilnejšie riešenie, môžete položky pre svoj zoznam vytiahnuť z radu iných buniek v Exceli.
Urobiť toto:
1. Najprv uveďte všetky položky, ktoré chcete mať vo svojom zozname, do ľubovoľného stĺpca buniek. Môžete ich zadať do aktuálnej tabuľky alebo do akéhokoľvek iného hárka.

2. Zopakovaním vyššie uvedeného postupu vyberte bunku a spustite okno Overenie údajov. Nastavte pole Povoliť na možnosť Zoznam . Tentoraz namiesto zadávania čohokoľvek do poľa Zdroj vyberte ikonu šípky nahor napravo od tohto poľa. Toto je možnosť výberu rozsahu, ktorá vám umožňuje vybrať pole, z ktorého chcete vybrať položky zoznamu.

3. Okno Overenie údajov sa zbalí, takže uvidíte celý hárok. Potiahnite ukazovateľ myši nadol po celom rozsahu buniek, ktoré obsahujú všetky položky zoznamu, ktoré chcete zahrnúť. Keď to urobíte, vyberte ikonu šípky nadol napravo od poľa výberu. Tým sa znova rozbalí okno Overenie údajov.
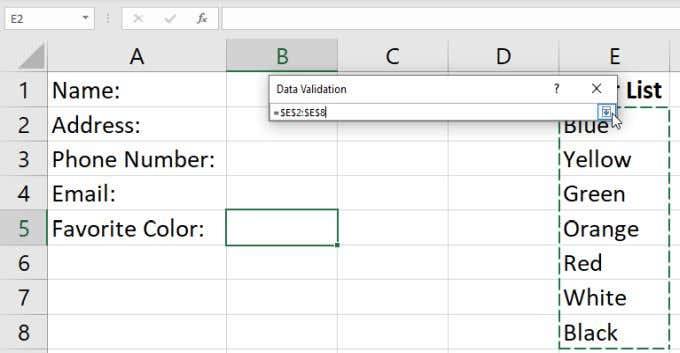
4. V poli Zdroj sa teraz zobrazí rozsah, ktorý ste vybrali. Ak chcete tieto nastavenia prijať, stačí vybrať OK .

5. Teraz, keď vyberiete šípku rozbaľovacej ponuky napravo od bunky, ktorú ste nakonfigurovali ako rozbaľovací zoznam, uvidíte všetky zahrnuté položky z rozsahu, ktorý ste práve vybrali.

Pekná vec na tomto prístupe je, že môžete zmeniť ktorúkoľvek z položiek v tomto zozname jednoduchou úpravou ľubovoľnej bunky v rozsahu. Akákoľvek zmena, ktorú tam vykonáte, aktualizuje každý rozbaľovací zoznam, ktorý ste vytvorili, kde ste vybrali tento rozsah ako zdroj.
Táto metóda je najlepšia, keď chcete naformátovať veľa buniek do rozbaľovacieho zoznamu pomocou rovnakých položiek zoznamu. Obsah jedného rozsahu môžete ovládať položky pre všetky tieto zoznamy a nezáleží na tom, koľko ich je.
Pridávanie položiek do vášho zoznamu
Okrem zmeny položiek v sortimente s cieľom aktualizovať zoznamy môžete tiež pridávať nové položky. Položku nebudete môcť pridať na koniec rozsahu, pretože výber rozsahu je obmedzený prvou a poslednou bunkou, ktorú ste vybrali.
Namiesto toho budete musieť vložiť nový záznam niekde do stredu rozsahu. Excel dynamicky aktualizuje váš výber rozsahu v nastaveniach overenia údajov, aby zahŕňal nový rozsah, ktorý ste zväčšili o jednu bunku.
Urobiť toto:
1. Kliknite pravým tlačidlom myši na ľubovoľnú bunku vo vašom zdrojovom rozsahu a z rozbaľovacej ponuky vyberte možnosť Vložiť .

2. V malom okne výberu vyberte Posunúť bunky nadol a vyberte OK . Tým sa posunú všetky bunky v rozsahu o jednu nadol a na miesto, ktoré ste vybrali, sa vloží prázdna bunka.

3. Napíšte novú položku, ktorú chcete pridať, do prázdnej bunky, ktorú ste práve vytvorili.
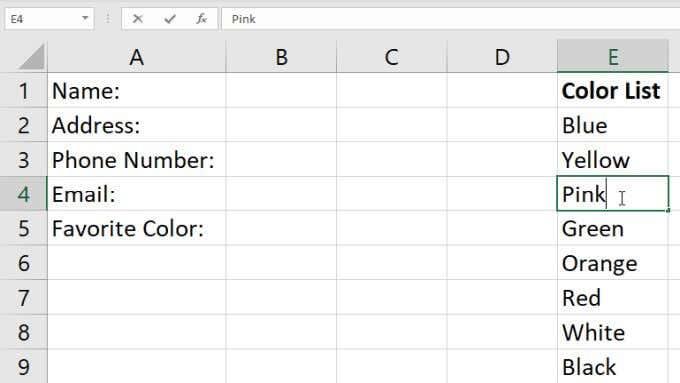
Teraz, keď vyberiete ikonu šípky nadol napravo od bunky rozbaľovacieho zoznamu, ktorú ste vytvorili, uvidíte novú položku, ktorú ste práve pridali do rozsahu.

Toto je jednoduchý spôsob, ako pridať nové položky do rozbaľovacieho zoznamu, ale vyžaduje si to niekoľko ďalších krokov. Určite to nie je nikde také jednoduché, ako len pridanie novej položky na koniec vášho sortimentu.
Ak to chcete urobiť, budete musieť zmeniť spôsob, akým ste nakonfigurovali overenie údajov pre váš rozsah. Ako to urobiť, sa dozviete v ďalšej časti.
Dynamické pridávanie položiek do vášho zoznamu
Pre pohodlnejší spôsob pridávania položiek do rozbaľovacieho zoznamu jednoduchým napísaním novej položky na koniec vášho nakonfigurovaného rozsahu budete musieť použiť funkciu OFFSET .
S vybratou bunkou rozbaľovacieho zoznamu vyberte z ponuky Údaje a na páse s nástrojmi Overenie údajov .
V okne Overenie údajov zmeňte zdroj na nasledovné:
=OFFSET($E$1,0,0,COUNTA($E:$E);1)
Zmeňte $E$1 a $E:$E vo vzorci tak, aby ste použili písmeno stĺpca, do ktorého ste zadali zoznam položiek. Výberom položky OK potvrďte túto novú konfiguráciu overenia údajov.
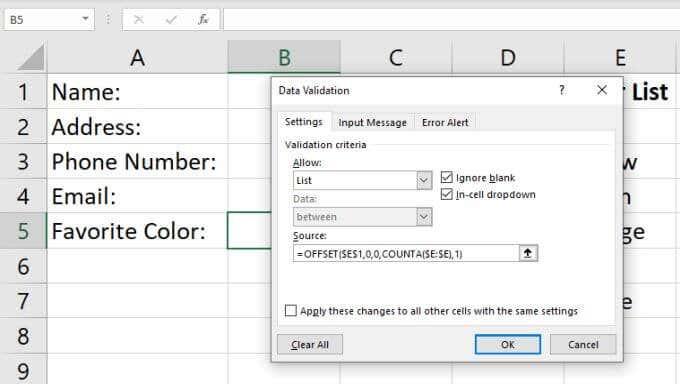
Vzorec funguje takto:
- Argumenty 0 vo funkcii OFFSET jej hovoria, aby sa na stĺpce alebo riadky neaplikoval žiadny posun.
- Výstup funkcie COUNTA informuje funkciu OFFSET o výške rozsahu.
- Funkcia COUNTA počíta počet buniek, ktoré nie sú prázdne v stĺpci, ktorý obsahuje váš rozsah.
Teraz, kedykoľvek do tohto stĺpca pridáte novú hodnotu, parameter výšky funkcie OFFSET sa zvýši o jednu a funkcia OFFSET vráti celý rozsah, aktualizovaný tak, aby zahŕňal vašu novú položku.
Ak to chcete vidieť v akcii, jednoducho pridajte nový záznam do svojho sortimentu položiek. Vyberte šípku rozbaľovacej ponuky napravo od rozbaľovacej bunky a v rozbaľovacom zozname sa zobrazí váš nový záznam.
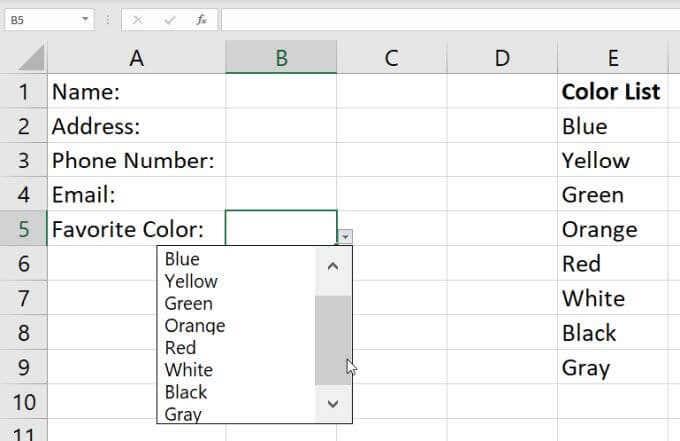
Majte na pamäti, že ak je zoznam položiek dlhý, možno budete musieť použiť posúvač vpravo.
Odstránenie rozbaľovacieho zoznamu v Exceli
Nakoniec, ak by ste niekedy chceli odstrániť rozbaľovaciu možnosť z niektorej z buniek, kde ste to nastavili, jednoducho vyberte túto bunku a znova otvorte okno Overenie údajov.
Zmeňte rozbaľovaciu ponuku Povoliť na hodnotu Ľubovoľná a vyberte možnosť OK .
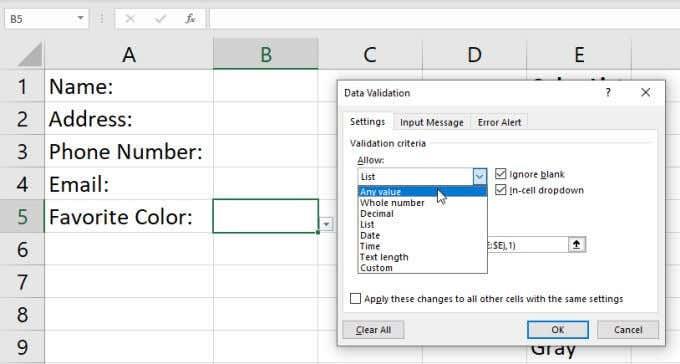
Po zmene tohto nastavenia uvidíte, že bunka sa vráti späť do normálu.

Vytváranie rozbaľovacích zoznamov v Exceli
Vytvorenie rozbaľovacieho zoznamu v Exceli je jednoduché a na výber máte veľa možností. Spôsob, ktorý si vyberiete, závisí len od toho, koľko buniek plánujete povoliť s jedným zoznamom položiek a ako flexibilný chcete, aby bol zoznam položiek. Ak plánujete často meniť položky zoznamu, určite použite dynamický prístup.