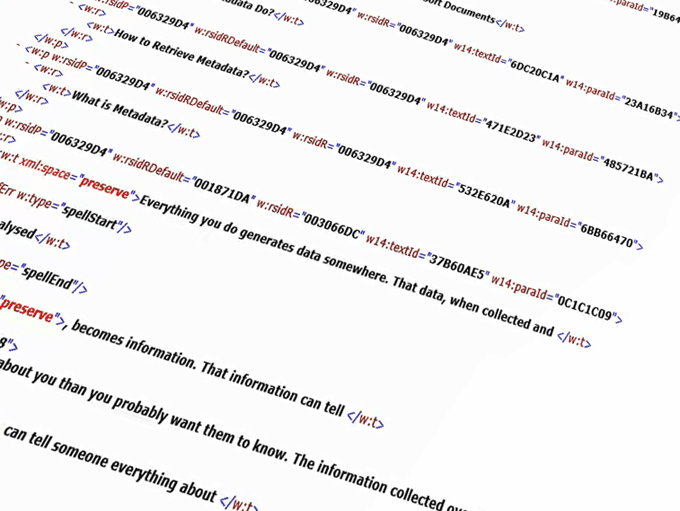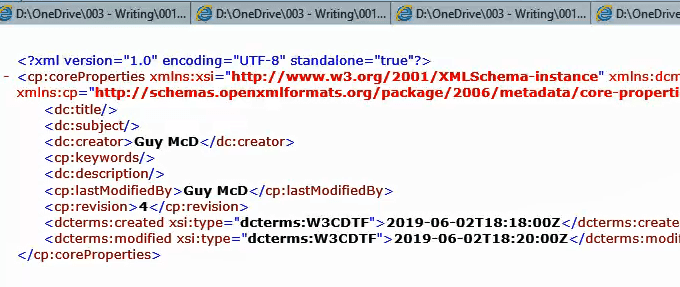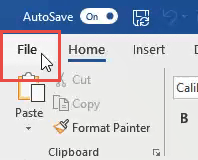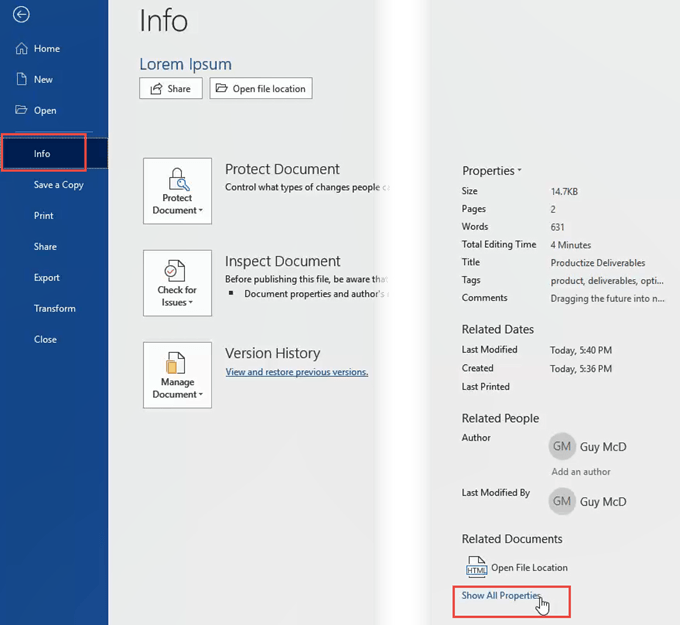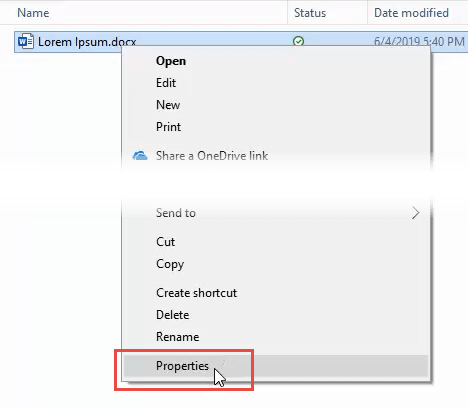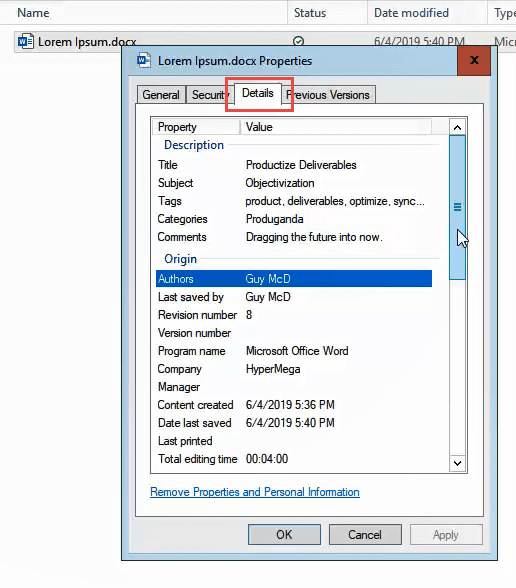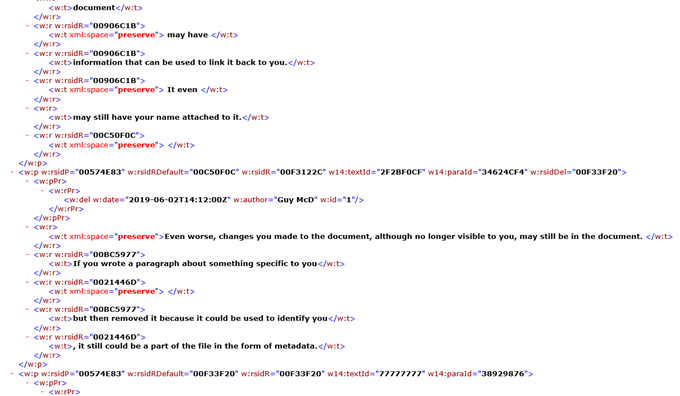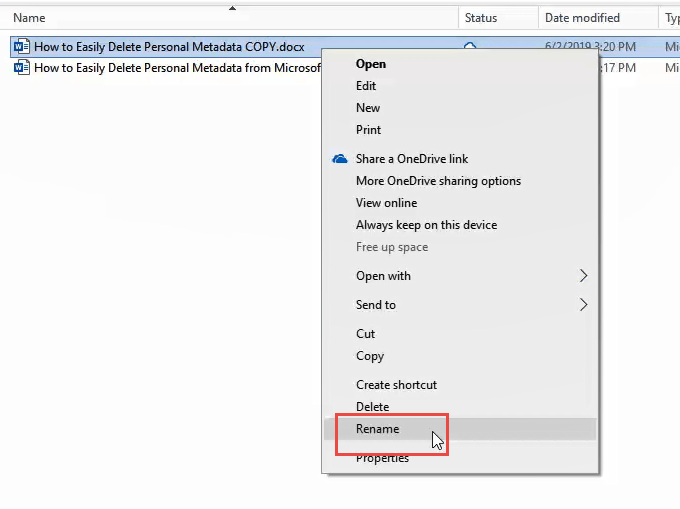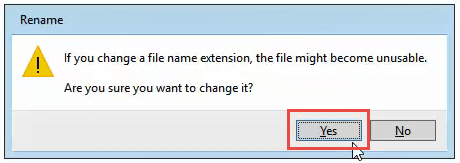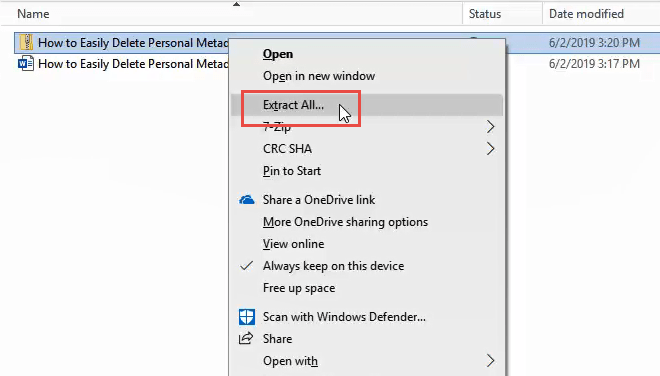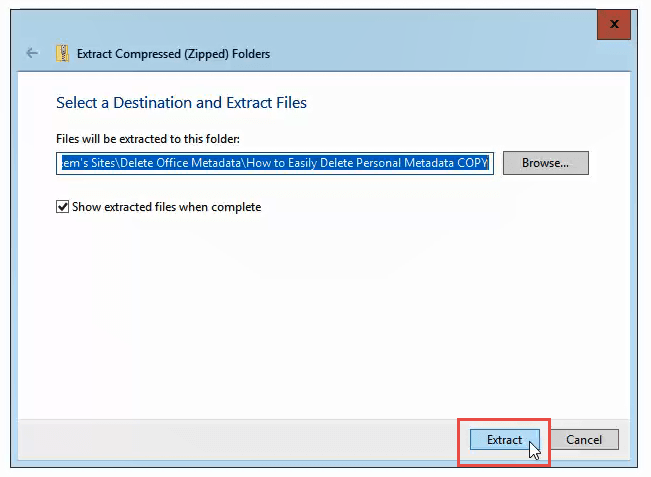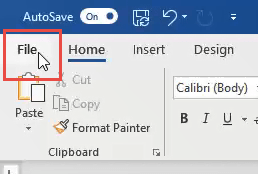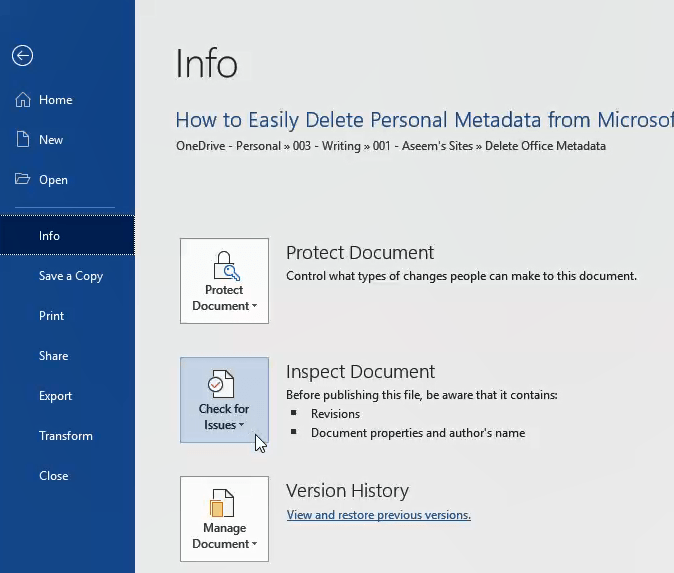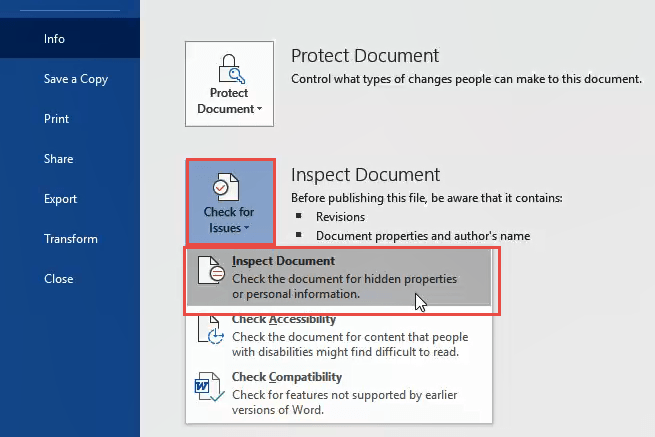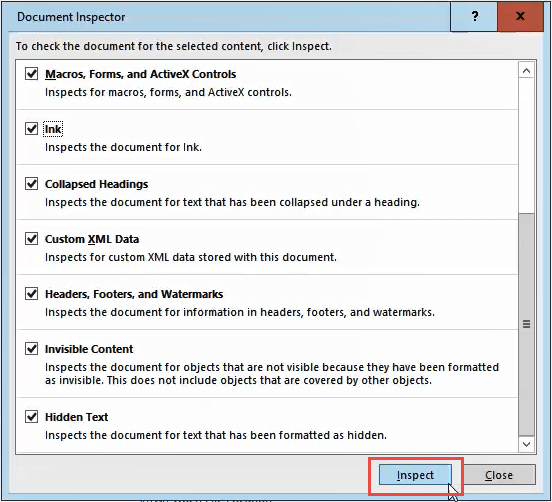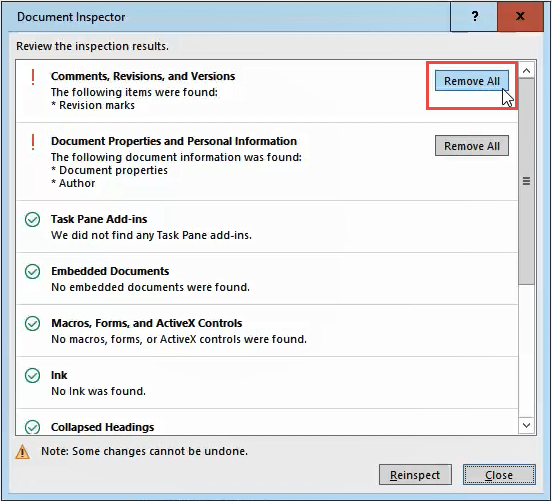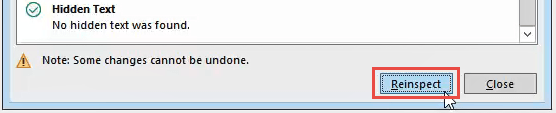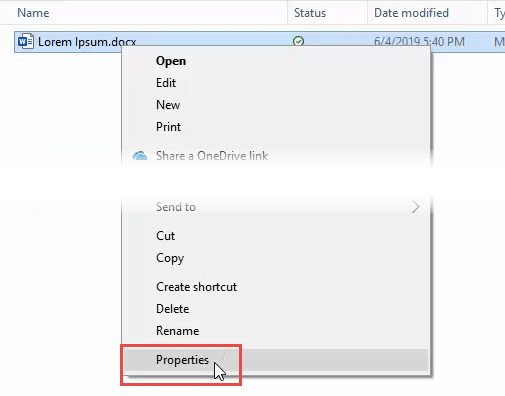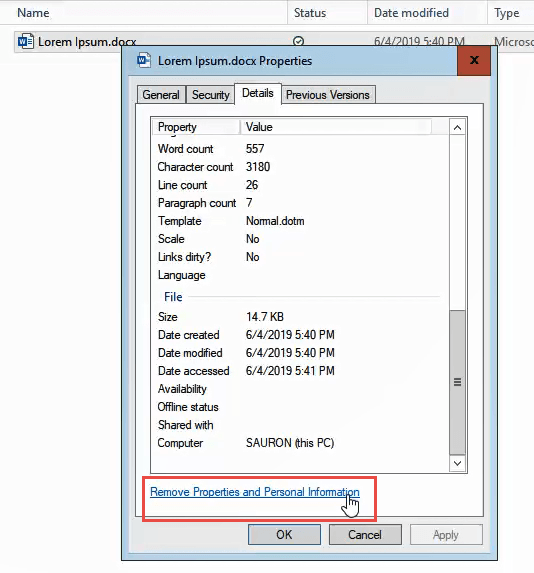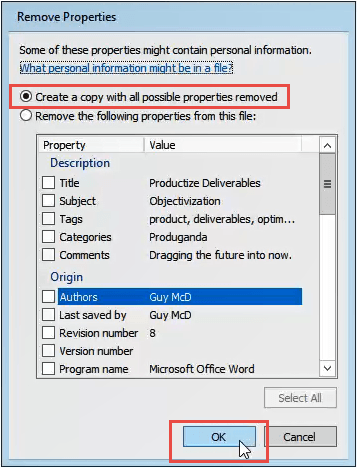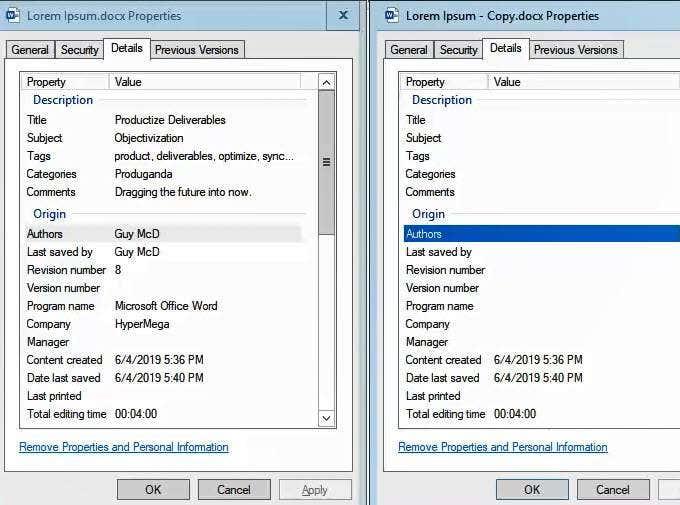Všetko, čo robíte, niekde generuje dáta. Keď sa tieto údaje zozbierajú a analyzujú, stanú sa informáciami. Tieto informácie môžu o vás niekomu povedať viac, ako pravdepodobne chcete, aby vedel.
Informácie zhromaždené v priebehu času môžu niekomu povedať všetko o vás a môžu byť použité na to, aby vám pomohli alebo vám ublížili. Tieto údaje sú známe ako metadáta.
Čo sú to metadáta?
Metaúdaje sú údaje o údajoch. Neznášate, keď ľudia používajú slovo na definovanie tohto slova? Dáta sú fakty, ktoré sú úplne objektívne. Nedá sa to rozumne spochybniť. Jedna je jedna a nula je nula. Teplota je taká, aká je. Dnešný dátum je dnešný dátum. Chápeš pointu.
Metadáta sú fakty o jednom kuse údajov. Ilustrujme si to na príklade písania listu v programe Microsoft Word.
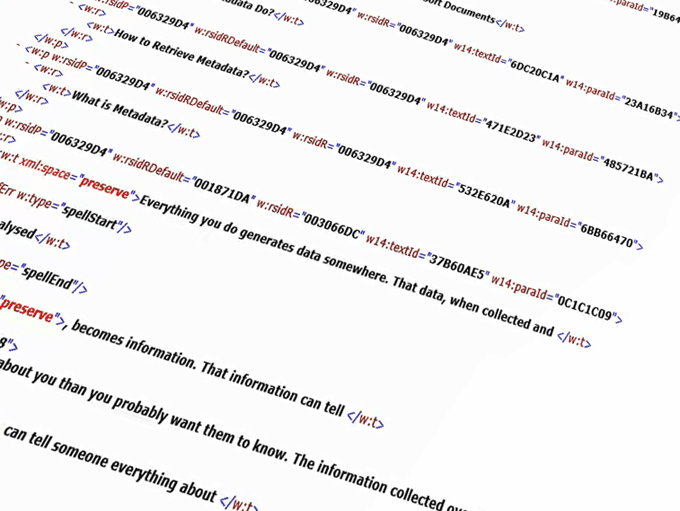
Napíšete list, ktorý pošlete úradom o niečom, čo sa deje v práci, čo je neetické, možno dokonca nezákonné. Áno, hneď sme sa zdramatizovali.
Písmeno je informácia vytvorená zo znakov, ktoré ste napísali v určitom poradí. Znaky, ktoré ste zadali, sú generované množstvom jednotiek a núl. Jednotky a nuly sú údaje, ktoré tvoria informácie v liste.
Keď sa jednotky a nuly premenia na písmeno, vytvoria sa ďalšie údaje o písmene. Niektoré z týchto metaúdajov zahŕňajú, kedy ste písmeno napísali, kto napísal písmeno, kedy bolo naposledy uložené, v akej verzii programu Word bolo vytvorené, to všetko sú údaje o údajoch alebo metaúdajoch.
Čo robia metadáta?
V balíku Microsoft Office je väčšina metadát k dispozícii len pre váš prospech. Môže vám to pomôcť nájsť najnovšiu verziu dokumentu alebo zistiť, kto dokument vytvoril, aby ste mu mohli klásť otázky o ňom. Pomáha sledovať úpravy alebo komentáre k dokumentom.
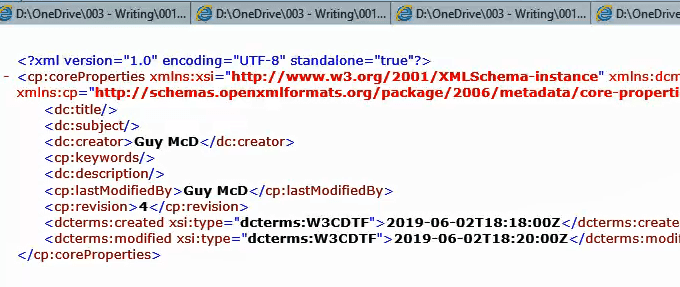
Používa ho aj program balíka Office a ďalšie programy na prácu s dokumentom. Prieskumník Windows používa tieto informácie napríklad na kategorizáciu a triedenie dokumentov.
Prečo by som chcel odstrániť metadáta?
Vráťme sa k listu, ktorý posielate úradom o niečom útržkovom, čo sa deje v práci. Robíte to anonymne, pretože sa bojíte odplaty, alebo jednoducho nechcete byť zaangažovaní okrem toho, že na to upozorníte úrady. Je to whistleblowing.
Dostanete dočasnú e-mailovú adresu a odošlete ju z verejného počítača v knižnici, aby ste zakryli svoje stopy. Z dôvodu metadát môže dokument obsahovať informácie, ktoré je možné použiť na spätné prepojenie s vami. Dokonca k nemu môže byť stále pripojené vaše meno.
Ešte horšie je, že zmeny, ktoré ste v dokumente vykonali, sa v dokumente stále môžu nachádzať, hoci ich už nevidíte. Ak ste napísali odsek o niečom špecifickom pre vás, ale potom ste to odstránili, pretože by sa to dalo použiť na vašu identifikáciu, stále môže byť súčasťou súboru vo forme metadát.
Ako môžem zobraziť metadáta balíka Office?
Nasleduje zoznam spôsobov, ako zistiť, aké metadáta sú pripojené k vašim súborom Word, Excel alebo PowerPoint. Metadáta okolo e-mailov odoslaných z Outlooku sú oveľa zložitejšie a presahujú rámec tohto článku.
Zobrazte metadáta vo Worde, Exceli alebo PowerPointe
Otvorte dokument, zošit alebo prezentáciu, ktorú chcete skontrolovať:
Kliknite na Súbor v ľavom hornom rohu.
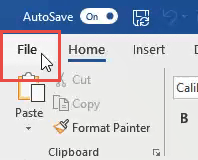
Na obrazovke Informácie uvidíte okrem iných údajov množstvo informácií, ako je veľkosť, strany, slová, celkový čas úprav, posledná úprava, vytvorenie a príbuzní ľudia.
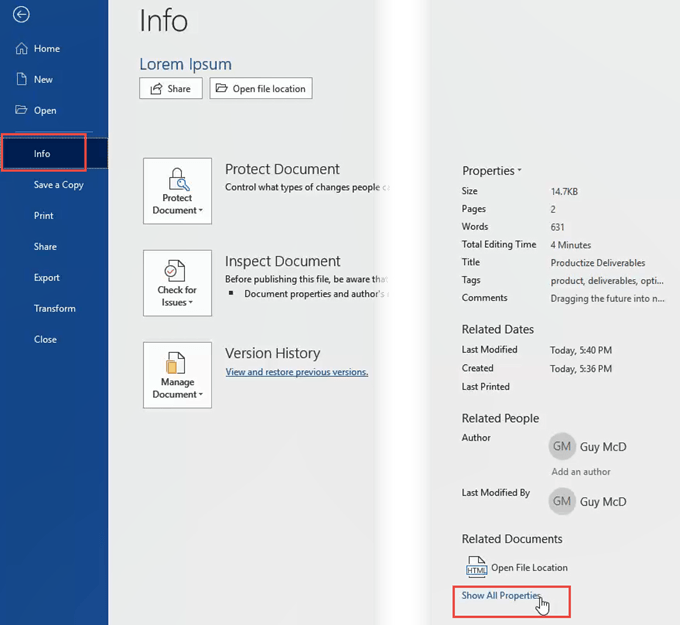
Pod týmito údajmi kliknutím na Zobraziť všetky vlastnosti zobrazíte ďalšie údaje.
POZNÁMKA: Venujte pozornosť údajom šablóny. Ak ste použili šablónu, ktorá má vaše meno alebo názov spoločnosti v názve súboru, môžete ju sledovať.
Zobrazte metadáta v programe Windows Prieskumník
Otvorte Windows Explorer a prejdite na miesto, kde ste uložili súbor.
Kliknite pravým tlačidlom myši na súbor a kliknite na Vlastnosti .
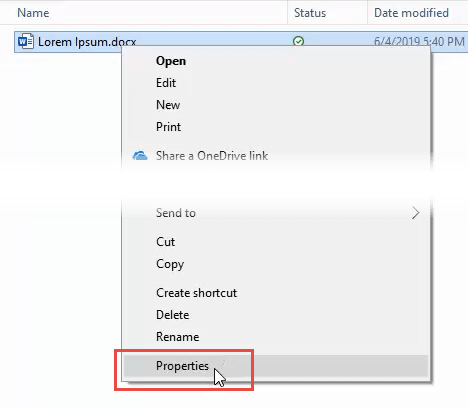
V okne Vlastnosti kliknite na kartu Podrobnosti . Všetky metadáta uvidíte v kompaktnom a stručnom zozname.
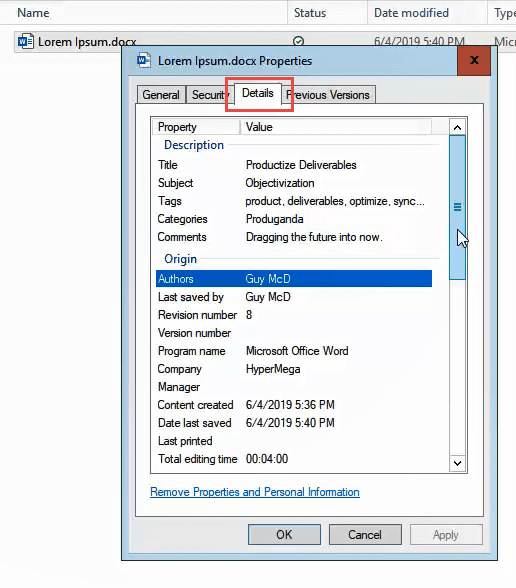
Zobraziť všetky metadáta pre súbory Word, Excel alebo PowerPoint
Extensible Markup Language (XML) je defacto dokument na ukladanie metadát vo výpočtovej technike. Sprevádza všetky druhy súborov a súbory Microsoft Office nie sú výnimkou.
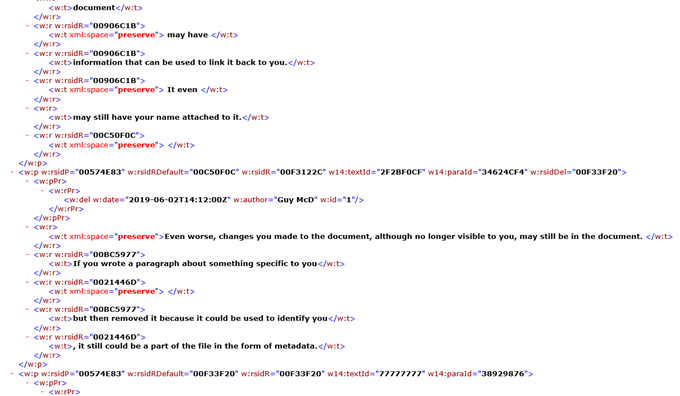
Prezeranie týchto XML dokumentov je prekvapivo jednoduché. Urobme to pomocou súboru programu Word.
- Otvorte Windows Explorer a prejdite na miesto, kde ste uložili súbor.
- Vytvorte kópiu súboru, aby ste náhodou nepoškodili pôvodný súbor.
- Vyberte skopírovaný súbor a buď klepnite na tlačidlo F2 na klávesnici alebo kliknite pravým tlačidlom myši na súbor a vyberte Premenovať .
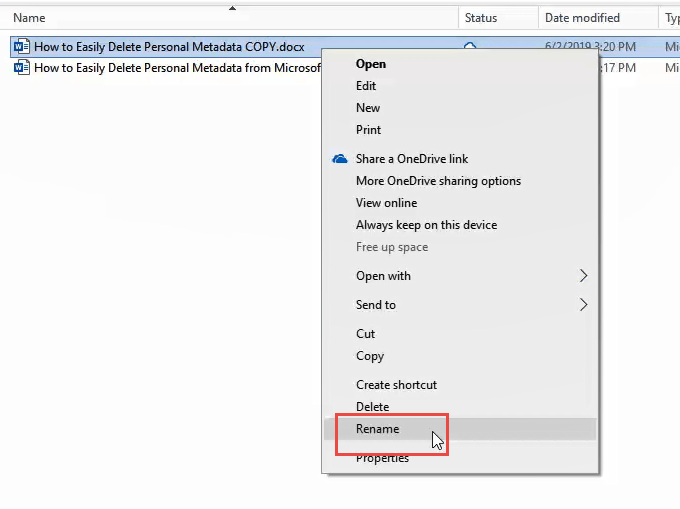
Zmeňte príponu súboru z .docx na .zip . Áno, každý typ súboru balíka Office, ktorý končí na x , je komprimovaný súbor obsahujúci dokumenty XML. Dostanete varovanie, aby ste to urobili. Kliknite na tlačidlo Áno .
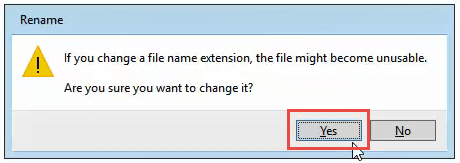
Kliknite pravým tlačidlom myši na súbor a vyberte možnosť Extrahovať všetko…
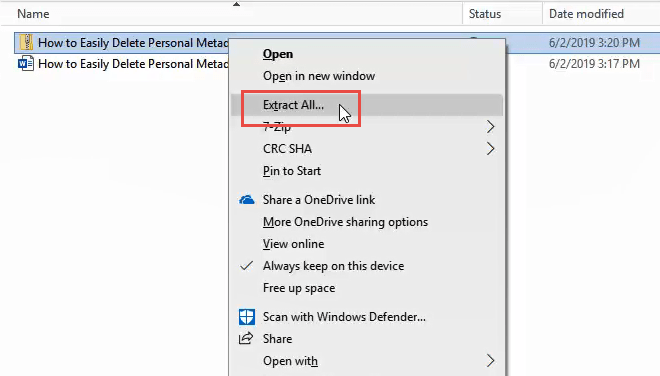
V okne, ktoré sa otvorí, sa vás spýta, kam chcete uložiť extrahované súbory a či chcete po dokončení zobraziť extrahované súbory. Predvolené hodnoty sú dobré. Kliknite na položku Extrahovať .
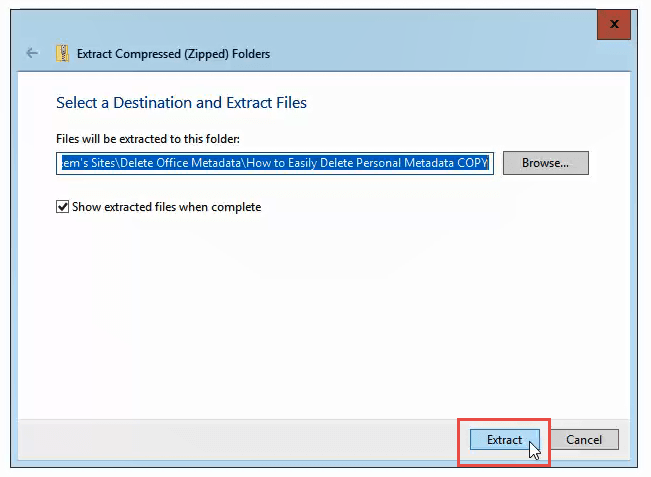
Po dokončení extrakcie uvidíte tri priečinky a súbor XML. Preskúmajte tieto súbory a zistite, aké informácie sú v nich uložené. Ak dvakrát kliknete na súbor XML, pravdepodobne sa otvorí v programe Internet Explorer.
Bude to vyzerať zvláštne, ale mali by ste byť schopní pochopiť, čo väčšina informácií znamená. Existujú dva súbory XML, ktoré môžu obsahovať vaše meno: core.xml v priečinku docProps a document.xml a people.xml , oba v priečinku word .
Ako odstrániť metadáta z programov Microsoft Word, Excel alebo PowerPoint
Trvalo dlho, kým ste sa sem dostali, ale ak sa chystáte urobiť niečo také, mali by ste presne vedieť prečo. Poďme na to.
Odstráňte metadáta vo Worde, Exceli alebo PowerPointe
Kliknite na Súbor v ľavom hornom rohu.
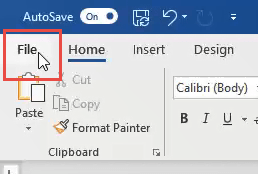
Na stránke Informácie kliknite na položku Skontrolovať problémy vľavo blízko stredu stránky.
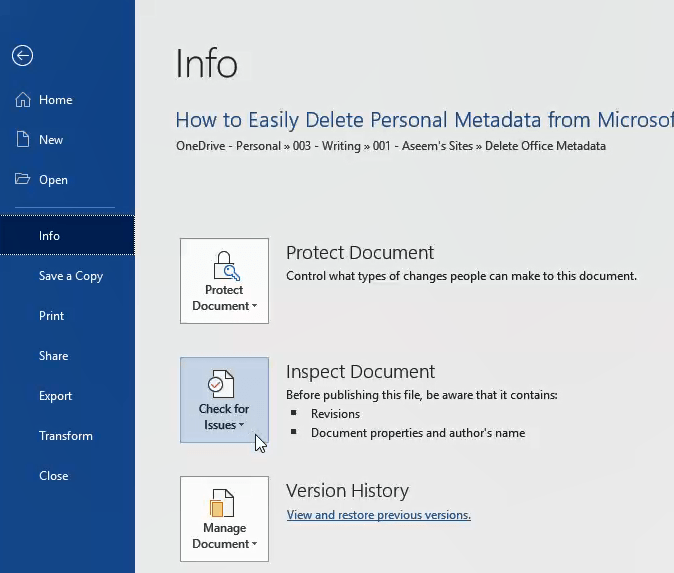
Kliknite na Skontrolovať dokument . Otvorí sa okno Kontrola dokumentov .
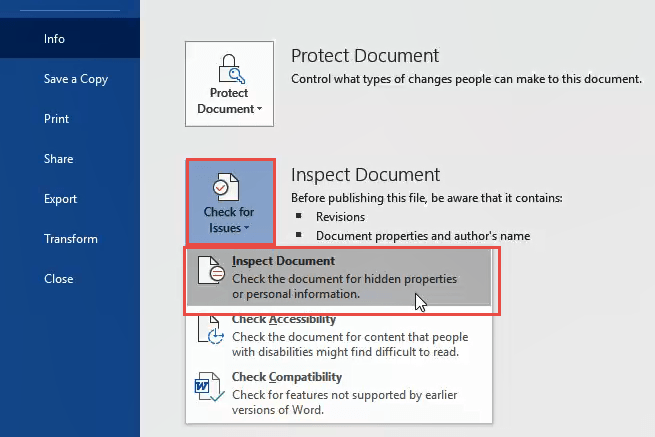
Skontrolujte, či sú začiarknuté všetky začiarkavacie políčka v nástroji Kontrola dokumentov, a potom kliknite na tlačidlo Skontrolovať .
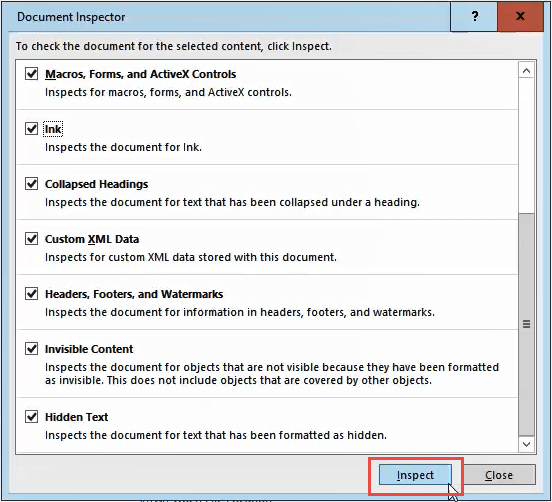
Po dokončení inšpektora dokumentov uvidíte informácie o tom, aký druh údajov našiel. Zelené začiarknutie v kruhu znamená, že sa nenašli žiadne údaje tohto typu. Červený výkričník znamená, že sa našli údaje tohto typu. Vedľa popisu daného typu údajov uvidíte tlačidlo Odstrániť všetko .
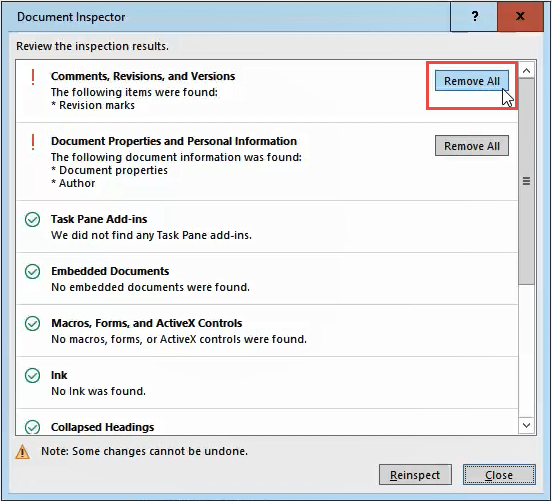
Kliknutím naň odstránite všetky údaje tohto typu. Týchto tlačidiel môže byť niekoľko, takže prejdite nadol, aby ste sa uistili, že ich máte všetky.
Po odstránení metadát možno budete chcieť kliknúť na tlačidlo Znova skontrolovať , aby ste sa uistili, že nič nevynechalo.
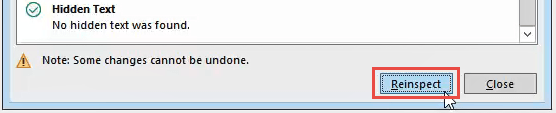
Uložte dokument teraz, aby ste sa uistili, že údaje nebudú znova zadané.
Ako si byť istý, že metadáta boli odstránené
Vykonajte kroky uvedené vyššie pre zobrazenie všetkých metadát vo Worde, Exceli alebo PowerPointe . Pri kontrole súborov core.xml, document.xml a people.xml by ste mali vidieť, že v dokumente už nie sú žiadne osobné údaje.
Ak zmeníte príponu späť z .zip na .docx, budete môcť súbor znova normálne otvoriť vo Worde.
Ako odstrániť metadáta v programe Windows Prieskumník
Toto je dobrá metóda, ak chcete rýchlo odstrániť metadáta z niekoľkých súborov. Ak to urobíte pre 2 alebo viac súborov, môžete to urobiť v priebehu niekoľkých sekúnd.
Otvorte Windows Explorer a prejdite na súbor, z ktorého chcete odstrániť metadáta. Kliknite pravým tlačidlom myši na súbor a kliknite na Vlastnosti .
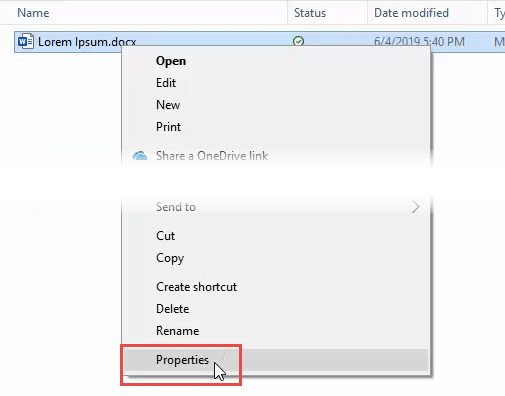
V okne Vlastnosti kliknite na kartu Podrobnosti a potom kliknite na Odstrániť vlastnosti a osobné informácie .
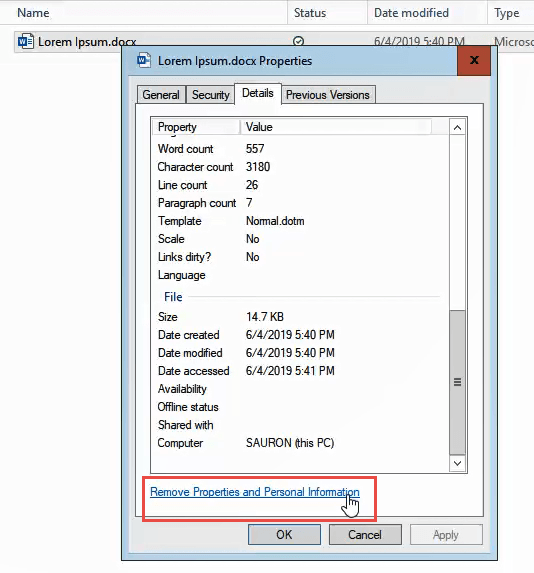
Informácie môžete odstrániť dvoma spôsobmi. Môžete odstrániť metadáta z pôvodného súboru alebo vytvoriť kópiu súboru bez akýchkoľvek metadát.
Odstráňte metadáta z pôvodného súboru
Vyberte položku Odstrániť nasledujúce vlastnosti z tohto súboru: potom začiarknite iba požadované políčka alebo kliknite na tlačidlo Vybrať všetko . Potom kliknite na tlačidlo OK .
Vytvorte kópiu bez metadát
Tým sa vytvorí kópia súboru a na koniec názvu súboru sa pridá slovo Kopírovať . K tejto kópii nebudú priradené žiadne metadáta.
V okne Odstrániť vlastnosti vyberte možnosť Vytvoriť kópiu s odstránenými všetkými možnými vlastnosťami a kliknite na tlačidlo OK .
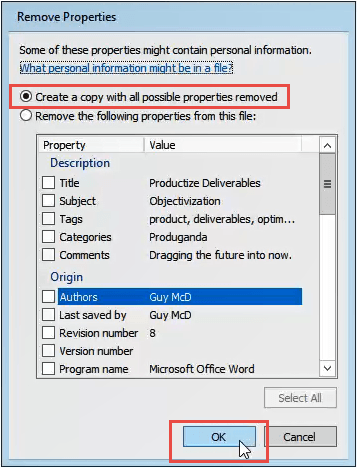
Porovnajte vlastnosti originálu a kópie, aby ste videli rozdiel.
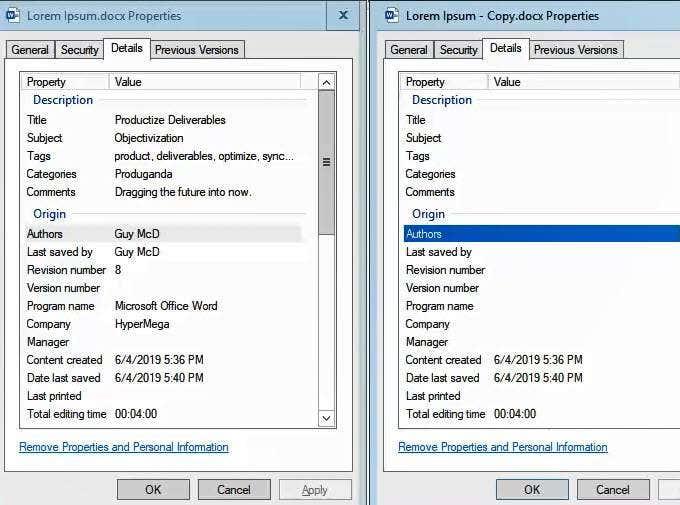
V Jasnej?
Znamená to, že máte jasno? Teraz vás z dokumentu nemožno identifikovať? To je ťažké povedať. To, čo s dokumentom urobíte ďalej, to určí.
Akékoľvek ďalšie digitálne spracovanie dokumentu, ako je jeho odoslanie e-mailom, by mohlo pridať metadáta späť do reťazca. Výhodnou možnosťou je vytlačiť dokument a poslať ho poštou. Je ťažké získať metadáta z papiera.