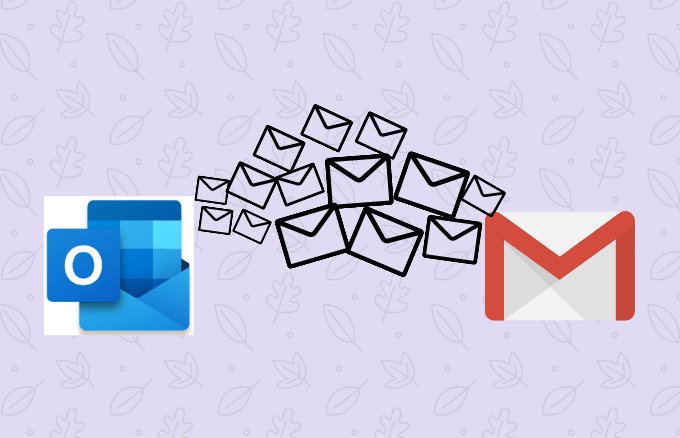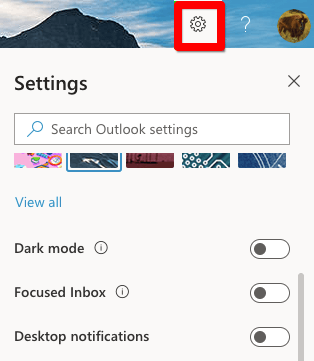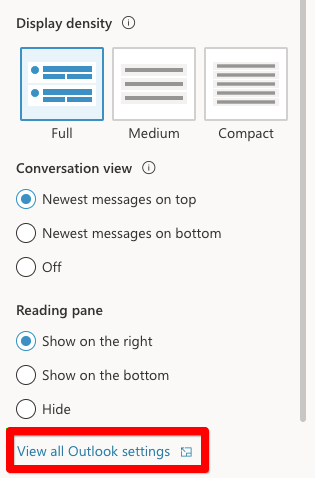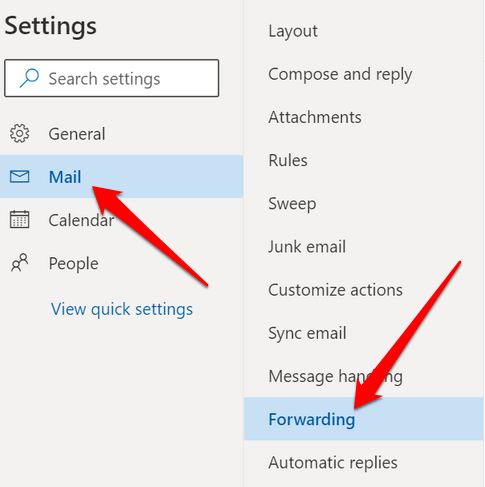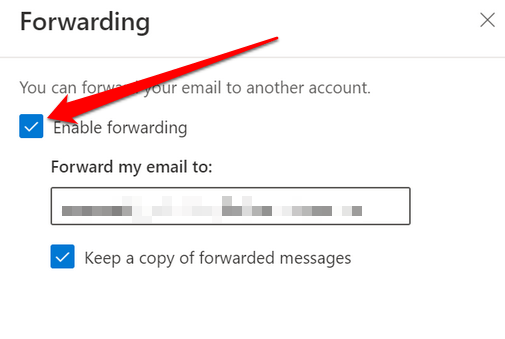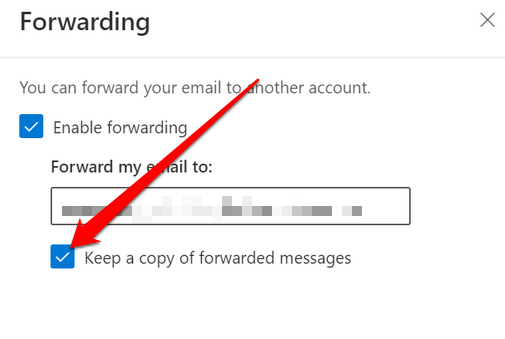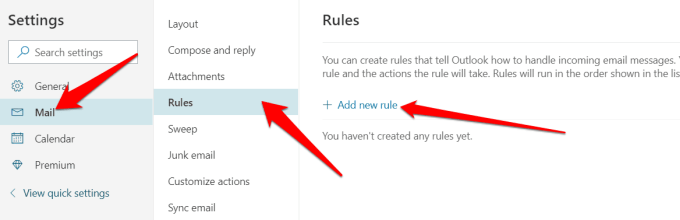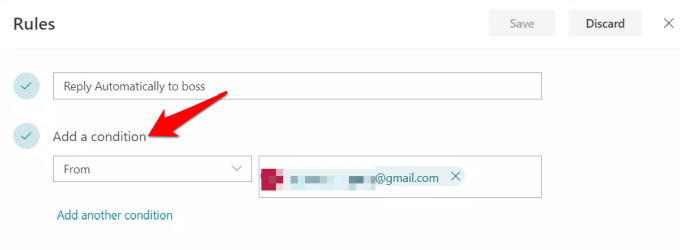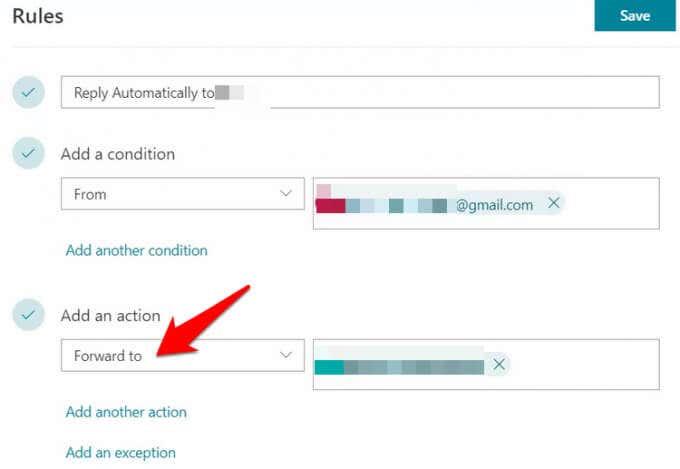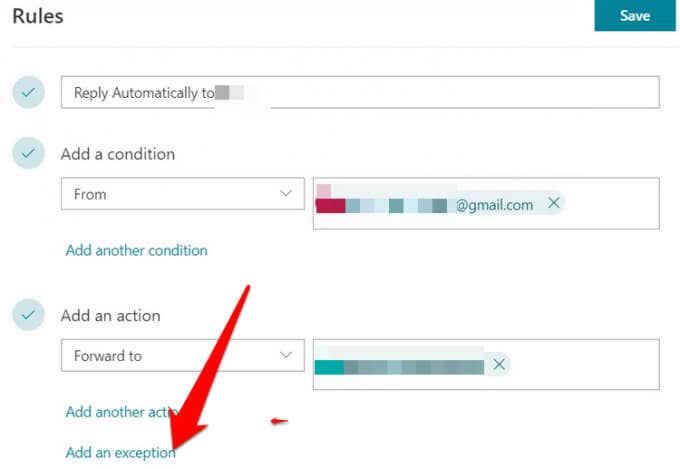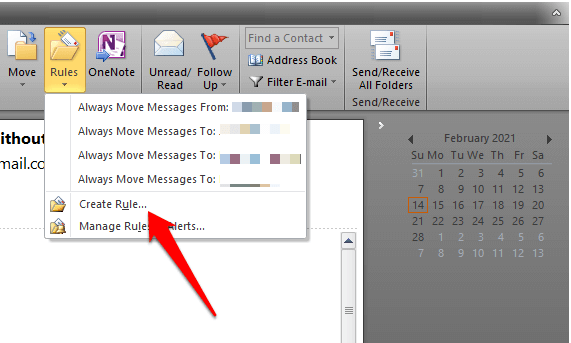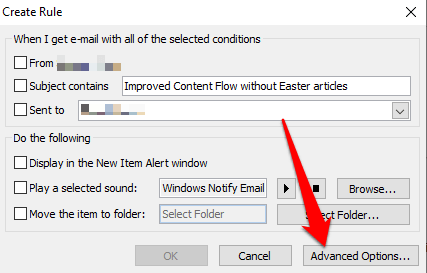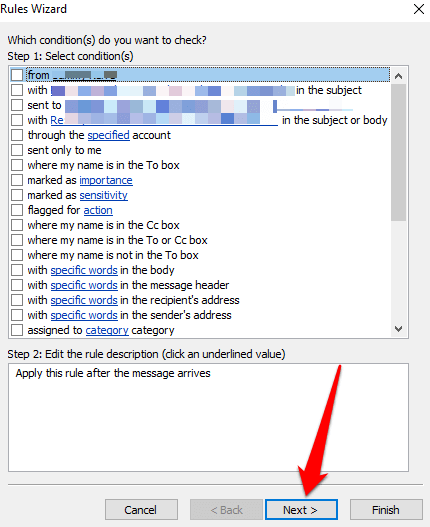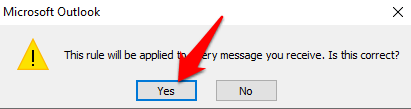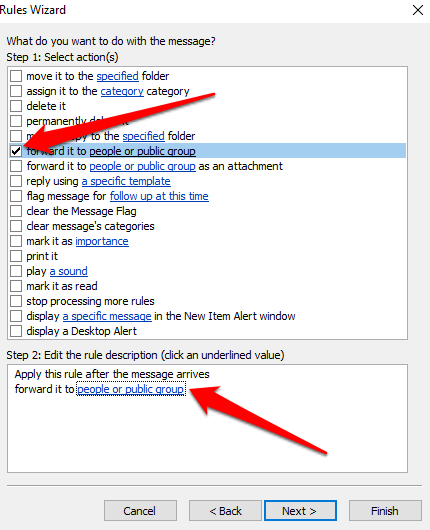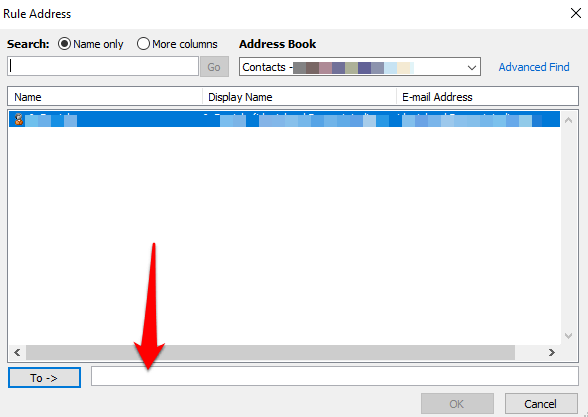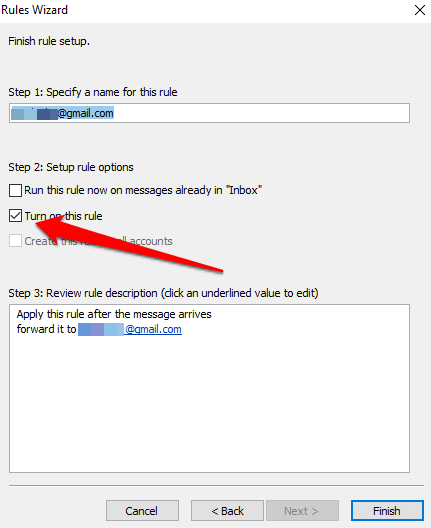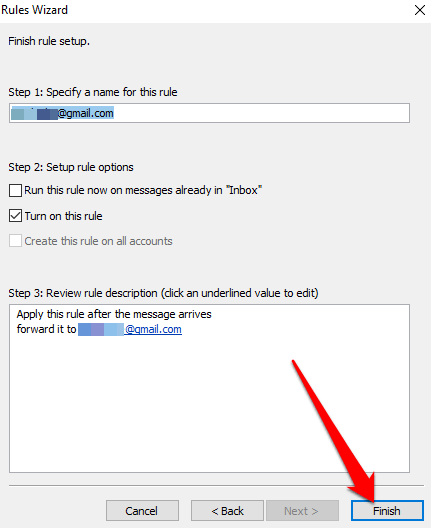Ak máte účty Outlook a Gmail, môžete si nastaviť doručenú poštu tak, aby automaticky presmerovala vaše správy na preferovaný e-mailový účet. Je to užitočné najmä vtedy, keď si chcete prečítať e-mailové správy a odpovedať na ne a nemáte v zariadení Outlook.
Navyše môžete svoje e-maily preposielať, keď si chcete prečítať a odpovedať z inej e-mailovej adresy, alebo ak chcete, aby niekto iný prijímal vo vašom mene a odpovedal, keď ste preč .
Nech už sú vaše dôvody akékoľvek, ukážeme vám, ako preposielať e-maily z programu Outlook do Gmailu, aby ste mohli odosielať a prijímať poštu kdekoľvek chcete.
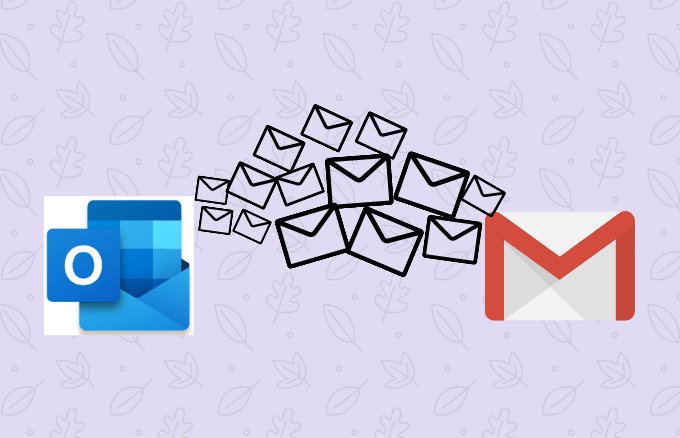
Ako preposlať e-mail programu Outlook do Gmailu
Či už ste si práve nastavili nové e-mailové konto alebo nechcete zmeškať dôležitý e-mail, keď ste na cestách, tu sú kroky, ktoré musíte vykonať, aby ste Outlook poslali do Gmailu.
Poznámka : Pokyny v tejto príručke sa vzťahujú na Outlook.com a Outlook Desktop.
Ako automaticky preposielať Outlook do Gmailu
Outlook na webe môžete nakonfigurovať tak, aby automaticky preposielal e-maily na vašu adresu Gmail.
- Ak to chcete urobiť, prejdite na panel s nástrojmi Outlook.com a vyberte položku Nastavenia .
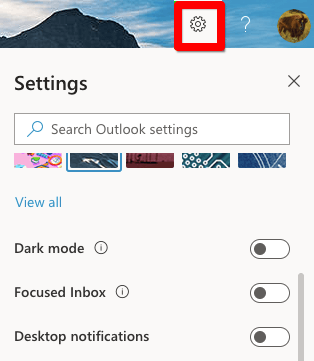
- Ďalej vyberte Zobraziť všetky nastavenia Outlooku .
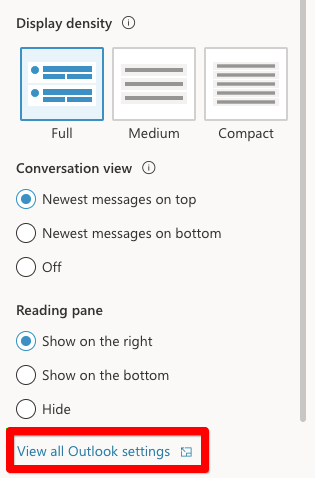
- Vyberte Mail > Preposielanie v dialógovom okne Nastavenia .
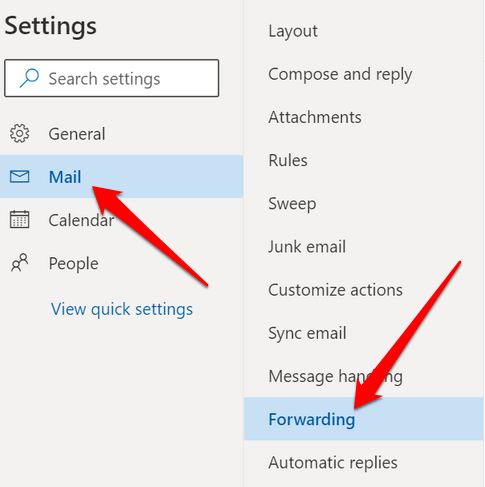
- Začiarknite políčko vedľa položky Povoliť posielanie ďalej.
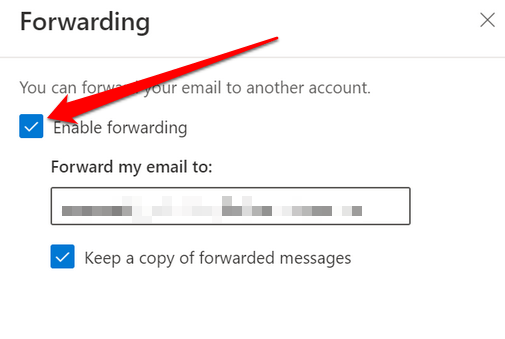
Poznámka : Ak nechcete, aby Outlook preposielal ďalšie správy, zrušte začiarknutie políčka.
- Ďalej zadajte adresu Gmail , na ktorú sa budú odosielať e-maily preposlané z Outlooku. Môžete začiarknuť políčko vedľa položky Ponechať kópiu preposlaných správ , aby ste si kópie ponechali vo svojom konte Outlook, inak sa preposlaná pošta z Outlooku odstráni.
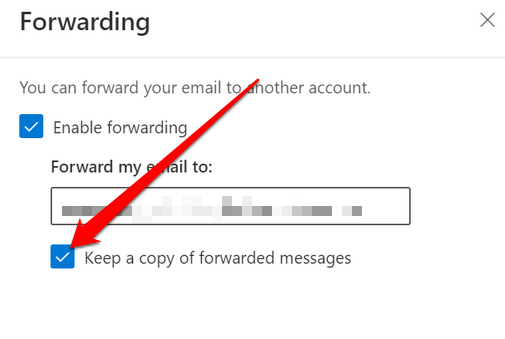
- Proces dokončite výberom možnosti Uložiť .
Ako používať pravidlá správ na preposielanie Outlooku do Gmailu
Pravidlá pre správy zabezpečujú, že Outlook prepošle na vašu adresu Gmail iba správy, ktoré zodpovedajú určitým kritériám. V tejto príručke použijeme Outlook na webe.
- Ak to chcete urobiť, vyberte Nastavenia > Zobraziť všetky nastavenia Outlooku > Pošta > Pravidlá a potom vyberte Pridať nové pravidlo .
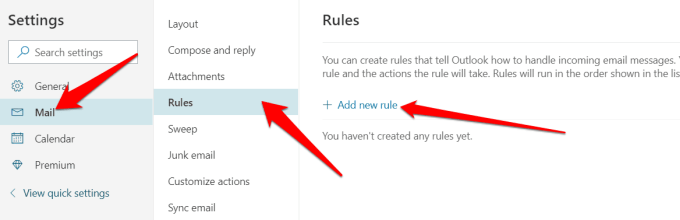
- Zadajte pravidlu popisný názov, ktorý si zapamätáte, a potom vyberte spôsob preposielania e-mailov. Môžete to urobiť tak, že prejdete do rozbaľovacej ponuky Pridať podmienku a vyberiete:
- Vyberte možnosť Má prílohu
- Vyber z
- Vyberte položku Dôležitosť
Ak vyberiete možnosť Vybrať má prílohu, Outlook bude preposielať iba správy s prílohami e-mailov. Voľba Od a Výber dôležitosti prepošle e-maily od konkrétnych odosielateľov alebo od odosielateľov označených ako veľmi dôležité.
Poznámka : Správu nemožno poslať ďalej, kým nesplní všetky podmienky.
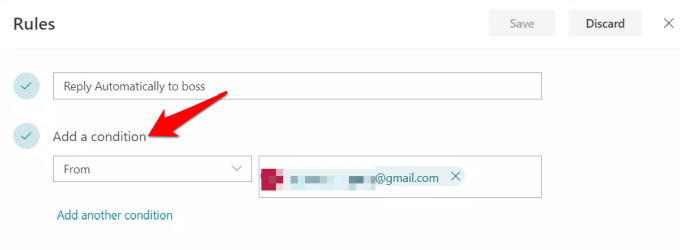
- Ďalej vyberte Pridať akciu a potom vyberte Poslať ďalej (e-mail) alebo Preposlať ako prílohu (kompletné e-maily preposlané ako neupravené prílohy).
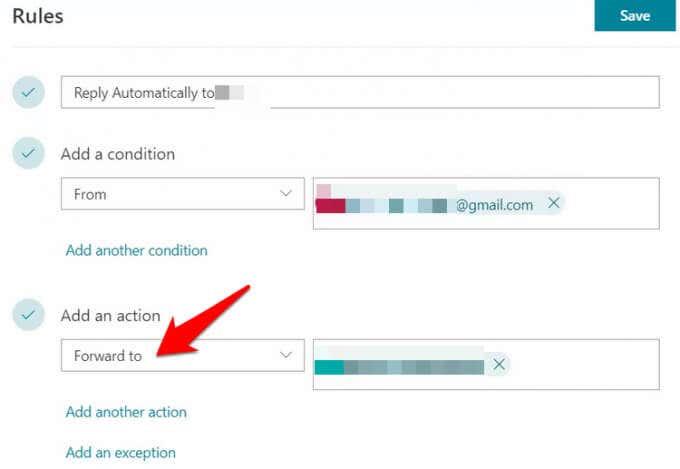
- Zadajte svoju adresu Gmail , na ktorú sa majú odosielať všetky preposlané správy zodpovedajúce nastaveným kritériám alebo pravidlám správ. Tu môžete zadať viac ako jednu adresu, ak chcete, aby bol e-mail preposlaný viacerým príjemcom.
- Ďalej pridajte výnimky, ktoré vylúčia preposielanie všetkých e-mailov, ktoré zodpovedajú určitým kritériám. Môžete to urobiť výberom:
- Pridajte výnimku
- Vyberte jednu rozbaľovaciu ponuku a vyberte podmienku, ako je Citlivosť
- Vyberte rozbaľovaciu ponuku a vyberte možnosť ako Súkromné
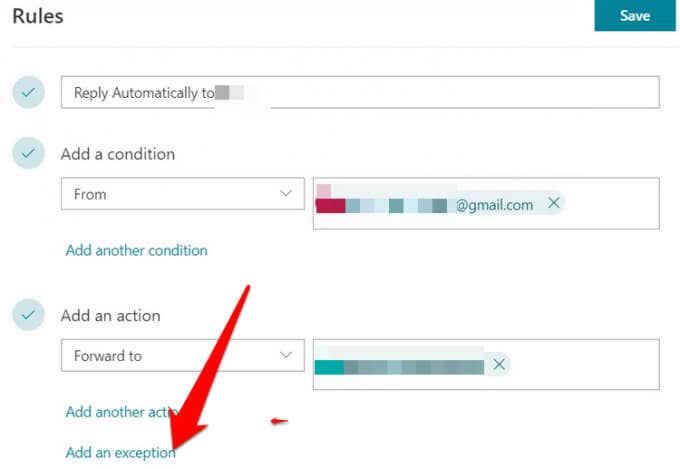
- Po dokončení dokončite proces výberom položky Uložiť .
Ako preposielať e-maily programu Outlook do Gmailu na pracovnej ploche
Pozreli sme sa na to, ako posielať e-maily z Outlooku do Gmailu pomocou Outlooku pre web, ale to isté môžete urobiť aj s počítačovou verziou Outlooku.
Ak chcete začať, vytvorte pravidlo pomocou nasledujúcich krokov:
- Otvorte na počítači pracovnú plochu Outlooku a v časti Domov nájdite Pravidlá .
- Ďalej vyberte Pravidlá > Spravovať pravidlá a upozornenia > Vytvoriť nové pravidlo .
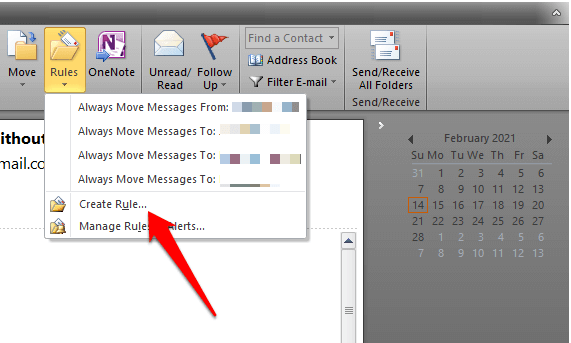
- Vyberte položku Rozšírené možnosti.
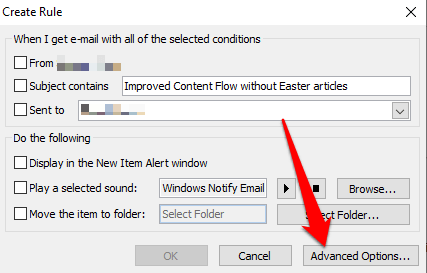
- Ďalej nastavte kritériá pre preposielané správy alebo nechajte pole prázdne, ak chcete, aby sa každý e-mail preposielal na váš účet Gmail, a potom vyberte Ďalej .
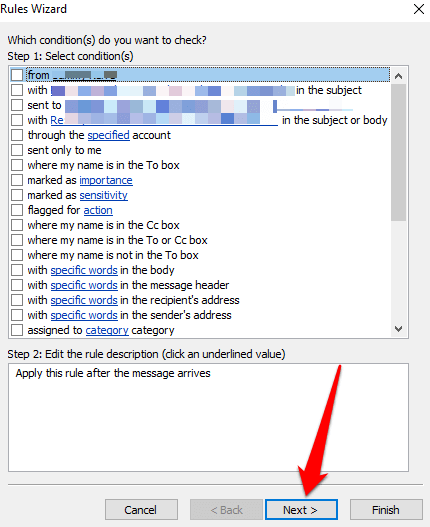
- Potvrďte výzvu, ak sa zobrazí dialógové okno s upozornením, že zmeny sa použijú na všetky správy.
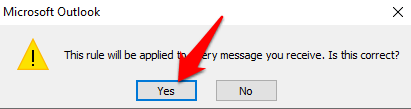
- Vyberte položku Poslať ďalej ľuďom alebo verejnej skupine a potom kliknite na text prepojenia ľudí alebo verejnej skupiny .
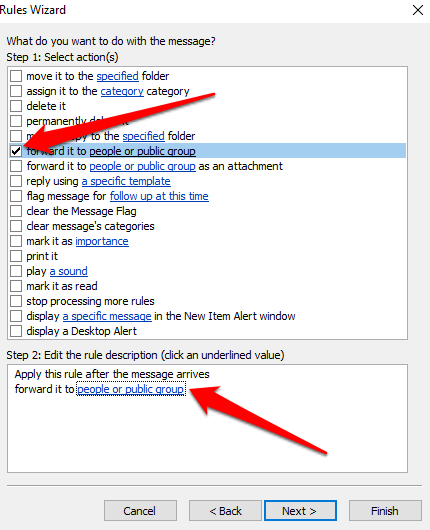
- Zadajte svoju adresu Gmail do poľa Komu v dolnej časti a potom vyberte kritériá pre e-maily, ktoré chcete vylúčiť z pravidla. Ak chcete, môžete tiež filtrovať e-maily od konkrétnych odosielateľov alebo tie, ktoré obsahujú určité slová či frázy.
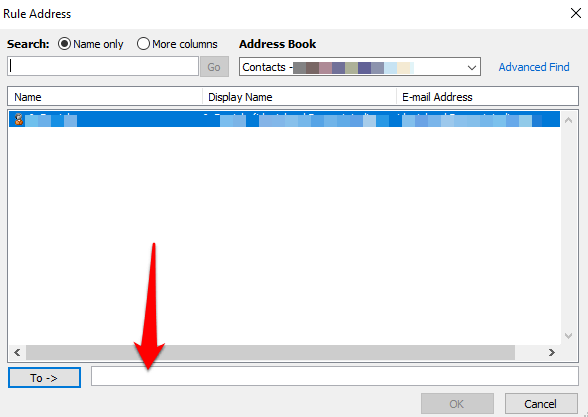
- Zadajte svojmu pravidlu popisný názov, ktorý si v budúcnosti zapamätáte, a začiarknite políčko vedľa položky Zapnúť toto pravidlo .
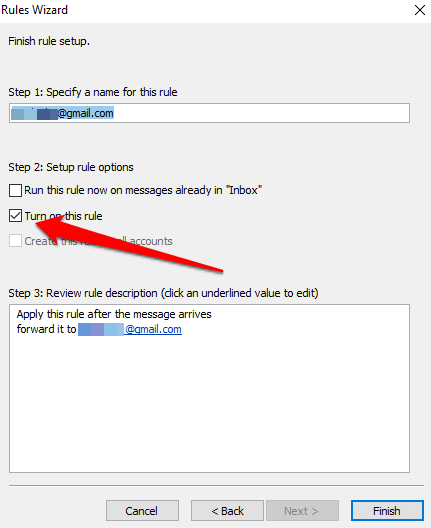
- Vyberte položku Dokončiť . Odteraz bude každý preposlaný e-mail chodiť na vami zadanú e-mailovú adresu a zodpovedá zadaným kritériám.
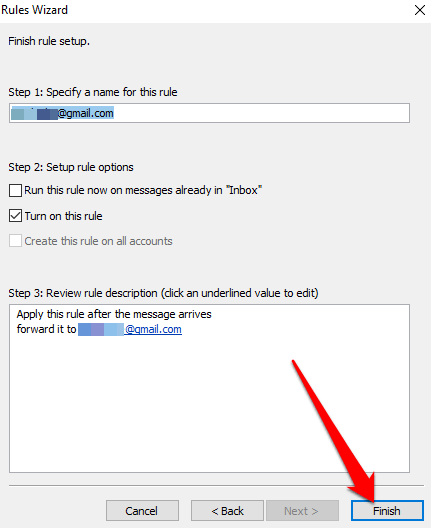
Poznámka : Ak chcete zastaviť preposielanie e-mailov z Outlooku do Gmailu pomocou počítačovej verzie, vráťte sa na Domov a potom vyberte Pravidlá > Spravovať pravidlá a upozornenia . Zrušte začiarknutie políčka vedľa pravidla, ktoré chcete zakázať.
Pošlite svoju poštu kamkoľvek chcete
Či už plánujete zmeniť e-mailových klientov , alebo len chcete presunúť niekoľko dôležitých e-mailov, je jednoduché posielať e-maily z účtu Outlook do Gmailu pomocou krokov v tejto príručke.
Ak máte dva účty Gmail, naša príručka o prenose e-mailov medzi dvoma účtami Gmail ponúka rýchle spôsoby, ako to urobiť v priebehu niekoľkých minút. Pozrite si tiež , ako preposielať viacero e-mailov v Gmaile a ako automaticky ukladať e-mailové prílohy do cloudového úložiska a uvoľniť tak cenný úložný priestor na vašom zariadení.