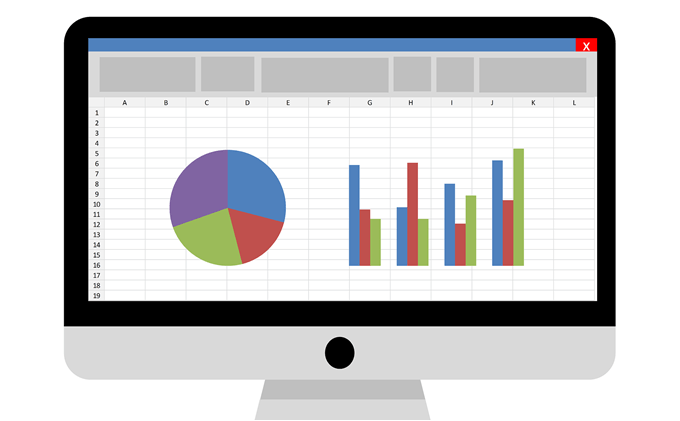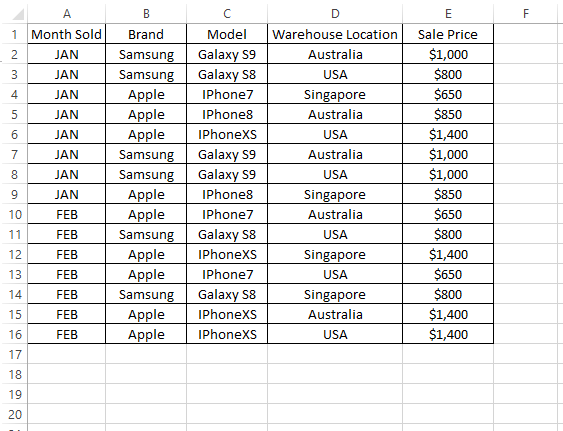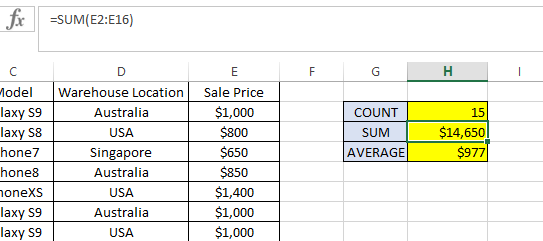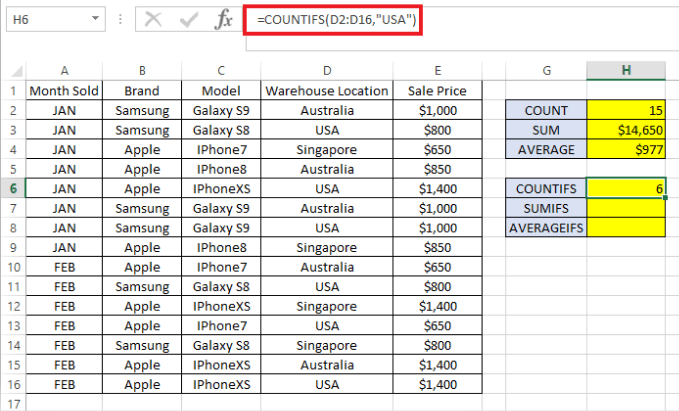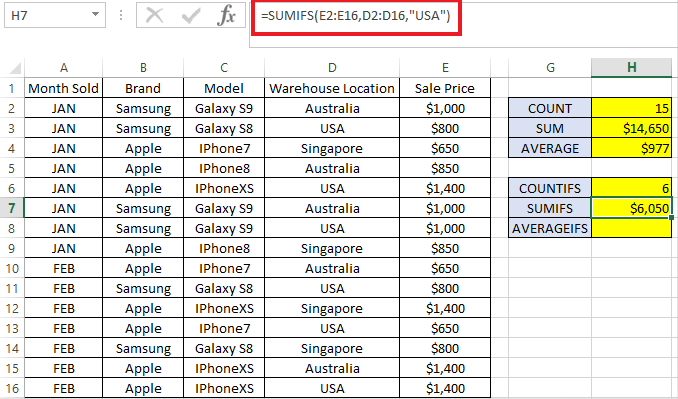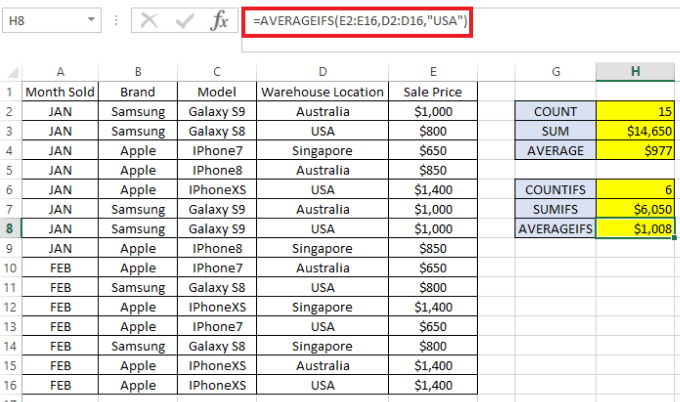Tri najčastejšie používané vzorce v Exceli, ktoré vykonávajú jednoduché matematické výpočty, sú COUNT , SUM a AVERAGE . Či už spravujete finančný rozpočet v Exceli alebo jednoducho sledujete svoju budúcu dovolenku, určite ste už niektorú z týchto funkcií používali.
V tomto článku si prejdeme základy týchto troch funkcií a ich relevantných a užitočných náprotivkov: COUNTIFS, SUMIFS a AVERAGEIFS.
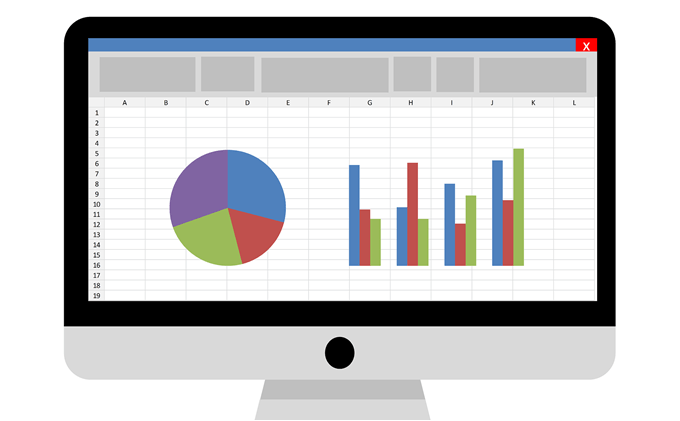
Povedzme, že začíname nový online obchod s predajom mobilných telefónov a máme zoznam predajov, ktoré sme uskutočnili za prvé dva mesiace. Stiahnite si príklad excelovej tabuľky tu .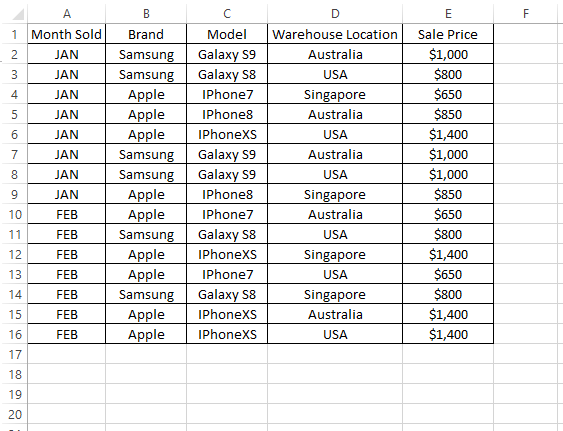
Excel COUNT, SUM a AVERAGE
Ak chcete zistiť, koľko mobilných telefónov sme predali, môžeme rýchlo použiť vzorec COUNT , ako je uvedené nižšie:
=POČET(E2:E16)
Na druhej strane, aby sme získali celkový objem predaja, ktorý sme uskutočnili, môžeme použiť vzorec SUM , ako je uvedené nižšie:
=SUM(E2:E16)
Nakoniec, aby sme zistili priemerný predaj, ktorý sme dosiahli pre všetky telefóny, môžeme použiť vzorec PRIEMER , ako je uvedené nižšie:
=AVERAGE(E2:E16)
Výsledok by mal byť takýto:
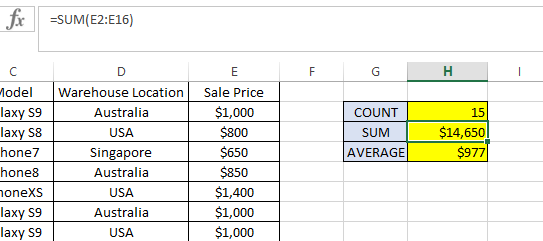
Vzorce COUNT, SUM a AVERAGE budú fungovať len pre záznamy, kde je hodnota bunky vo formáte čísla. Akýkoľvek záznam v rozsahu vzorcov (tj E2:E16 v tomto príklade), ktorý nie je vo formáte čísla, bude ignorovaný.
Uistite sa teda, že všetky bunky vo vzorcoch COUNT, SUM a AVERAGE sú naformátované ako Číslo , nie Text . Skúste použiť rovnaký vzorec, ale s rozsahom E:E namiesto E2:E16 . Vráti rovnaký výsledok ako predtým, pretože ignoruje hlavičku (tj. Predajná cena ), ktorá je v textovom formáte.
Čo ak teraz chceme vedieť počet predajov, celkový objem predajov a priemerný objem predajov na jeden telefón, len pre telefóny predávané v USA? Tu zohrávajú dôležitú úlohu COUNTIFS, SUMIFS a AVERAGEIFS. Dodržujte nasledujúci vzorec:
COUNTIFS
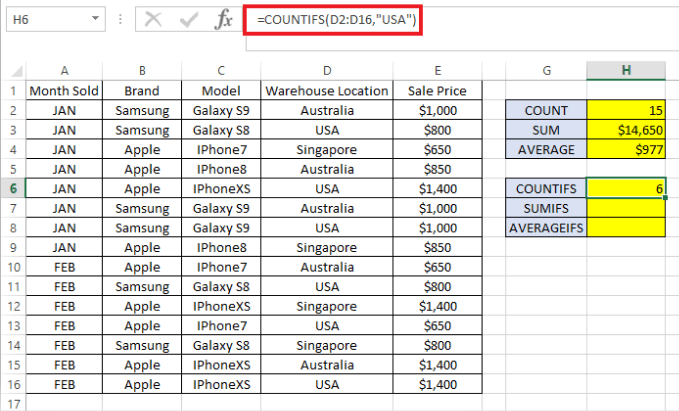
Rozdelenie vzorca:
- =COUNTIFS( – „=“ označuje začiatok vzorca v bunke a COUNTIFS je prvá časť funkcie Excelu, ktorú používame.
- D2:D16 – Vzťahuje sa na rozsah údajov na kontrolu, či spĺňa kritériá, ktoré sa majú zahrnúť do vzorca na počítanie.
- „USA“ – Kritériá, ktoré treba hľadať v špecifikovanom rozsahu údajov ( D2:D16 )
- ) – Zátvorka označujúca koniec vzorca.
Vzorec vráti 6, čo je počet predajov produktov odoslaných zo skladu v USA.
SUMIFS
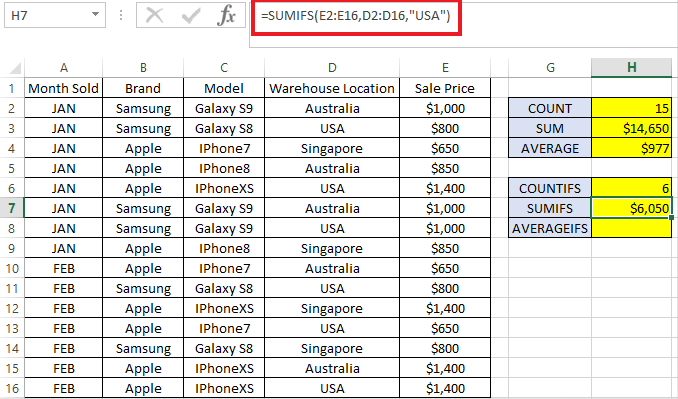
Rozdelenie vzorca:
- =SUMIFS( – „=“ opäť označuje začiatok vzorca.
- E2:E16 – Vzťahuje sa na rozsah údajov, ktoré by sme chceli sčítať, tj predajnú cenu v našom príklade.
- D2:D16 – Vzťahuje sa na rozsah údajov na kontrolu, či spĺňa kritériá, ktoré majú byť zahrnuté do celkovej sumy.
- „USA“ – Kritériá, ktoré treba hľadať v špecifikovanom rozsahu údajov ( D2:D16 )
- ) – Zátvorka označujúca koniec vzorca.
Vzorec ukazuje celkové tržby vo výške 6 050 USD , ktoré boli uskutočnené za produkty odoslané zo skladu v USA.
AVERAGEIFS
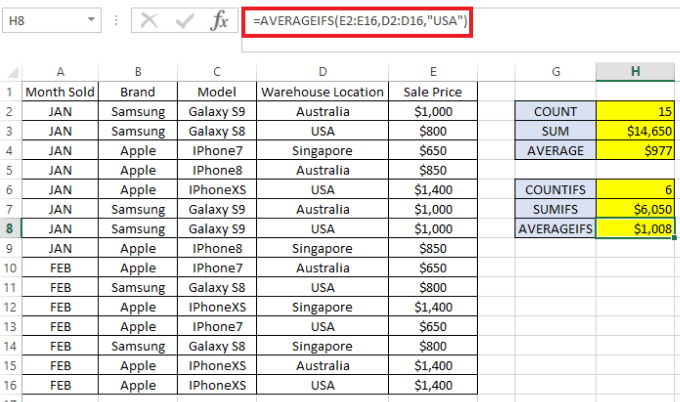
Rozdelenie vzorca:
- =AVERAGEIFS( – „=“ označuje začiatok vzorca.
- E2:E16 – Vzťahuje sa na rozsah údajov, ktoré by sme chceli spriemerovať. V tomto príklade chceme získať priemernú výšku predaja pre všetky telefóny predávané v USA.
- D2:D16 – Vzťahuje sa na rozsah údajov na kontrolu, či spĺňa kritériá, ktoré majú byť zahrnuté do priemerného vzorca.
- „USA“ – Kritériá, ktoré treba hľadať v špecifikovanom rozsahu údajov
- ) – Zátvorka označujúca konce vzorca.
Vzorec ukazuje, že sme produkt predali za približne 1 008 dolárov za telefón v USA.
Všetky tri vzorce môžu mať viac ako jedno kritérium. Napríklad, ak chceme poznať rovnaké čísla (tj COUNT , SUM a AVERAGE ) pre produkty predávané v USA , ale konkrétne len pre značku Samsung , stačí pridať rozsah údajov, ktoré sa majú skontrolovať, nasledované jej kritériami.
Pozrite si príklad nižšie, kde sa k počiatočným kontrolám kritérií pridáva druhé kritérium. (Modrý text označuje prvé kritérium a červený označuje druhé kritérium)
=COUNTIFS(D2:D16,"USA", B2:B16,"Samsung") =SUMIFS(E2:E16,D2:D16,"USA", B2:B16,"Samsung") =AVERAGEIFS(E2:E16,D2 :D16,"USA", B2:B16,Samsung")
Všimnite si, že Excel má aj vzorce COUNTIF , SUMIF a AVERAGEIF bez prípony „S“ . Používajú sa podobne ako COUNTIFS , SUMIFS a AVERAGEIFS . Avšak tie bez prípony „S“ vo vzorci majú obmedzenie, že povoľujú iba jedno kritérium na vzorec.
Keďže syntax je mierne odlišná, odporúčal by som používať iba COUNTIFS , SUMIFS a AVERAGEIFS , pretože ich možno v prípade potreby použiť pre jedno alebo viacero kritérií. Užite si to!