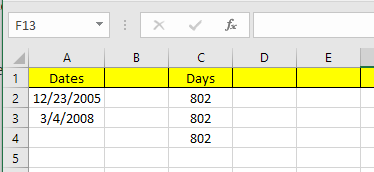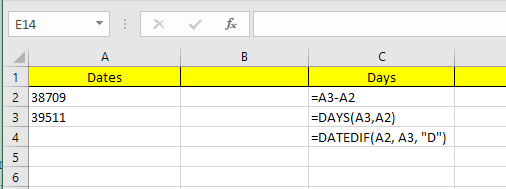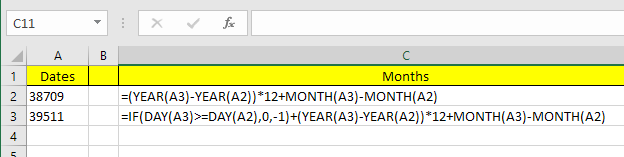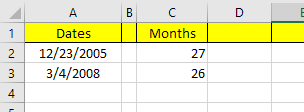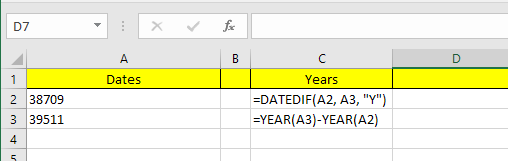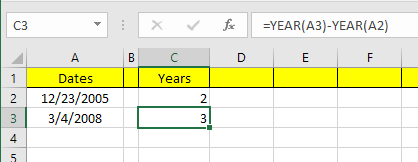Ak máte excelový hárok s množstvom dátumov, je pravdepodobné, že nakoniec budete musieť vypočítať rozdiely medzi niektorými z týchto dátumov. Možno chcete vidieť, koľko mesiacov vám trvalo splatenie dlhu alebo koľko dní vám trvalo, kým ste schudli určitú váhu?
Výpočet rozdielu medzi dátumami v Exceli je jednoduchý, ale môže sa skomplikovať v závislosti od toho, ako chcete vypočítať určité hodnoty. Ak by ste napríklad chceli vedieť počet mesiacov medzi 2. 5. 2016 a 15. 1. 2016, mala by byť odpoveď 0 alebo 1? Niektorí ľudia môžu povedať 0, pretože medzi dátumami nie je celý mesiac a iní môžu povedať 1, pretože je to iný mesiac.
Obsah
- Dni medzi dvoma dátumami
- Mesiace medzi dvoma dátumami
- Roky medzi dvoma dátumami
V tomto článku vám ukážem, ako vypočítať rozdiely medzi dvoma dátumami, aby ste zistili počet dní, mesiacov a rokov s rôznymi vzorcami v závislosti od vašich preferencií.
Dni medzi dvoma dátumami
Najjednoduchší výpočet, ktorý môžeme urobiť, je získať počet dní medzi dvoma dátumami. Dobrá vec na výpočte dní je, že skutočne existuje len jeden spôsob výpočtu hodnoty, takže sa nemusíte obávať, že rôzne vzorce vám dajú rôzne odpovede.
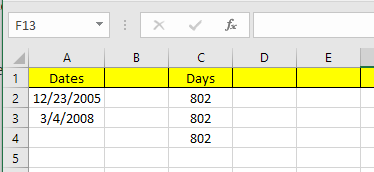
V mojom príklade vyššie mám dva dátumy uložené v bunkách A2 a A3. Vpravo môžete vidieť rozdiel medzi týmito dvoma dátumami je 802 dní. V Exceli je vždy niekoľko spôsobov, ako vypočítať rovnakú hodnotu, a to som urobil tu. Poďme sa pozrieť na vzorce:
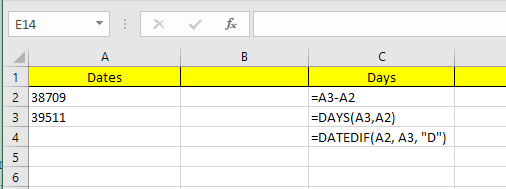
Prvý vzorec je len jednoduchým odčítaním dvoch dátumov, A3 – A2. Excel vie, že ide o dátum a jednoducho vypočíta počet dní medzi týmito dvoma dátumami. Jednoduché a veľmi priamočiare. Okrem toho môžete využiť aj funkciu DNI .
=DAYS(A3; A2)
Táto funkcia má dva argumenty: dátum ukončenia a dátum začiatku. Ak zmeníte dátumy vo vzorci, dostanete iba záporné číslo. Nakoniec môžete použiť funkciu s názvom DATEDIF , ktorá je súčasťou Excelu od Lotusu 1-2-3 days, ale nie je oficiálne podporovaným vzorcom v Exceli.
=DATEDIF(A2; A3; "D")
Keď zadáte vzorec, uvidíte, že Excel vám nedáva žiadne návrhy pre polia atď. Našťastie tu môžete vidieť syntax a všetky podporované argumenty pre funkciu DATEDIF .
Ako bonus navyše, čo keby ste chceli vypočítať počet pracovných dní medzi dvoma dátumami? Je to dosť jednoduché aj preto, že máme zabudovaný vzorec:
=NETWORKDAYS(dátum začiatku,dátum ukončenia)
Výpočet počtu dní a dní v týždni je dosť jednoduchý, takže sa teraz bavme o mesiacoch.
Mesiace medzi dvoma dátumami
Najzložitejší výpočet je počet mesiacov, pretože môžete zaokrúhliť nahor alebo nadol v závislosti od toho, či ide o celý mesiac alebo o čiastočný mesiac. Teraz je v Exceli funkcia MESIACE, ale je veľmi obmedzená, pretože pri výpočte rozdielu sa bude pozerať len na mesiac a nie na rok. To znamená, že je to užitočné len na výpočet rozdielu medzi dvoma mesiacmi v tom istom roku.
Keďže je to akosi zbytočné, pozrime sa na niekoľko vzorcov, ktoré nám dajú správnu odpoveď. Spoločnosť Microsoft ich poskytla tu , ale ak ste príliš leniví na to, aby ste navštívili odkaz, uviedol som ich nižšie.
Zaokrúhliť nahor - =(YEAR(LDdátum)-YEAR(Dátum))*12+MESIAC(LDdátum)-MESIAC(EDÁTUM)
Zaokrúhlenie nadol - =AK(DEŇ(LDdátum)>=DEŇ(Dátum),0,-1)+(ROK(LDdátum)-ROK(Dátum)) *12+MESIAC (LDdátum)-MESIAC (Dátum)
Teraz sú to dva pomerne dlhé a komplikované vzorce a naozaj nemusíte rozumieť tomu, čo sa deje. Tu sú vzorce v Exceli:
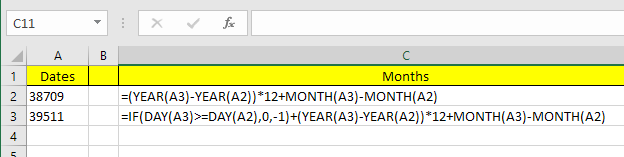
Všimnite si, že by ste mali upraviť vzorec zaokrúhlenia nadol v samotnej bunke, pretože z nejakého zvláštneho dôvodu sa celý vzorec nezobrazuje v riadku vzorcov. Ak chcete zobraziť vzorec v samotnej bunke, kliknite na kartu Vzorce a potom kliknite na položku Zobraziť vzorce .

Aký je teda konečný výsledok týchto dvoch vzorcov v našom aktuálnom príklade? Pozrime sa nižšie:
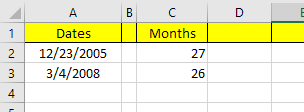
Zaokrúhlenie nahor mi dáva 27 mesiacov a zaokrúhlenie nadol mi dáva 26 mesiacov, čo je presné v závislosti od toho, ako sa na to chcete pozerať. Nakoniec môžete použiť aj funkciu DATEDIF, ktorá však počíta iba celé mesiace, takže v našom prípade vráti odpoveď 26.
=DATEDIF(A2; A3; "M")
Roky medzi dvoma dátumami
Rovnako ako v prípade mesiacov, aj roky sa môžu počítať v závislosti od toho, či chcete počítať 1 rok ako celých 365 dní alebo či sa počíta zmena roka. Vezmime si teda náš príklad, kde som použil dva rôzne vzorce na výpočet počtu rokov:
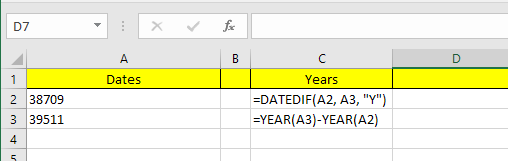
Jeden vzorec používa DATEDIF a druhý používa funkciu YEAR. Keďže rozdiel v počte dní je len 802, DATEDIF zobrazuje 2 roky, zatiaľ čo funkcia YEAR zobrazuje 3 roky.
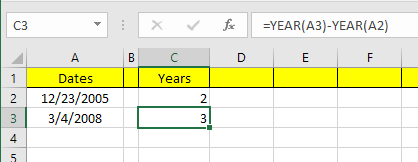
Opäť je to vec preferencie a závisí od toho, čo presne sa snažíte vypočítať. Je dobré poznať obe metódy, aby ste mohli zaútočiť na rôzne problémy rôznymi vzorcami.
Pokiaľ si dávate pozor na to, ktoré vzorce používate, je pomerne jednoduché vypočítať presne to, čo hľadáte. Okrem tých, ktoré som spomenul, existuje aj oveľa viac dátumových funkcií, takže si ich môžete pozrieť aj na stránke podpory Office . Ak máte nejaké otázky, neváhajte ich komentovať. Užite si to!