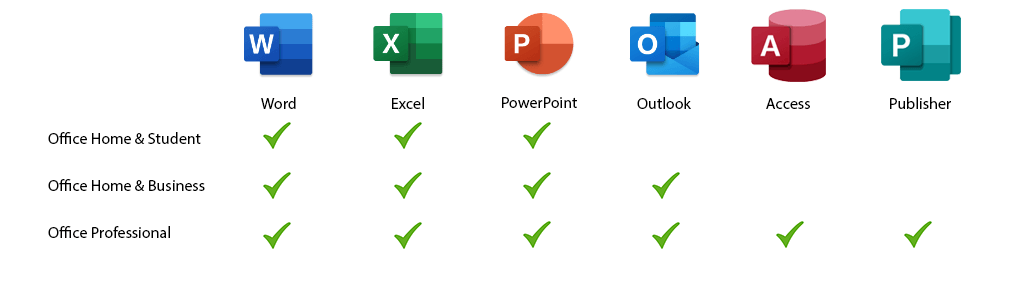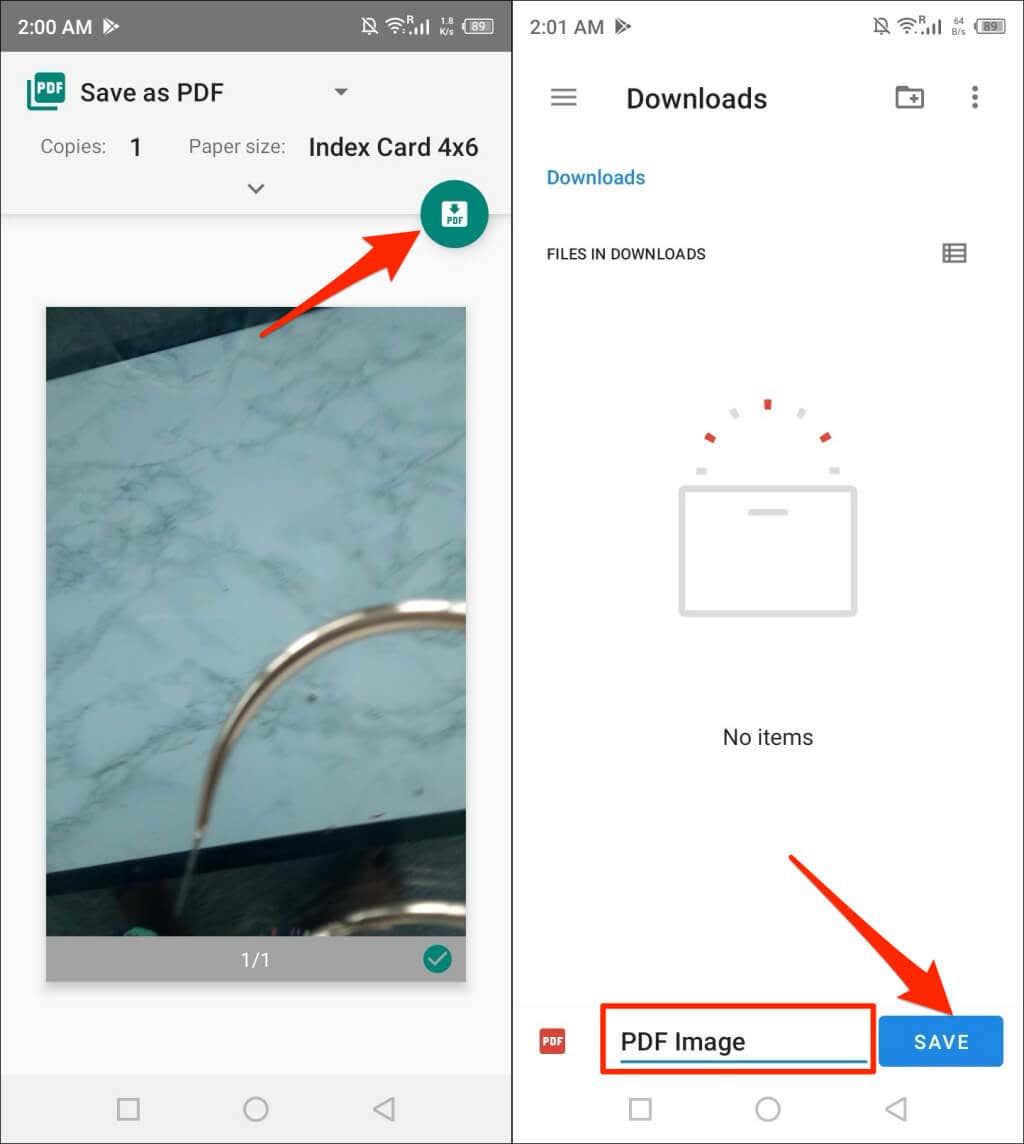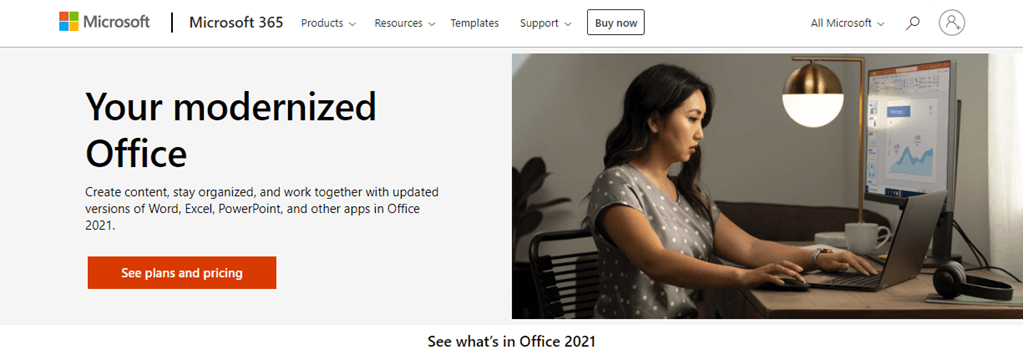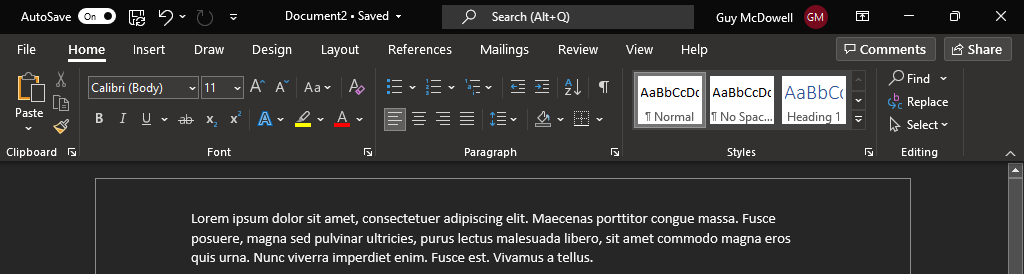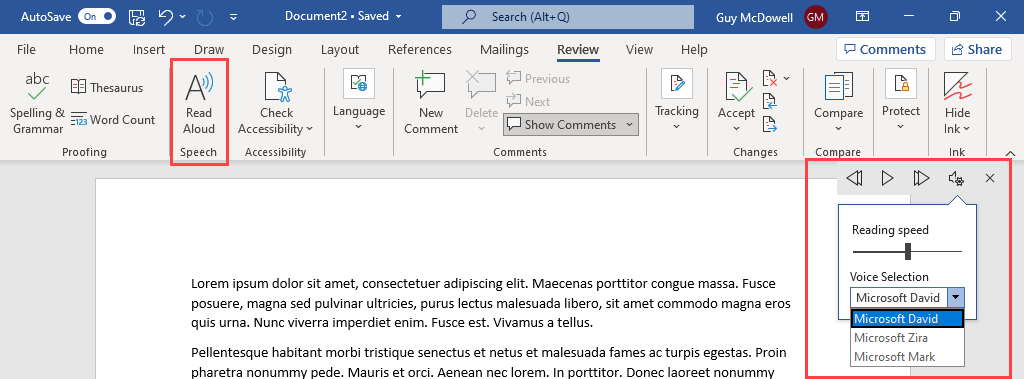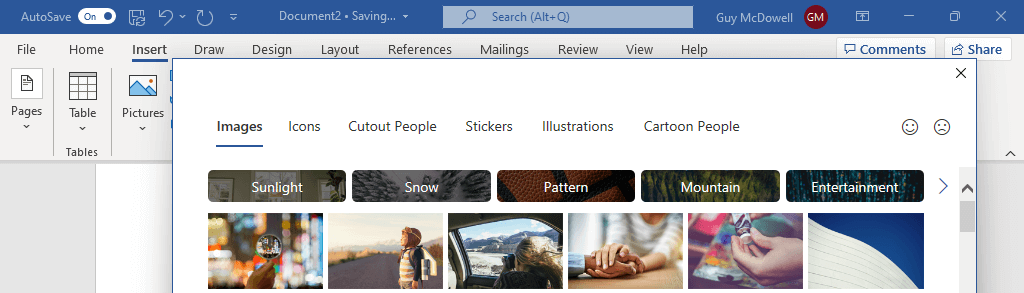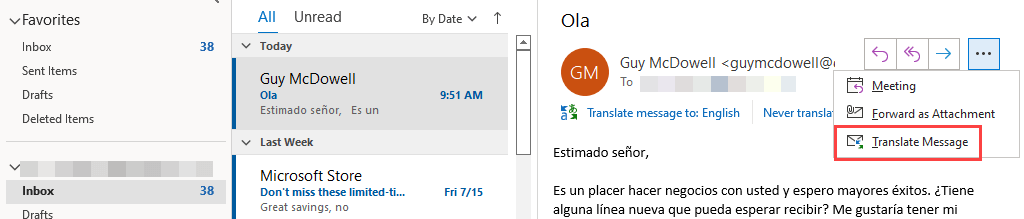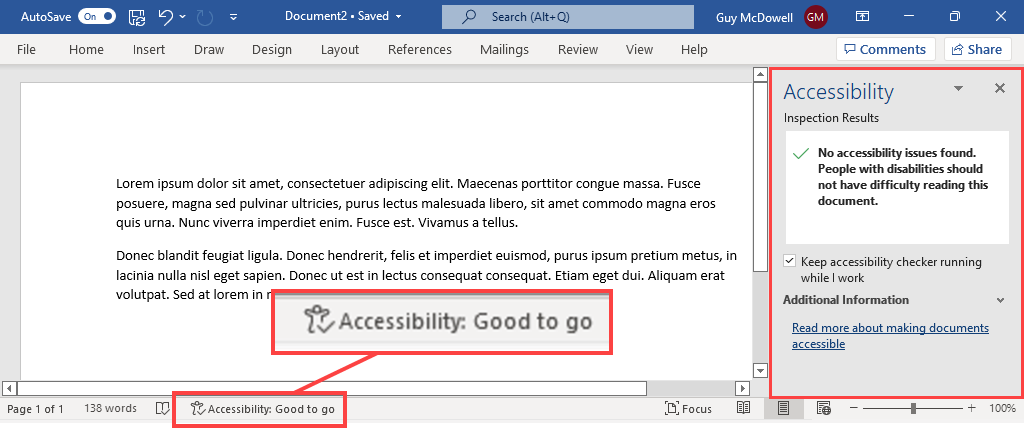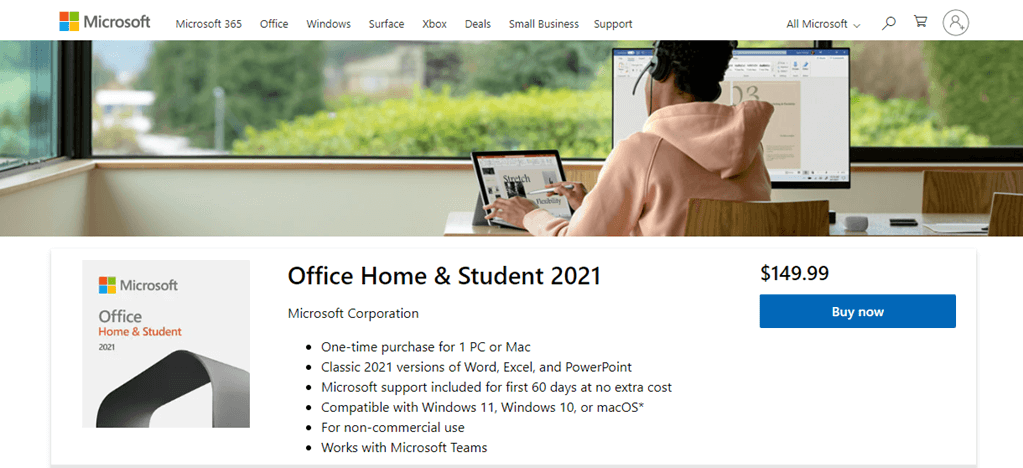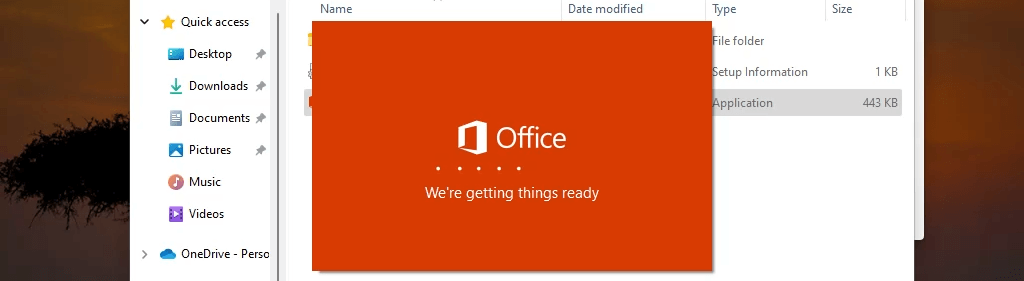Je ľahké pomýliť si Microsoft Office a Office 365 alebo Microsoft 365. Microsoft Office je štandardný kancelársky balík, ktorý používate roky a môže obsahovať verzie aplikácií Word, Excel, PowerPoint, Outlook, Access a Publisher v závislosti od vydania. dostanete.
Office Home & Student má Word, Excel a PowerPoint. Office Home & Business pridáva Outlook. Office Professional pridáva Publisher a Access. Všetky sú dostupné pre operačné systémy Microsoft Windows a Apple Mac a ide o jednorazový nákup.
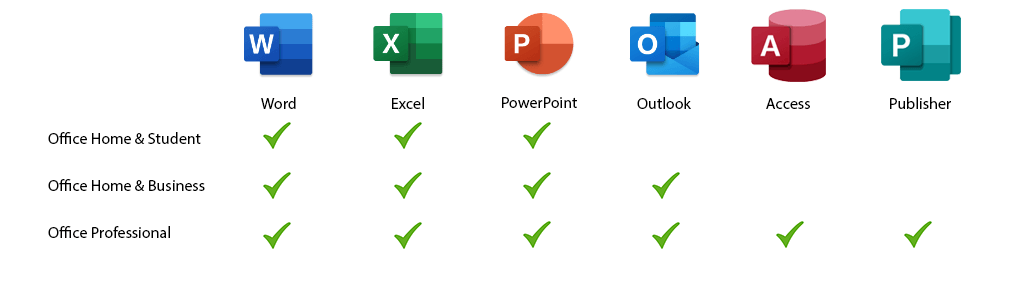
Office 365, teraz známy ako Microsoft 365, je predplatená služba, ktorá môže poskytnúť prístup ku ktorýmkoľvek desktopovým a webovým aplikáciám Office a ďalším službám, ako je cloudové úložisko OneDrive, Teams, SharePoint, Intune, Exchange a vstavané bezpečnostné služby. .
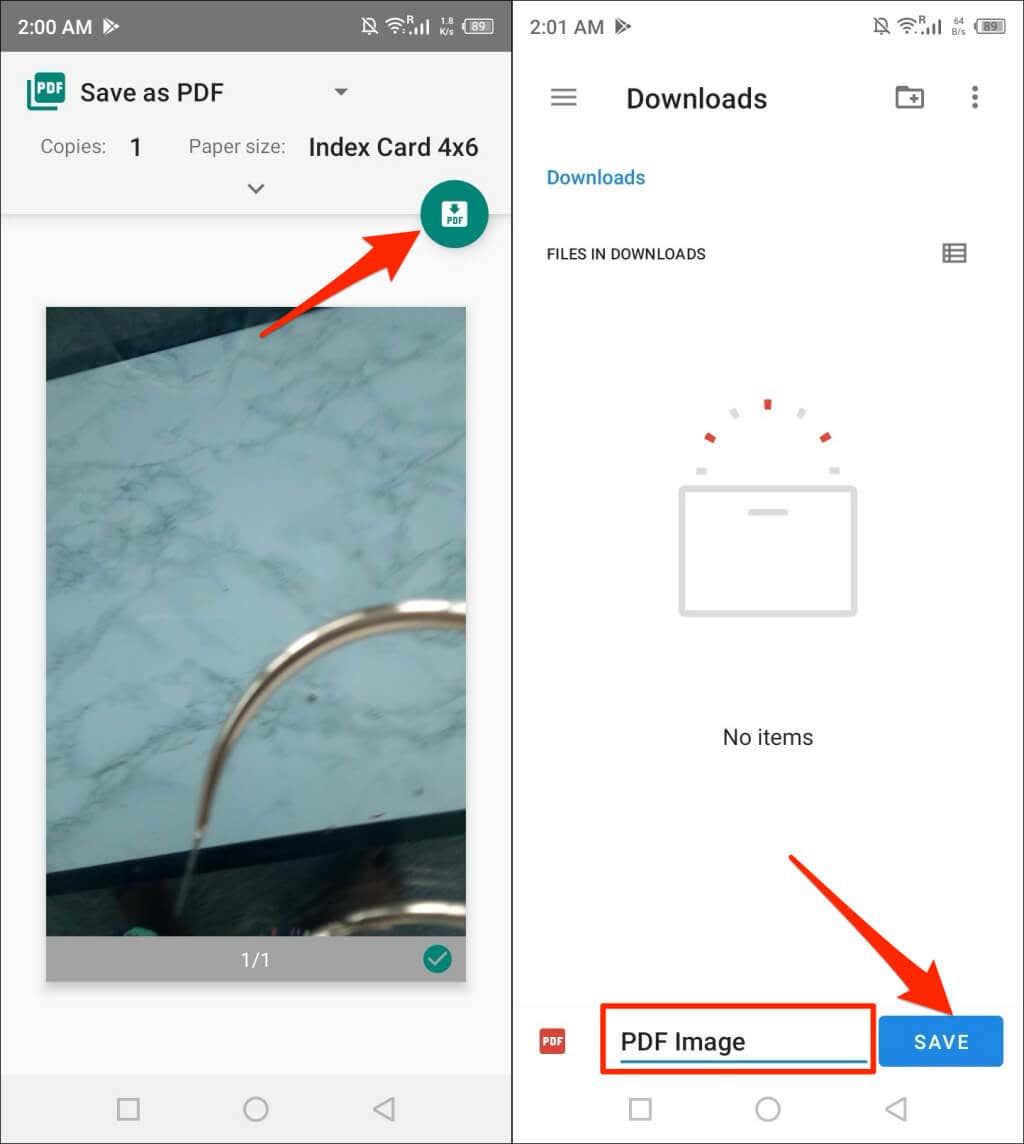
Ak chcete pridať viac zmätku, existuje aj Office Online. Toto je bezplatná verzia aplikácií balíka Office vrátane Wordu, Excelu, PowerPointu, OneNotu a aplikácie Office pre zariadenia so systémom Android a iOS.
Akú verziu balíka Office máte?
Ďalšie samostatné produkty balíka Office na zakúpenie zahŕňajú Visio pre vývojové diagramy a Project pre riadenie projektov .
Najnovšia verzia balíka Office je Microsoft Office 2021
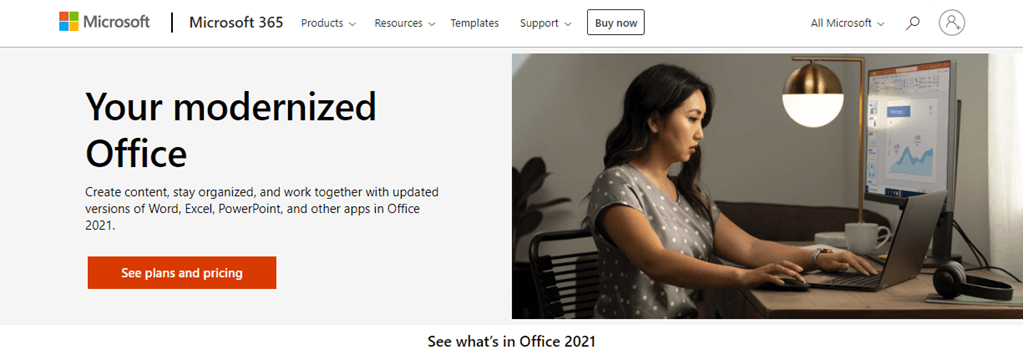
Pre domáceho používateľa možno nevidíte rozdiel medzi Office 2019 a Office 2021. V práci je však múdre použiť najaktuálnejšiu verziu, aby ste mali istotu, že budete mať najnovšie funkcie, maximálnu kompatibilitu a bezpečnosť, najmä pri výmene súborov s inými spoločnosťami. Ak používate staršie verzie ako 2019, musíte aktualizovať na Office 2021. Urobte to aspoň kvôli aktualizáciám zabezpečenia.
Aktualizácie funkcií v balíku Microsoft Office 2021
Ak používate Microsoft Office, všimli ste si, že sa stáva platformou na spoluprácu. Či už ste malý podnik alebo spoločnosť z rebríčka Fortune 500, ste odkázaní na integrovanú komunikáciu s aplikáciami, ako je Microsoft Teams. Táto funkcia sa v Office 2021 rozrastá. Všimneme si, v akých aplikáciách Office sa táto funkcia nachádza a či je k dispozícii na pracovnej ploche Windows, macOS alebo oboch.
Microsoft Office 2021 Visual Refresh
Aplikácie balíka Office: Excel, Word, PowerPoint, Access, Outlook, OneNote, Publisher, Visio, Project
Platforma: Windows

Keď si nainštalujete Office 2021, všimnete si, že vyzerá inak. Cieľom spoločnosti Microsoft je zjednodušiť vzhľad a dojem, aby ste sa mohli sústrediť na svoju prácu. Je to stále dostatočne známe, takže svoje obľúbené nástroje môžete ľahko nájsť na páse s nástrojmi. Office Visual Refresh neprináša príliš veľa prekvapení .
Spolutvorba a spolupracovníci v reálnom čase
Aplikácie balíka Office: Excel, Word, PowerPoint
Platforma: Windows, macOS

Už žiadne posielanie tabuliek e-mailom tam a späť, pričom kópie zahlcujú vašu doručenú poštu. Zdieľajte súbor, na ktorom pracujete, a každý môže pracovať v reálnom čase. V pravom hornom rohu aplikácie môžete vidieť, kto na nej práve pracuje s vami. Vyžaduje si to uloženie dokumentu na OneDrive alebo SharePoint.
Automatické uloženie každej zmeny
Aplikácie balíka Office: Excel, Word, PowerPoint
Platforma: Windows, macOS

Použite svoj účet Microsoft na získanie bezplatnej alebo platenej verzie OneDrive. Potom každý dokument, ktorý uložíte vo OneDrive, automaticky uloží každú zmenu, keď na ňom pracujete. Nikdy sa neobávajte, že budete musieť obnoviť stratený súbor alebo opraviť poškodený dokument .
Zachráňte svoje oči pomocou tmavého režimu
Aplikácie balíka Office: Word
Platforma: Windows, macOS
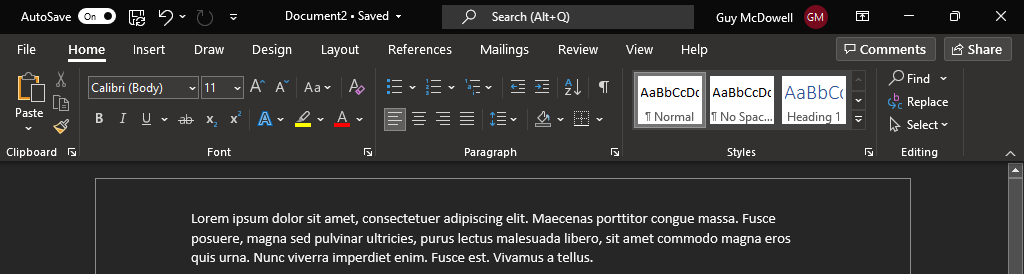
Spolu s vizuálnym obnovením má Word teraz tmavý režim a nie je to len pás s nástrojmi. Samotná stránka stmavne. Mnoho ľudí zisťuje, že tmavý režim znižuje únavu očí. Môže tiež znížiť vystavenie modrému svetlu a pomôcť vášmu spánku.
Čítajte nahlas na korektúru
Aplikácie balíka Office: Word
Platforma: Windows, macOS
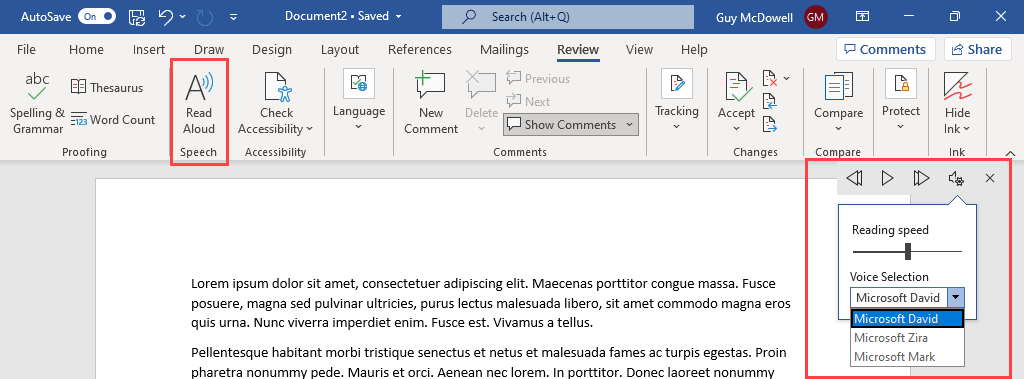
Starý trik spisovateľa je čítať ich písanie nahlas, aby ste videli, ako to znie. Veľmi dobre to pomáha nájsť chýbajúce slová a upraví tón pre vašich čitateľov. Alebo možno len chcete dopriať odpočinok svojim očiam. Word prečíta váš dokument realistickým mužským alebo ženským hlasom.
Bezplatné skladové médiá
Aplikácie balíka Office: Excel, Word, PowerPoint, Outlook, Visio
Platforma: Windows, macOS
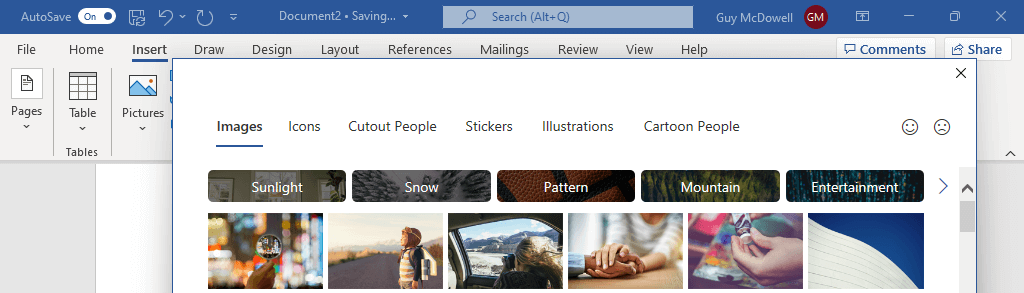
Udržujte oči všetkých na vašej skvelej práci pomocou knižnice prémiového kreatívneho obsahu balíka Office. Vkladajte obrázky, ikony, fotografie, ilustrácie a ďalšie položky pomocou niekoľkých stlačení klávesov. Už žiadne hodiny dlhého hľadania obrázkov vo verejnej doméne na webe.
Choďte do sveta pomocou vstavaného prekladača Outlooku
Aplikácie balíka Office: Outlook
Platforma: Windows
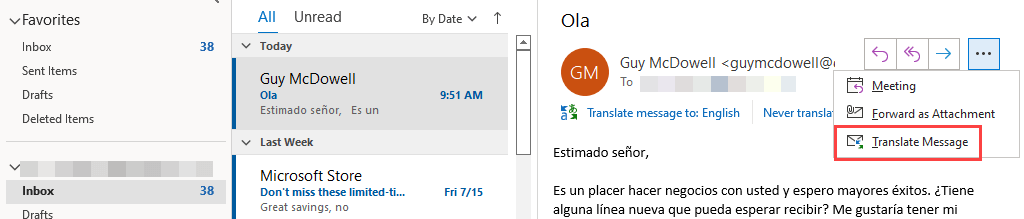
Rastúcim trendom je celosvetové podnikanie z domu, takže mať prekladateľa by skutočne pomohlo. Outlook teraz dokáže preložiť e-maily do viac ako 70 jazykov a vytvoriť prepis, aby ste si mohli ponechať aj originál.
Zostaňte prístupní
Aplikácie balíka Office: Excel, Word, PowerPoint
Platforma: Windows
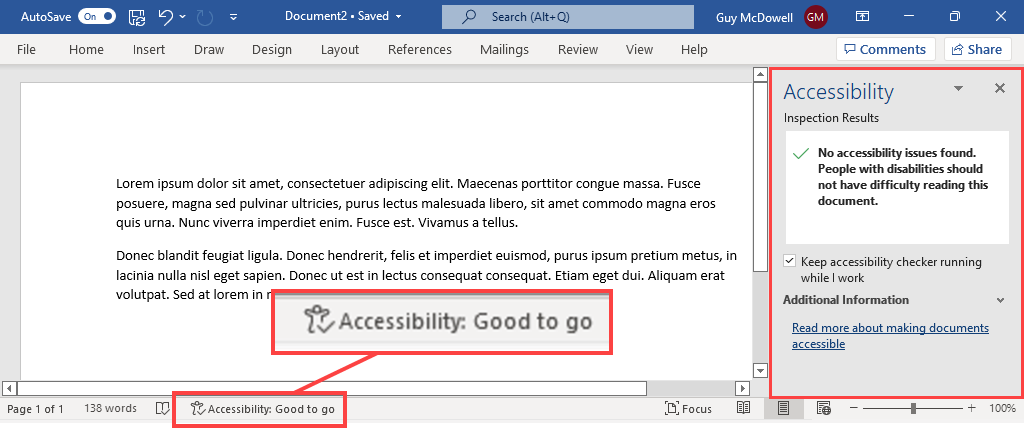
Našťastie sme si viac uvedomovali výzvy, ktorým niektorí ľudia čelia, a spoločnosť Microsoft nám uľahčuje prístup k našej práci prostredníctvom kontroly dostupnosti.
Ako aktualizujem na Office 2021?
Ste presvedčení, že Office 2021 sa oplatí získať? Skvelé, upgrade je jednoduchý a ľahký.
- Uistite sa, že vaše zariadenie spĺňa požiadavky balíka Office 2021:
OS
Windows – Windows 10 alebo Windows 11
macOS – 3 najnovšie verzie macOS
CPU
Windows 1,1 GHz alebo lepší s minimálne 2 jadrami
macOS – čokoľvek, čo podporujú 3 najnovšie verzie macOS
RAM
Windows – 4 GB
macOS – 4 GB
Priestor na disku
Windows – 4 GB
MacOS – 10 GB
Monitor
Windows – minimálne 1280 x 768
macOS – minimálne 1280 x 800
- Kúpte si potrebné vydanie balíka Office 2021 pomocou odkazov na oficiálne stránky spoločnosti Microsoft.
Office Home & Student 2021 – 149,99 dolárov
Office Home & Business 2021 – 249,99 dolárov
Office Professional 2021 – 439,99 dolárov
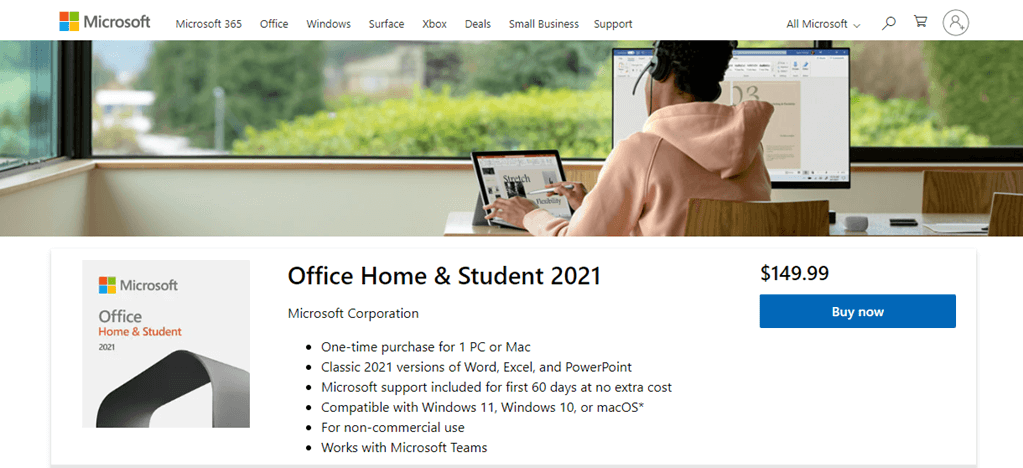
- Stiahnite si a nainštalujte Office 2021. Inštalácia balíka Office 2021 by mala odstrániť predchádzajúce verzie balíka Office, ak ich máte. Ak sa tak nestane, odinštalujte staré verzie balíka Office ako ktorýkoľvek iný program. Ak používate Outlook, vytvorte si zálohu dátových súborov Outlooku. Aktualizácie zabezpečenia pre Office 2021 by mali prebiehať automaticky.
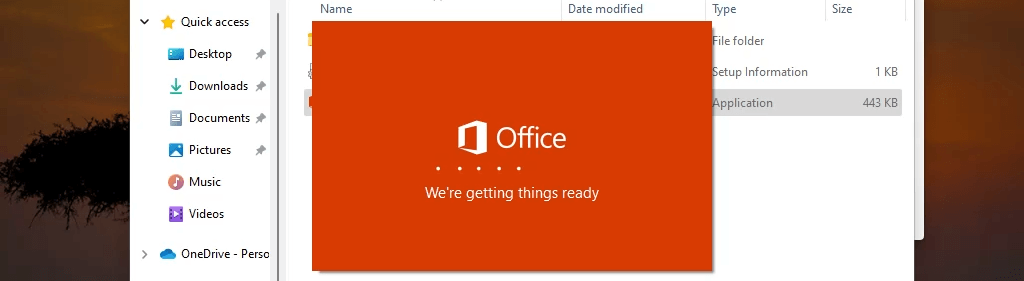
Čo je ešte nové v balíku Microsoft Office 2021?
Existuje príliš veľa aktualizácií funkcií, ktoré sa sem zmestia. Vaša verzia balíka Office pre Windows alebo Mac pre vás ponúka množstvo príjemných prekvapení. Nájdite si čas, rozhliadnite sa okolo seba a vyhľadajte ich. Aká je vaša obľúbená nová funkcia? Čo chcete, aby Microsoft zahrnul alebo zmenil v Office? Dajte nám vedieť.