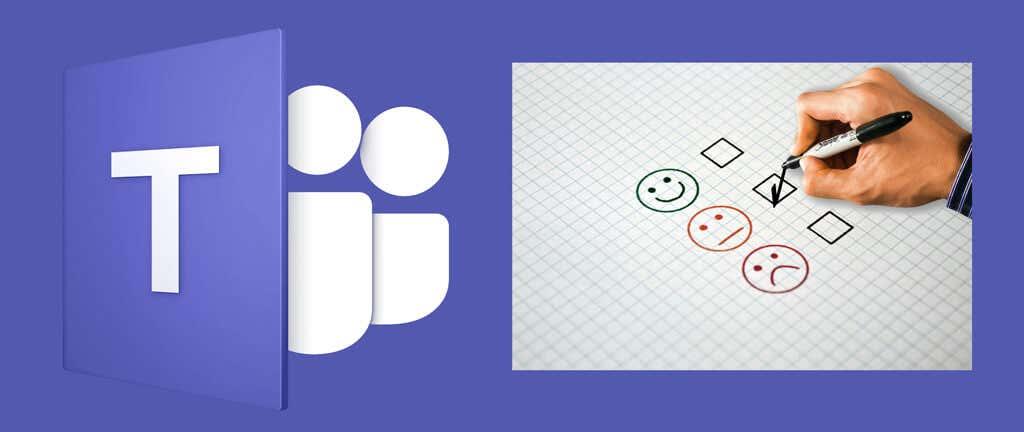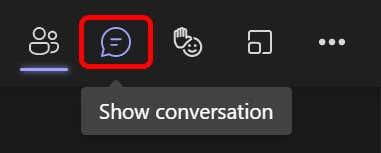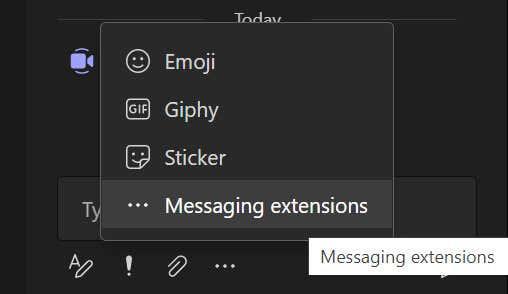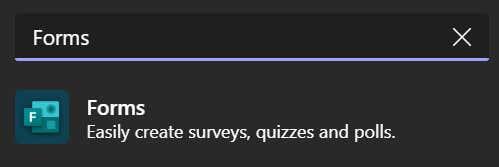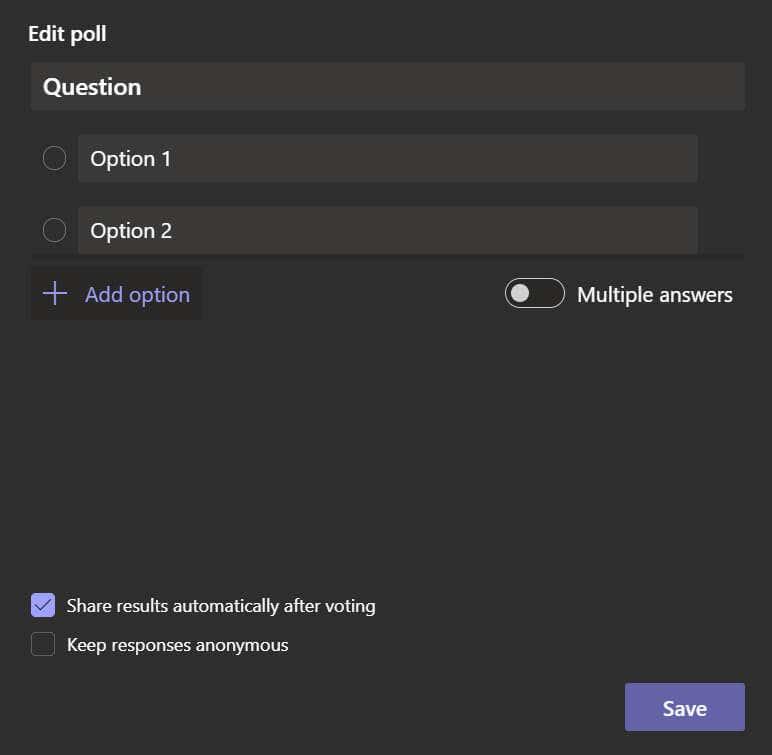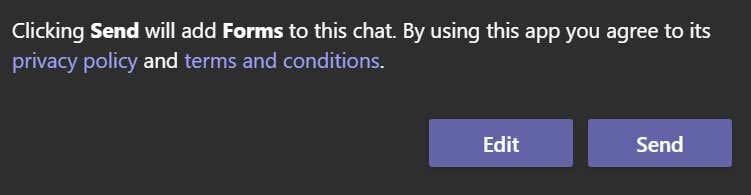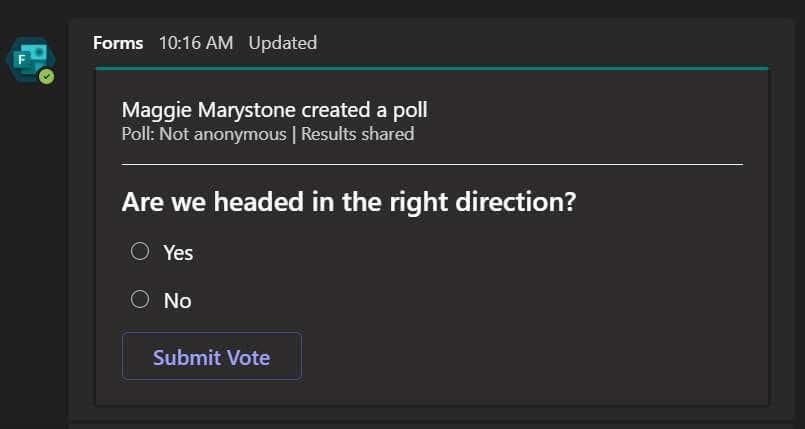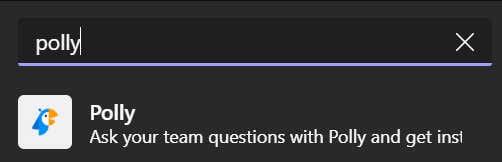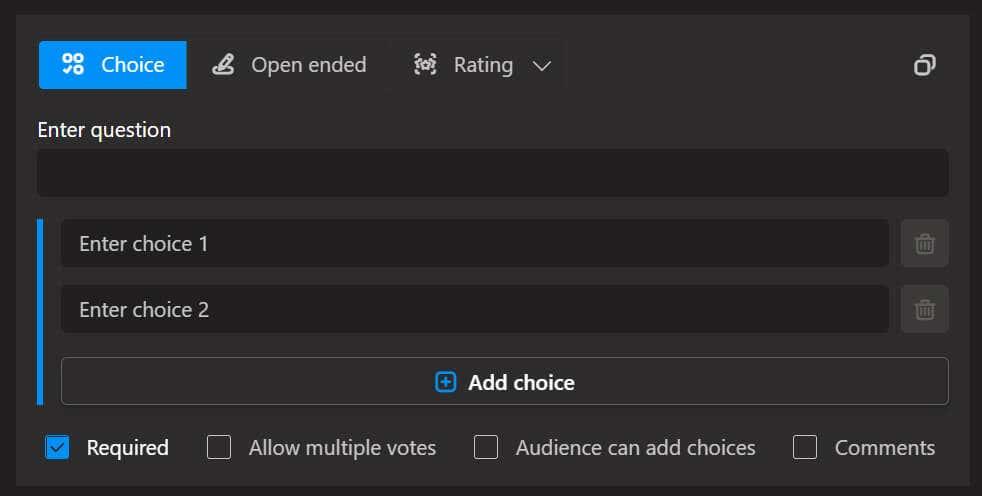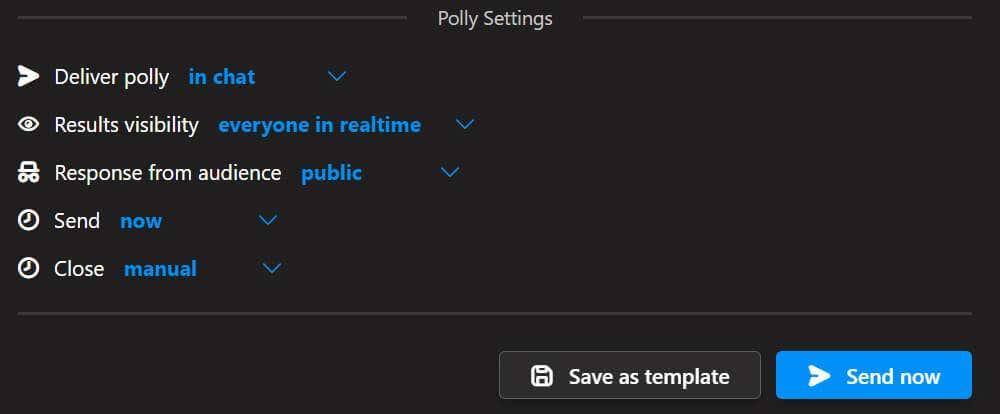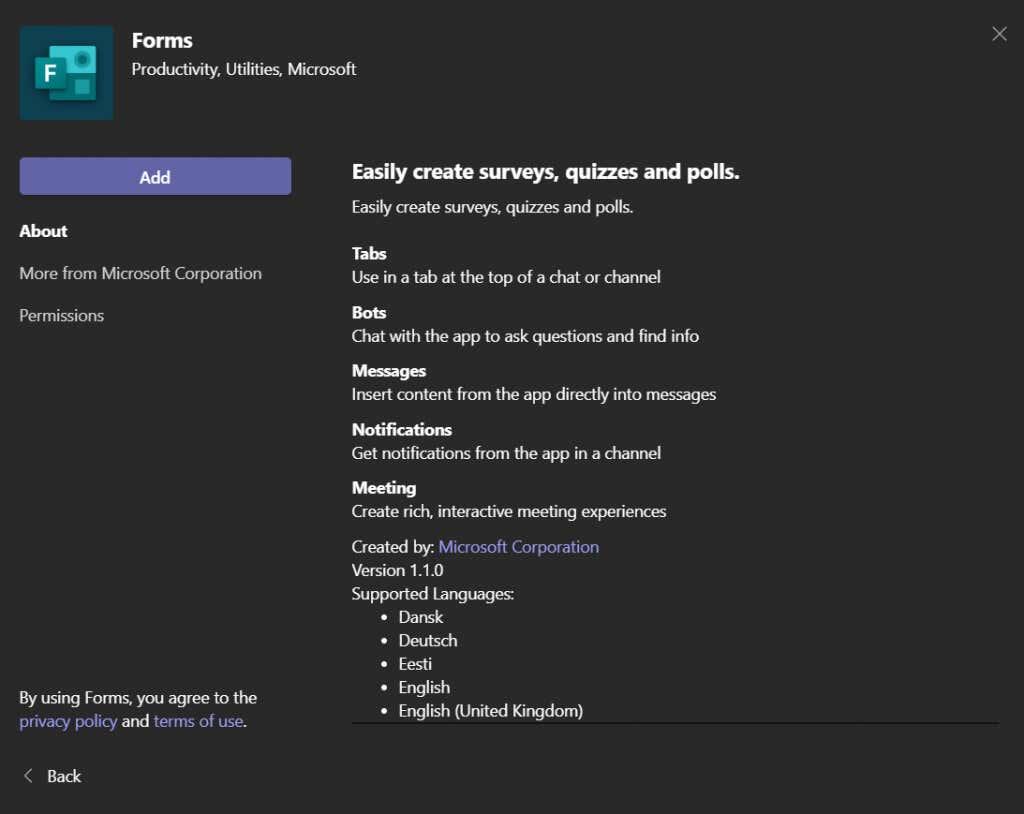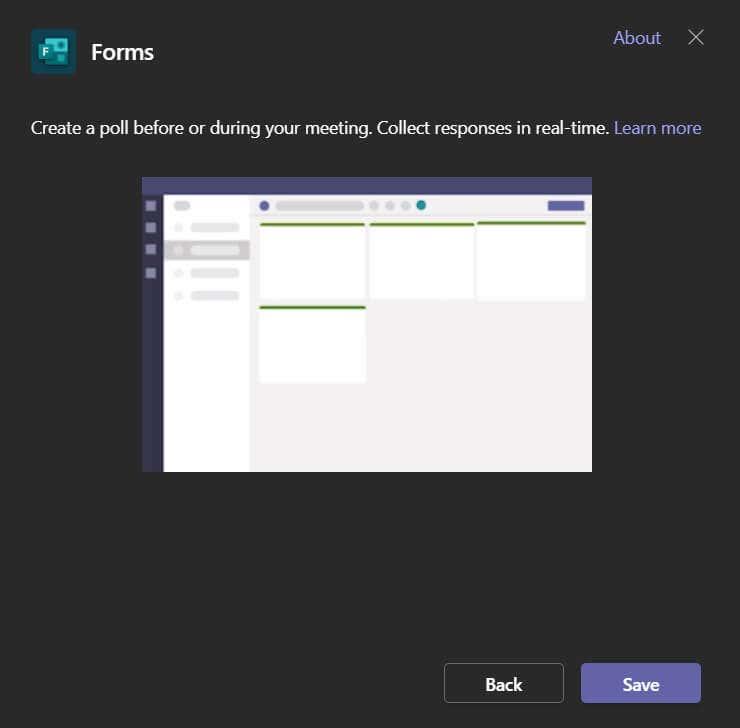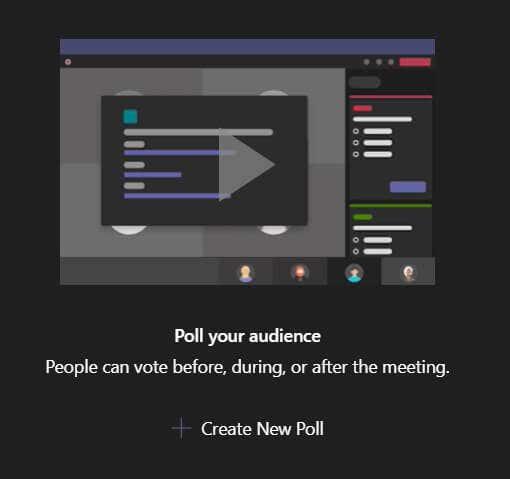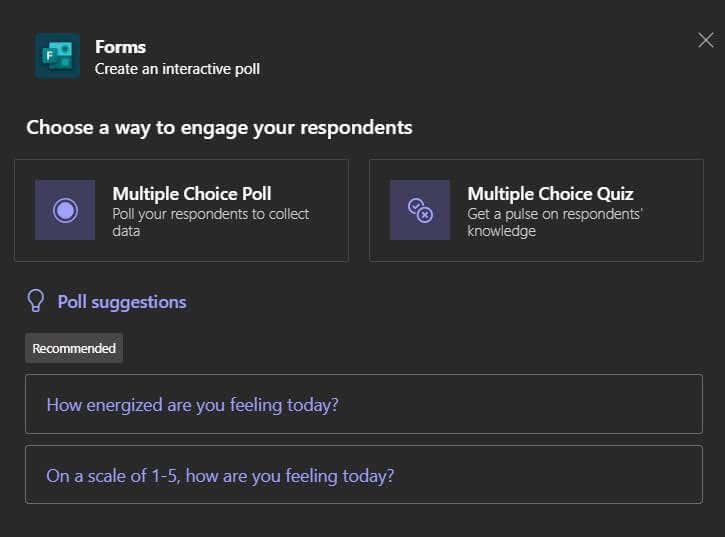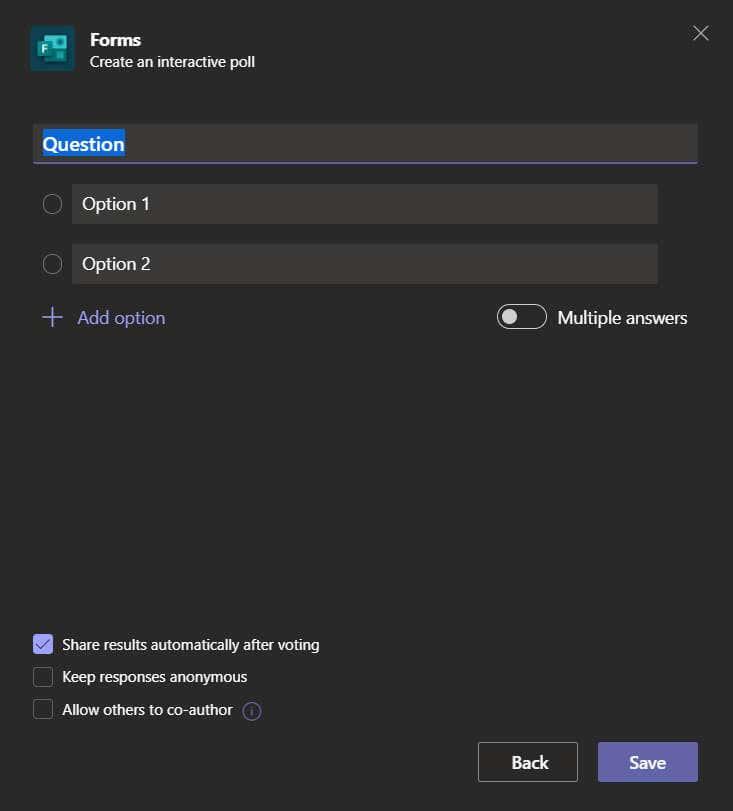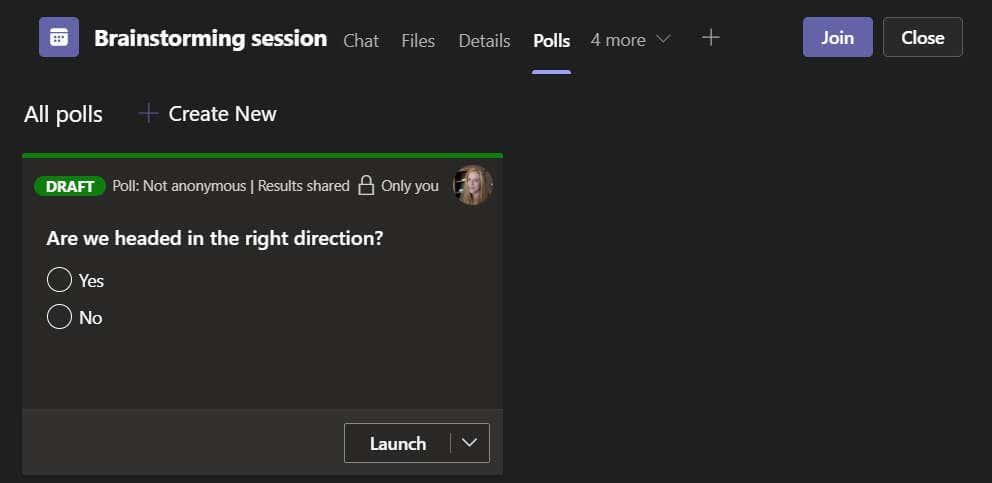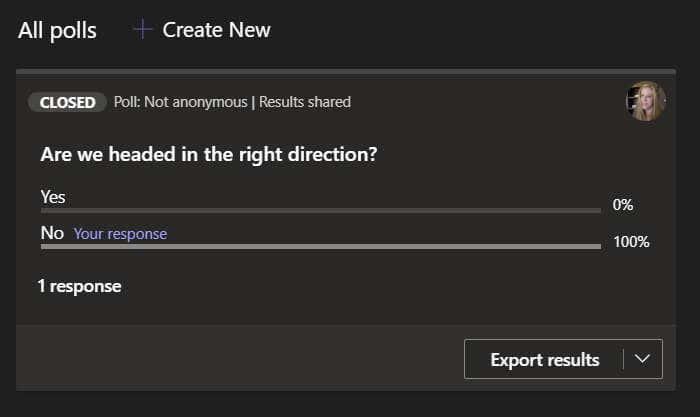Výzva zdvihnutia ruky na osobnom stretnutí je jednoduchý a rýchly spôsob, ako posúdiť náladu v miestnosti. To, že všetky vaše stretnutia sú teraz online, neznamená, že nemôžete dosiahnuť to isté.
Existuje mnoho spôsobov, ako spustiť prieskum počas stretnutia v Microsoft Teams . Prevedieme vás niekoľkými rôznymi možnosťami, od toho, ako spustiť prieskum Microsoft Teams bez toho, aby ste opustili Microsoft Teams, až po zdieľanie prieskumov vytvorených na externých webových lokalitách na prieskumy.
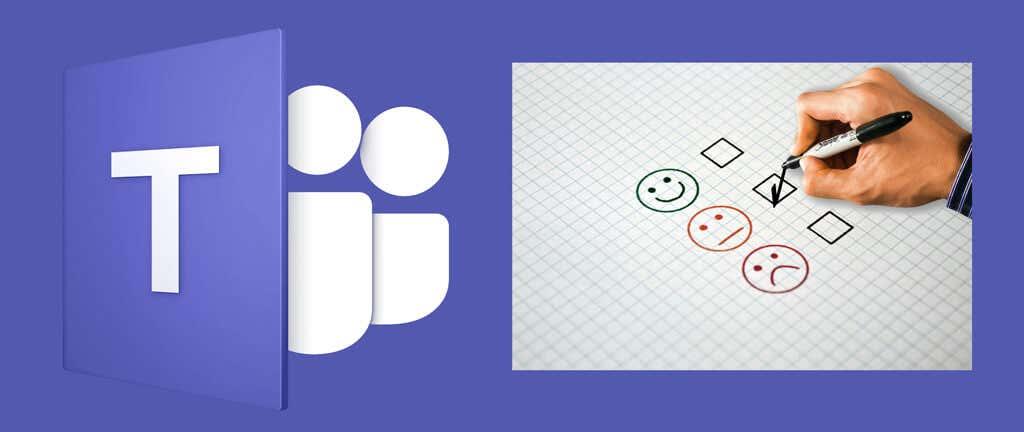
Spôsoby hlasovania účastníkov schôdze Microsoft Teams
Pri rozhodovaní o tom, ktorú metódu použiť pri spustení prieskumu na schôdzi Microsoft Teams, je potrebné zvážiť niekoľko vecí.
- Mal by sa obsah ankety zobraziť na paneli chatu Teams?
- Je v poriadku, že sa od účastníkov vyžaduje, aby nasledovali odkaz, aby mohli odpovedať na prieskum?
- Chcete, aby ľudia, ktorých oslovujete, mohli zostať v anonymite?
- Mali by byť výsledky ankety účastníkom okamžite dostupné?
Pozrieme sa na niekoľko rôznych možností a poukážeme na výhody a nevýhody každej z nich.
Prvá možnosť: Vytvorte rýchly prieskum pomocou aplikácie Microsoft Forms pre Teams
Ak sa už zúčastňujete schôdze, Microsoft Teams vám umožní vytvoriť prieskum za behu. Ak chcete rýchlo vytvoriť prieskum a uverejniť ho v čete stretnutia, postupujte podľa krokov nižšie.
- Najprv vyberte ikonu Show Conversation (Zobraziť konverzáciu ), aby sa zobrazil panel rozhovoru schôdze.
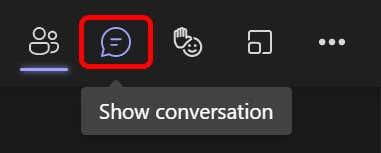
- Potom vyberte tri bodky v spodnej časti panela rozhovoru a vyberte Rozšírenia pre správy.
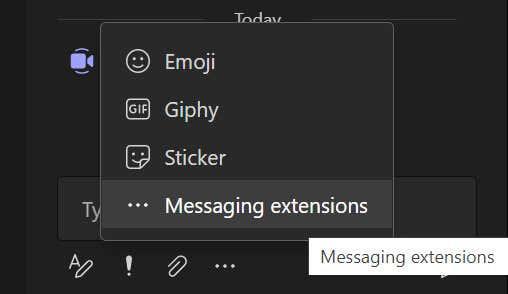
- Vyhľadajte Formuláre v poli Nájsť aplikáciu .
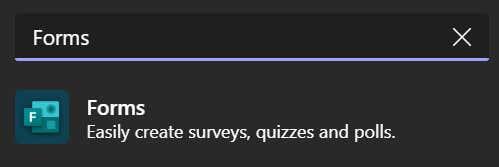
- Vyberte Formuláre a kliknite na tlačidlo Pridať .
- Automaticky sa vám zobrazí výzva na pridanie nového prieskumu. Pridajte otázku a možnosti odpovede.
- Ak chcete automaticky zdieľať výsledky a/alebo ponechať odpovede anonymné, začiarknite tieto políčka.
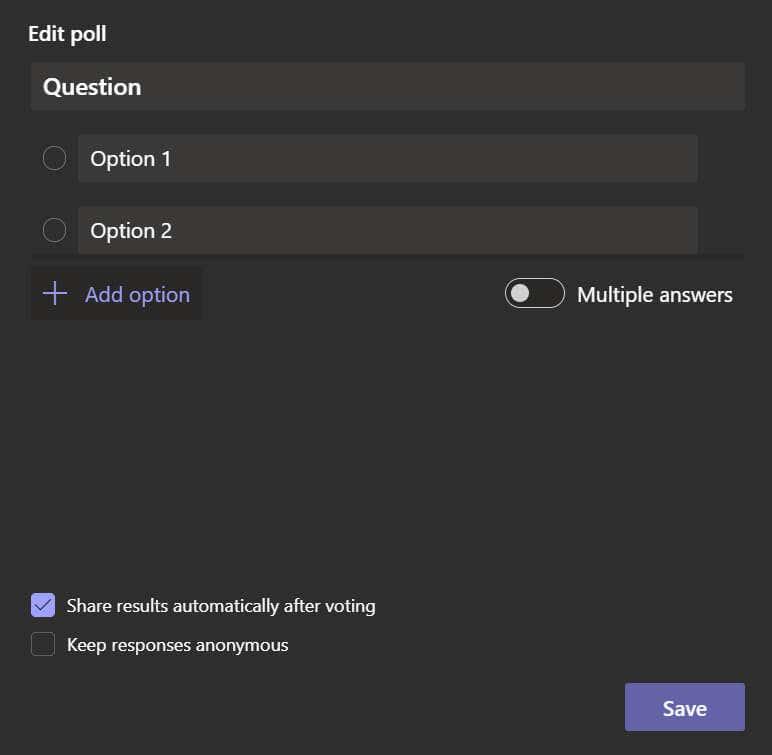
- Vyberte tlačidlo Uložiť . Zobrazí sa ukážka vašej ankety.
- Odtiaľ si môžete vybrať, či sa chcete vrátiť späť a upraviť prieskum alebo ho odoslať do rozhovoru schôdze.
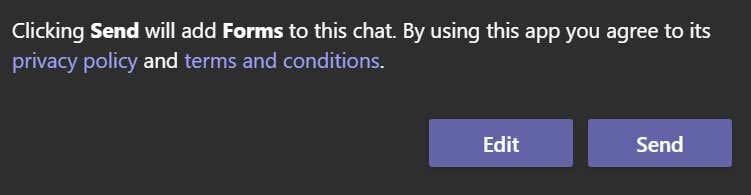
- Ak vyberiete možnosť Odoslať , prieskum sa zobrazí na paneli rozhovoru a účastníci schôdze budú môcť odpovedať.
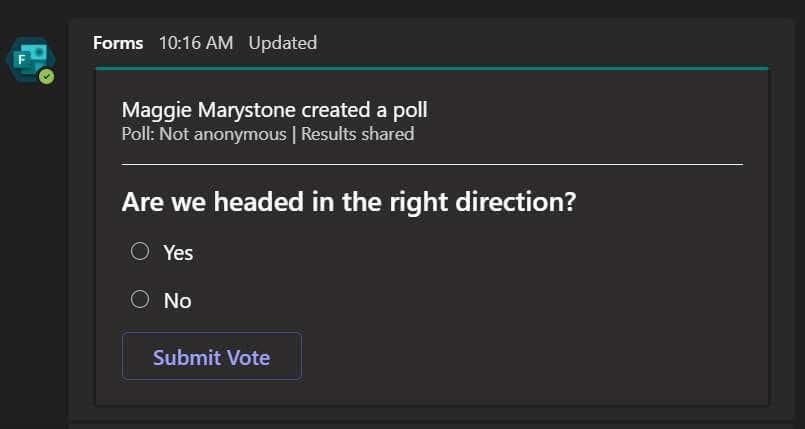
Táto metóda je skvelá na vytvorenie jednoduchého prieskumu Microsoft Teams na poslednú chvíľu. Jednou nevýhodou je, že ak je váš rozhovor na schôdzi obzvlášť aktívny, prieskum sa môže na paneli rozhovoru stratiť, pretože staršie správy sa posúvajú mimo zobrazenia.
Druhá možnosť: Použite doplnok Polly pre Microsoft Teams
Polly je ďalší spôsob, ako môžete pridať prieskum k schôdzi Microsoft Teams. Podobne ako Formuláre, Polly je rozšírenie na odosielanie správ, ktoré môžete pridať na schôdzu alebo chat v aplikácii Teams. Má veľa funkcií a možností na výber. Môžete bezplatne osloviť obmedzený počet ľudí a ak máte ďalšie potreby , môžete svoj účet Polly upgradovať .
- Vyberte tri bodky v spodnej časti panela rozhovoru a vyberte Rozšírenia pre správy.
- Vyhľadajte Polly v poli Nájsť aplikáciu .
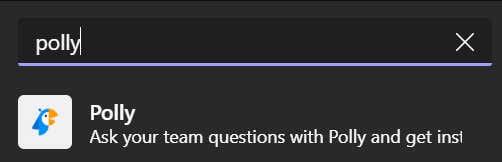
- Vyberte aplikáciu Polly a potom kliknutím na tlačidlo Pridať nainštalujte Polly.
- Vyberte typ Polly. Existuje niekoľko možností, ako napríklad Otázka, Kvíz a Otázky a odpovede. Použijeme typ Otázka .
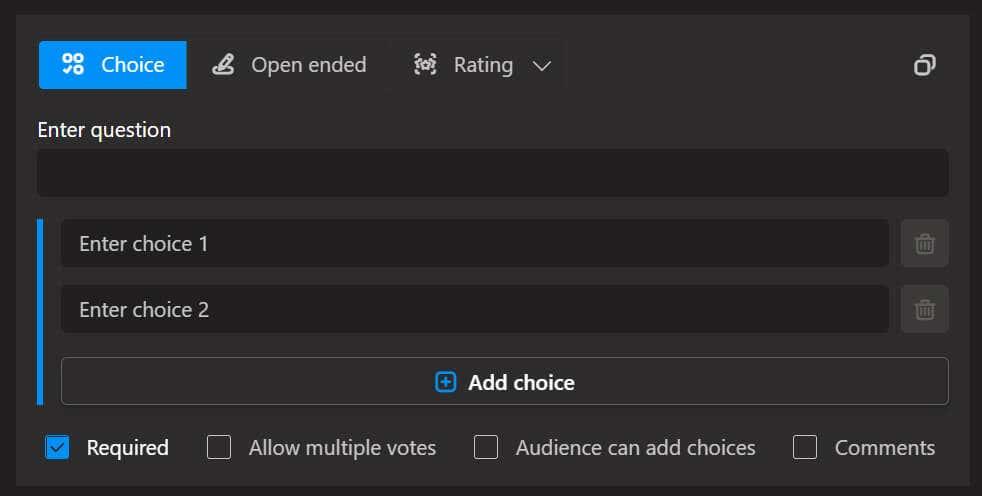
- Otázky môžu mať výber z viacerých možností, otvorené alebo hodnotiace. Polly tiež poskytuje možnosti umožňujúce viacnásobné hlasovanie , umožňujúce účastníkom pridávať možnosti a možnosť účastníkom pridávať komentáre . Podľa toho tieto možnosti aktivujte.
- Prejdite nadol a získajte ďalšie nastavenia pre vašu Polly. Anketa môže byť doručená v rozhovore stretnutia alebo v priamej správe každému účastníkovi. Výsledky môžu byť viditeľné pre každého v reálnom čase po uzavretí hlasovania alebo môžu byť skryté pre účastníkov. Môžete sa tiež rozhodnúť odoslať anketu účastníkom okamžite alebo ju naplánovať. Nakoniec si môžete vybrať manuálne zatvorenie ankety alebo nastaviť Polly tak, aby anketu uzavrela po určitom časovom období v rozsahu od piatich minút do troch mesiacov.
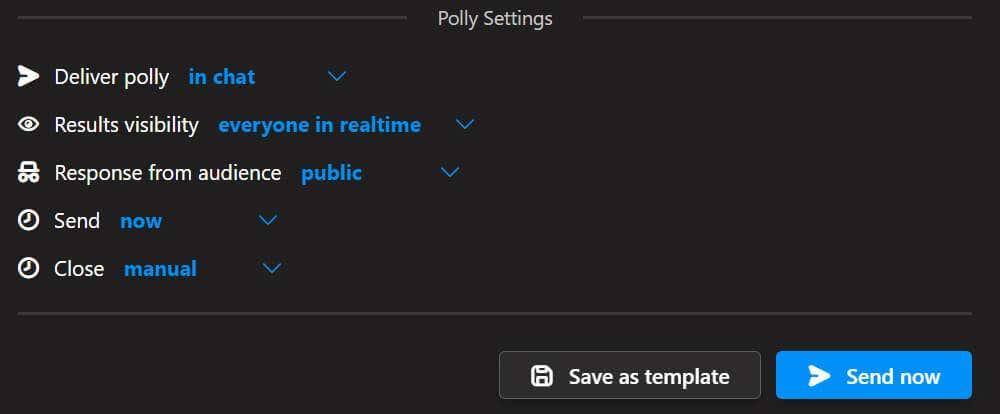
- Keď budete pripravení, vyberte tlačidlo Odoslať teraz .
Ako vidíte, Polly ponúka množstvo rôznych funkcií a nastavení, vďaka čomu je skvelou voľbou na spustenie prieskumu počas stretnutia Microsoft Teams. Svoj prieskum Microsoft Teams môžete uložiť aj ako šablónu, vďaka čomu bude vytváranie prieskumov v budúcnosti jednoduchšie a rýchlejšie.
Tretia možnosť: Vytvorte vopred prieskum Microsoft Forms
Ak už viete, že budete chcieť osloviť účastníkov na nadchádzajúcom stretnutí, môžete si vopred vytvoriť prieskum Microsoft Forms . Ak chcete vytvoriť prieskum Formulárov pred začiatkom stretnutia, postupujte podľa týchto krokov.
- Vyberte Kalendár v Microsoft Teams.
- Dvakrát kliknite na schôdzu, do ktorej chcete pridať anketu.
- Vyberte ikonu + Pridať kartu v hornej časti obrazovky.
- Vyhľadajte Formuláre a vyberte aplikáciu Formuláre.
- Vyberte tlačidlo Pridať .
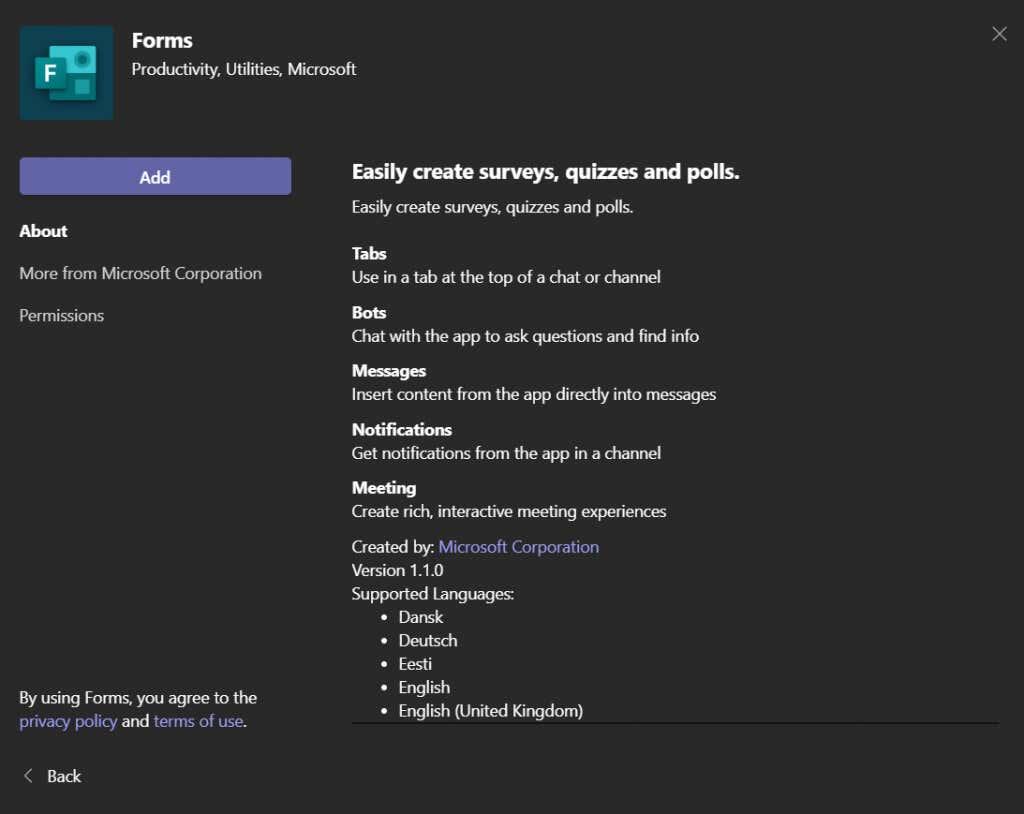
- Vyberte tlačidlo Uložiť .
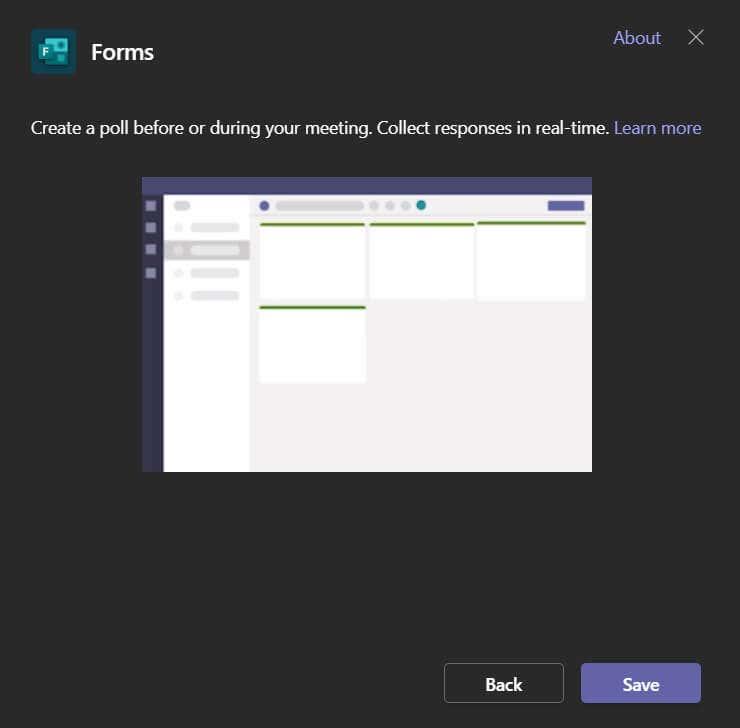
- Teraz budete na novej karte Ankety. Tu môžete pred stretnutím vytvoriť anketu. Vyberte položku Vytvoriť novú anketu .
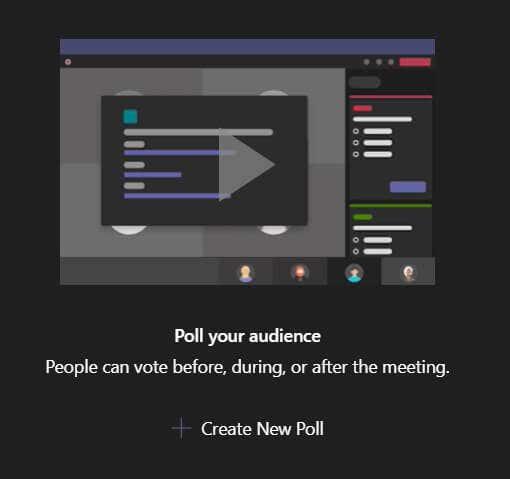
- Vyberte si medzi vytvorením nového prieskumu alebo nového kvízu.
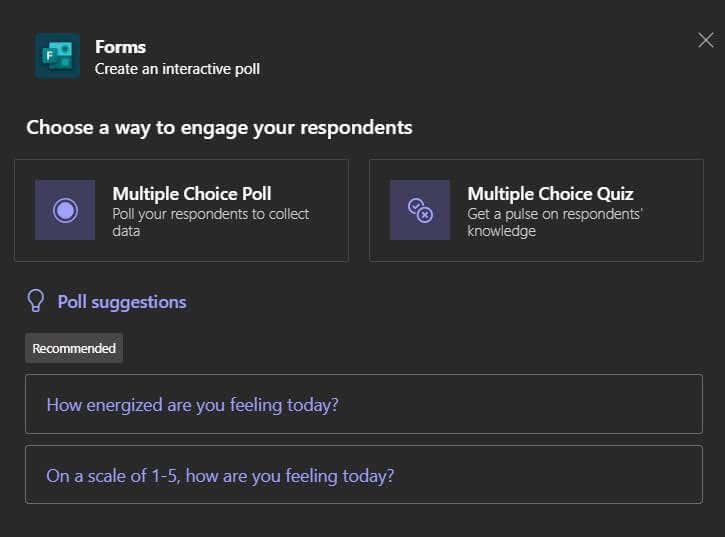
- Pridajte svoju otázku, odpovede a nastavenia ankety. Keď budete pripravení, vyberte tlačidlo Uložiť .
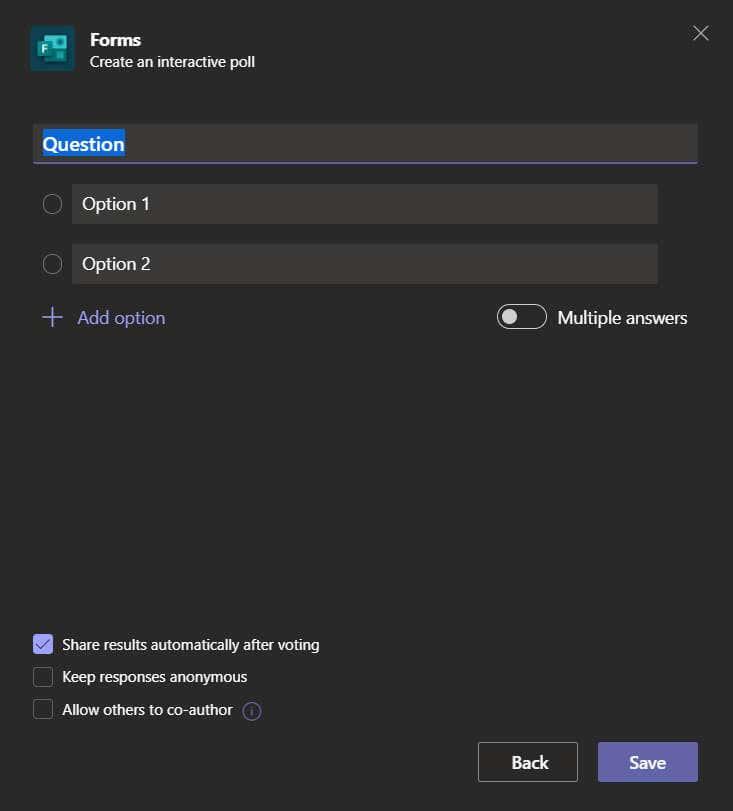
- Počas stretnutia získate prístup ku všetkým anketám, ktoré ste vopred vytvorili, prostredníctvom karty Ankety . Každá anketa bude mať tlačidlo Spustiť , z ktorého môžete vybrať, kedy je čas spustiť anketu. Anketa sa zobrazí ako kontextové okno v rámci četu stretnutia.
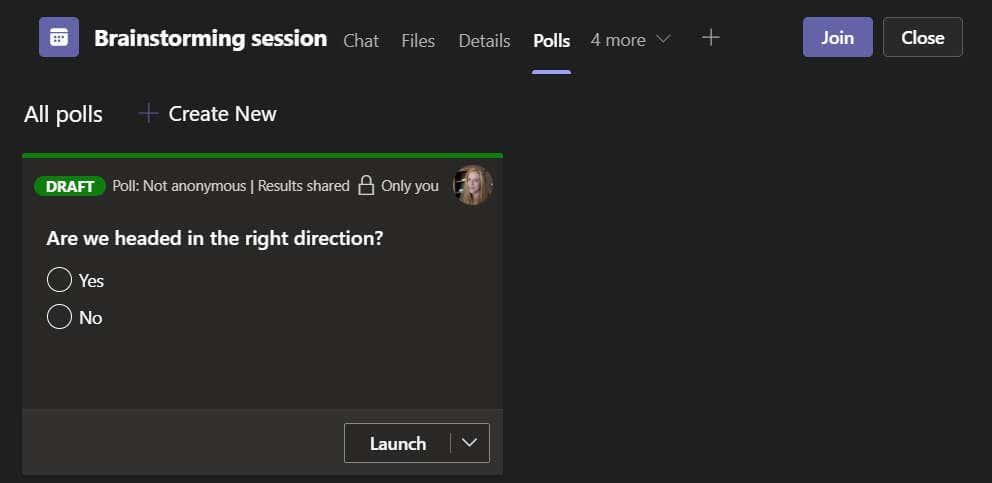
- Ak chcete zobraziť výsledky prieskumu, prejdite na kartu Ankety. Môžete si vybrať možnosť Exportovať výsledky . Výsledky sa stiahnu lokálne ako pracovný hárok programu Excel.
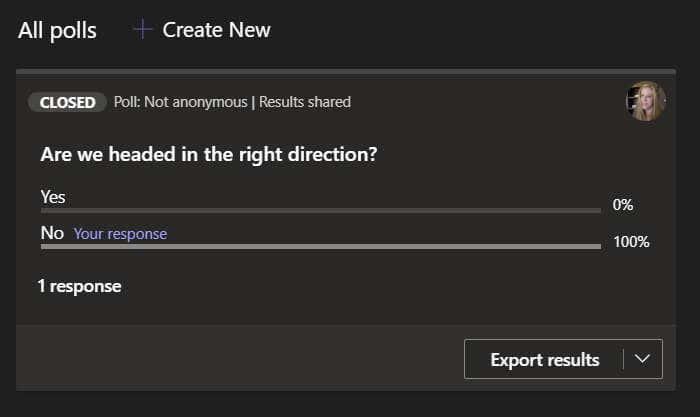
Počas testovania tejto metódy sme predpokladali, že sa budeme môcť prihlásiť na stránke Forms.microsoft.com a vidieť výsledky tohto prieskumu Microsoft Teams. Zvláštne, nebolo to tak. Pamätaj na to.
Štvrtá možnosť: Prepojenie na iné prieskumné služby
Naším posledným návrhom na spustenie prieskumu Microsoft Teams na schôdzi je vytvorenie prieskumu pomocou ľubovoľného z rôznych prieskumných nástrojov. Odkaz na svoj prieskum môžete uverejniť v čete stretnutia. Survey Monkey , Google Forms , Strawpoll a Mentimeter sú niektoré dobré možnosti na vytváranie prieskumov.