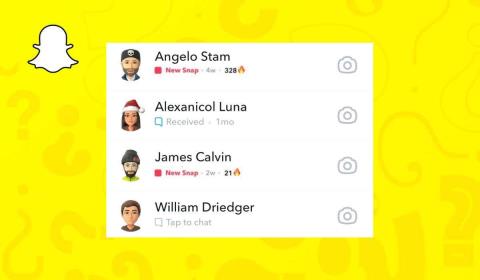Ak má tá istá aplikácia balíka Microsoft Office rôzne funkcie na rôznych zariadeniach, je to pravdepodobne preto, že ide o rôzne verzie. Niektoré doplnky a šablóny tretích strán majú tiež funkcie, ktoré fungujú len v konkrétnych verziách balíka Office. Tu je niekoľko dôvodov, prečo by ste mali vedieť, akú verziu balíka Microsoft Office máte v počítači.
Programy balíka Microsoft Office by sa mali automaticky aktualizovať, najmä na zariadeniach so systémom Windows. Ale nie vždy sa to stane. Možno budete musieť manuálne overiť verziu aplikácie balíka Office a porovnať ju s databázou aktualizácií balíka Office od spoločnosti Microsoft . Tento tutoriál obsahuje kroky na kontrolu verzií balíka Office na zariadeniach Mac a Windows. Dozviete sa tiež, ako spustiť aktualizácie balíka Office na týchto zariadeniach.

Demystifikovanie štruktúry verzií balíka Microsoft Office
Pri skúmaní verzií aplikácií balíka Office v systéme Windows narazíte na reťazec čísel (a písmen). Microsoft používa svoj nový päťmiestny formát čísla zostavy na označenie väčšiny verzií aplikácií Office 365. Informácie o verzii aplikácií balíka Office majú zvyčajne dvojciferné číslo verzie a 10-miestne číslo zostavy skrátené na polovicu bodkou.
„Verzia“ definuje samostatnú edíciu aplikácie balíka Office, zatiaľ čo „Vytvoriť“ označuje variáciu konkrétnej verzie. Spoločnosť Microsoft často vydáva nové zostavy na opravu chýb a vyriešenie problémov s výkonom, zatiaľ čo aktualizácie verzií väčšinou prinášajú nové funkcie.

Ako príklad si vezmite túto fiktívnu verziu aplikácie balíka Office: Verzia 2204 (zostava 15128.20224 Klikni a spusti) .
„2204“ je číslo verzie aplikácie, „15128.20224“ je číslo zostavy a „Klikni a spusti“ je typ inštalácie.
Microsoft tiež uvádza typ inštalácie na konci verzie aplikácie balíka Office. „Windows Store“ znamená, že ste si nainštalovali aplikáciu Office z obchodu Microsoft Store. Ak si stiahnete a nainštalujete produkt balíka Office od spoločnosti Microsoft alebo zdrojov tretích strán, ide o inštaláciu typu „Klikni a spusti“.
Skontrolujte verzie balíka Office v systéme macOS
Kontrola verzií aplikácií Microsoft Office pre Mac je jednoduchá. Postup je konzistentný pre všetky aplikácie balíka Office – bez ohľadu na ich verzie.
- Otvorte aplikáciu Microsoft Office na Macu a na paneli s ponukami vyberte názov produktu.
- Pokračujte výberom položky About Microsoft [Product] .

Ak používate OneNote, v ponuke aplikácie sa zobrazí „O Microsoft OneNote“.
- Verziu aplikácie Microsoft Office nájdete hneď pod jej názvom.

Skontrolujte verziu balíka Microsoft Office na počítačoch so systémom Windows
Verziu aplikácie balíka Office môžete skontrolovať v nastaveniach systému Windows, v ovládacom paneli alebo v ponuke nastavení aplikácie.
Skontrolujte verziu balíka Office v ponuke Nastavenia účtu
Otvorte Microsoft Excel, dokument programu Word, Powerpoint, Outlook alebo akúkoľvek aplikáciu balíka Office a postupujte podľa nižšie uvedených krokov.
- Vyberte Súbor v ľavom hornom rohu okna aplikácie.

- Na bočnom paneli vyberte položku Office Account .

V niektorých aplikáciách balíka Office vyberte položku Účet v ponuke Súbor.

Ak používate staršiu verziu balíka Microsoft Office (Office 2010 alebo staršiu), otvorte ponuku Súbor a vyberte položku Pomocník .
- Verziu balíka Office nájdete v sekcii Informácie o produkte na stránke.

Ak máte predplatné Microsoft Office 365 , v sekcii nájdete iba produkty z balíka Office. Posuňte sa na riadok O [produkte Office] a zobrazte verziu svojej aplikácie Office.

Ak chcete zobraziť ďalšie informácie o aplikácii balíka Microsoft Office, vyberte ikonu About [Office Product] .

Napríklad výberom možnosti O programe Word sa v novom okne zobrazí licenčné ID programu Microsoft Word, verzia a číslo zostavy. V dialógovom okne môžete tiež skontrolovať, či máte 32- alebo 64-bitovú verziu programu Microsoft Word.

Z ponuky nastavení systému Windows
- Prejdite do časti Nastavenia > Aplikácie a vyberte možnosť Nainštalované aplikácie .

V systéme Windows 10 prejdite do časti Nastavenia > Aplikácie > Aplikácie a funkcie .
- Verziu programov balíka Microsoft Office nájdete pod ich názvami.

- Ak systém Windows v ukážke aplikácie nezobrazí verziu balíka Office, existuje iný spôsob, ako to skontrolovať. Vyberte ikonu ponuky s tromi bodkami vedľa aplikácie balíka Office a vyberte položku Rozšírené možnosti .

- Verziu aplikácie balíka Office nájdete v riadku Verzia v časti Špecifikácie.

Z ovládacieho panela systému Windows
- Otvorte ovládací panel systému Windows a vyberte položku Programy .

- Vyberte položku Programy a funkcie .

- Vyhľadajte aplikáciu balíka Office a skontrolujte jej verziu v stĺpci Verzia. Prípadne vyberte aplikáciu a skontrolujte verziu produktu v spodnej časti okien ovládacieho panela.

- Ak ovládací panel na stránke nezobrazuje stĺpec „Verzia“, prepnite do režimu podrobného zobrazenia. Ak to chcete urobiť, vyberte rozbaľovacie tlačidlo Ďalšie možnosti v pravom hornom rohu zoznamu aplikácií.

- Vyberte Podrobnosti .

Teraz by ste mali mať možnosť skontrolovať veľkosť, verziu a dátum inštalácie aplikácií balíka Office v ovládacom paneli.
Ako aktualizovať aplikácie balíka Microsoft Office
Kroky na aktualizáciu aplikácií balíka Office sa budú líšiť v závislosti od operačného systému vášho počítača a produktu balíka Office.
Aktualizujte aplikácie Microsoft Office v systéme macOS
Ak ste si nainštalovali aplikácie balíka Microsoft Office z App Store, môžete ich aktualizovať v App Store. Nástroj Microsoft AutoUpdate tiež pomáha aktualizovať aplikácie spoločnosti Microsoft na zariadeniach macOS.
Nainštalujte a spustite nástroj Microsoft AutoUpdate a začiarknite políčko Automaticky aktualizovať aplikácie Microsoft Apps . Podobne vyberte položku Aktualizovať a nainštalujte si najnovšiu verziu zastaraných aplikácií spoločnosti Microsoft do svojho Macu.

Aktualizujte aplikácie Microsoft Office v systéme Windows
Otvorte aplikáciu balíka Office, ktorú chcete aktualizovať, na paneli s ponukami vyberte položku Súbor a vyberte položku Účet alebo Účet Office .

Aktualizácie balíka Office by sa mali začať sťahovať na pozadí. Počas sťahovania aktualizácie môžete aplikáciu naďalej používať. Office však bude musieť zavrieť a znova otvoriť vašu aplikáciu, aby mohla nainštalovať aktualizáciu. Keď nastane čas na inštaláciu aktualizácií, zobrazí sa výzva na uloženie dokumentov.