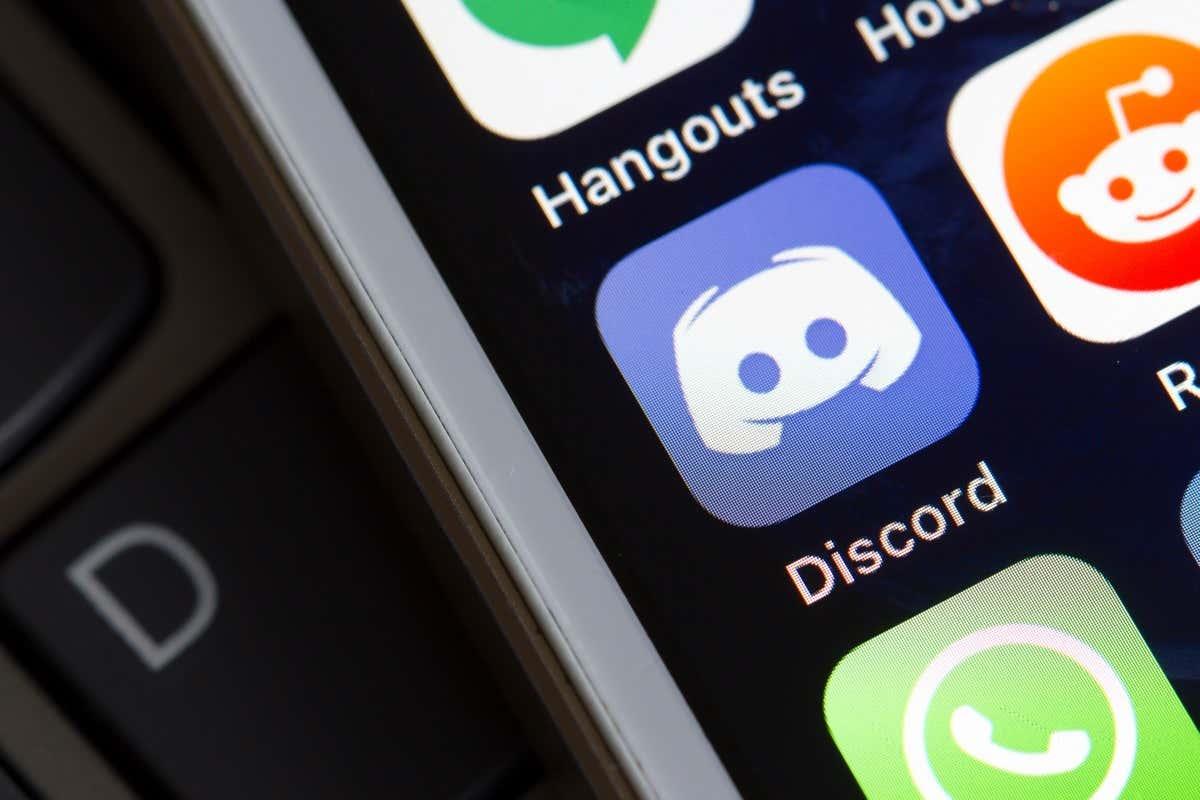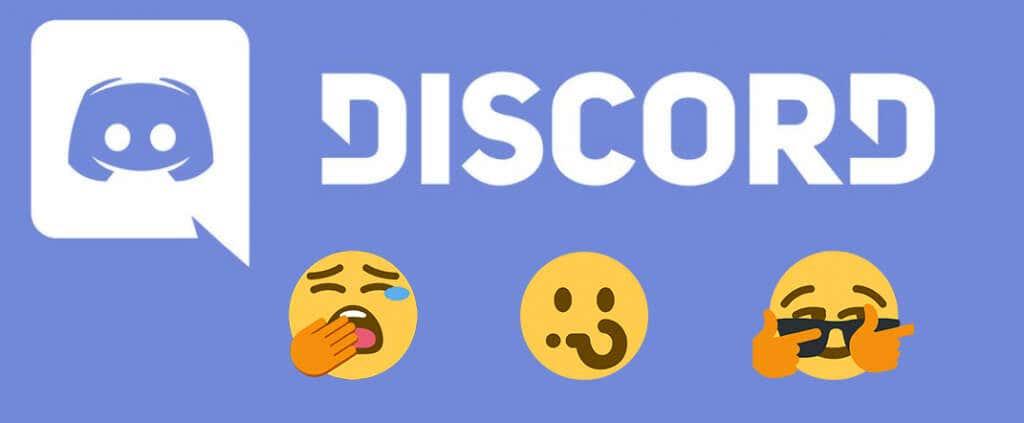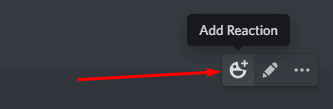Discord je populárna komunikačná aplikácia pre hráčov , ale používajú ju všetci ľudia. Jeho najvýznamnejšou funkciou je hlasový chat, ale môžete posielať aj textové správy, obrázky a rôzne súbory jednotlivcom alebo celým komunitám. Ďalšou populárnou formou komunikácie sú dnes emotikony a my vám ukážeme, ako reagovať na správy na Discords ich používaním.
Emoji zobrazujú výrazy tváre a ľudské gestá, ktoré pomáhajú nastaviť tón v digitálnej komunikácii. Discord je interaktívna aplikácia, ktorá svojim používateľom umožňuje nielen uverejňovať emotikony , ale aj reagovať na správy pomocou nich. Je to perfektný spôsob, ako uznať a oceniť to, čo niekto zverejnil, bez toho, aby to rušilo hrateľnosť.
Obsah
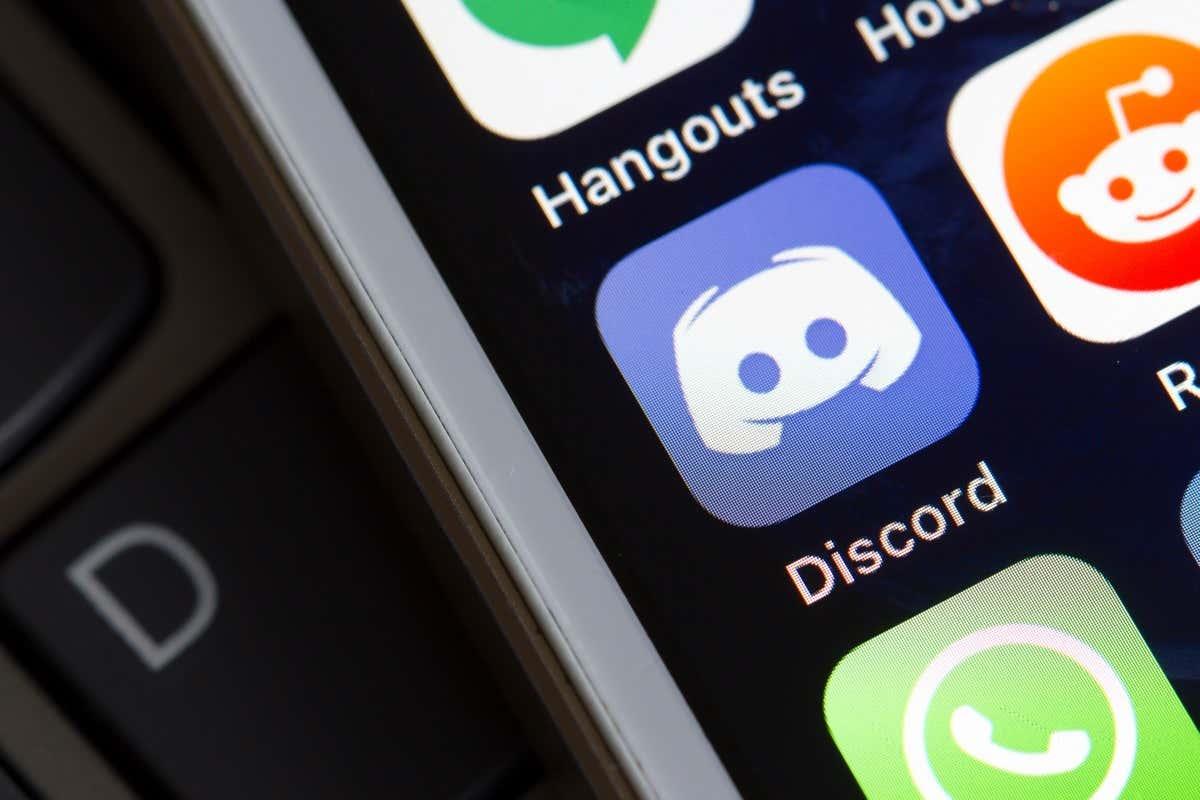
Ako reagovať na nesúlad správ na pracovnej ploche
Nezáleží na tom, či používate desktopovú aplikáciu Discord alebo Discord pre web, reakcia funguje rovnako.
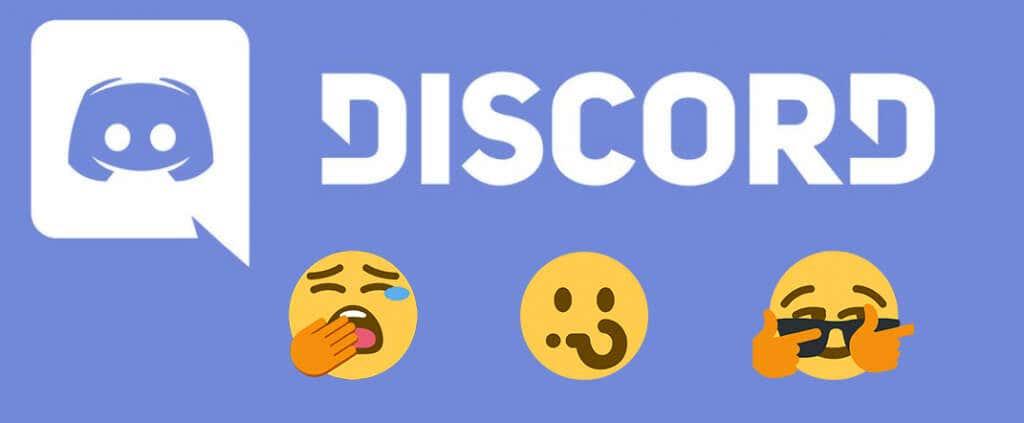
- Otvorte Discord na vašom PC alebo prejdite na Discord for Web a nájdite správu, na ktorú chcete reagovať. Môže to byť buď priama správa od jedného z vašich priateľov, alebo správa na jednom zo serverov, kde ste členom.
- Umiestnite kurzor myši na správu. V pravom hornom rohu vybranej správy si všimnete panel možností s výberom interakcií, ktoré môžete so správou vykonať. Vyberte Pridať reakciu .
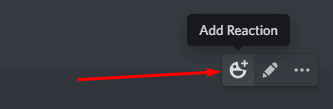
- Otvorí sa nové vyskakovacie okno obsahujúce všetky emotikony, ktoré môžete použiť na reakciu na správu. Vyberte si, čo uznáte za vhodné. Discord zobrazí vašu reakciu pod správou.
Alternatívnym spôsobom reakcie na správu je kliknúť na ňu pravým tlačidlom myši a z ponúkaných možností vybrať Pridať reakciu . Budete si môcť vybrať z mála ponúkaných emotikonov (naposledy použitých) alebo prejsť na Iné reakcie a zobraziť celý výber.
To je všetko! Úspešne ste zareagovali na správu Discord. Je to také jednoduché. Všimnite si, že Discord zobrazí emotikony, ktoré často používate, v hornej časti okna. Sú dokonca zoskupené v časti Často používané, takže k nim máte rýchly prístup.
Ďalšou vzrušujúcou funkciou je stĺpec na ľavej strane okna emoji. Tento stĺpec predstavuje všetky kategórie emoji a umožňuje vám rýchlo nájsť najvhodnejšiu reakciu.
Na vyhľadanie konkrétneho emotikonu môžete použiť aj panel vyhľadávania v hornej časti okna emotikonov. Stačí zadať názov alebo časť názvu emotikonu a Discord vám ponúkne relevantný výber. Potom si môžete rýchlo vybrať ten, ktorý chcete použiť.
Ako reagovať na Discord pre mobil
Nie každý používa Discord pre webové alebo desktopové aplikácie. Veľmi obľúbené sú aj Discord pre iOS a Android. Ak uprednostňujete svoj smartfón pred počítačom, stále budete môcť reagovať na správy. Upozorňujeme, že to funguje na telefónoch iPhone, iPad a Android.
- Otvorte v telefóne aplikáciu Discord.
- Nájdite správu, na ktorú chcete reagovať.
- Klepnite naň a podržte ho, kým sa neobjaví nové okno.
- Uvidíte rôzne možnosti a emotikony, ale musíte nájsť sivého smajlíka so znamienkom + navrchu. Toto je známe ako tlačidlo výberu emodži. Klepnite naň a otvorí sa nové okno obsahujúce všetky rôzne emotikony.
- Vyberte emotikon, s ktorým chcete reagovať. Podobne ako vo verzii pre stolné počítače, aj mobilná aplikácia zobrazuje často používané emotikony v hornej časti. Na rýchle nájdenie konkrétneho emotikonu budete môcť použiť aj panel vyhľadávania.
Ako zistiť, kto reagoval na nezhodnú správu
Povedzme, že ste uverejnili správu na kanáli Discord a ostatní členovia na ňu zareagovali. Existuje veľa rôznych reakcií, ale neviete presne, kto odpovedal. Existuje však spôsob, ako to zistiť. Viaceré reakcie sa zobrazujú ako číslo vedľa ikony Discord emoji pod správou. Keď umiestnite kurzor myši na toto číslo, Discord zobrazí mená prvých troch ľudí.
A tiež existuje spôsob, ako nájsť každého, kto reagoval.
- Kliknutím pravým tlačidlom myši na emotikon otvoríte rozbaľovaciu ponuku.
- Vyberte Reakcie a Discord zobrazí všetky mená, ktoré reagovali konkrétnym emoji. Na bočnom paneli si môžete vybrať rôzne emotikony, aby ste videli ľudí, ktorí ich použili, aby reagovali na vašu správu.
Je to ešte jednoduchšie, ak chcete vidieť, kto reagoval na vaše správy v mobilnej aplikácii Discord. Klepnite na reakciu, podržte ju a chvíľu počkajte. Zobrazí sa ponuka reakcií a tu nájdete všetky potrebné informácie.
Ako sa stať profesionálom v reagovaní
Reakcia na rôzne správy má niekedy cenu viac ako tisíc slov. Môžete použiť niekoľko tipov a trikov na zlepšenie vašej hry Discord pri reakcii.
- Použite možnosť Rýchla reakcia s bežne používanými ikonami emoji. Potom kliknite pravým tlačidlom myši na správu a vyberte jednu alebo viac zo sekcie Často používané. Ak chcete vybrať viacero položiek , nezabudnite podržať kláves Shift a kliknúť ľavým tlačidlom myši .
- Po zobrazení ponuky emodži reakcií podržte kláves Shift + kliknutie ľavým tlačidlom myši a vyberte viacero ikon emodži. Týmto spôsobom môžete reagovať so všetkými vybranými emotikonmi.
- Ak zmeníte názor a chcete vziať späť svoju reakciu, kliknite na emoji reakcie, ktoré ste raz odoslali, a zmizne.
- Reagujte pomocou vlastných emotikonov, aby ste prejavili svoje nadšenie. Táto funkcia je však dostupná iba pre tých, ktorí majú povolenie na správu emotikonov alebo sú vlastníkmi servera. Prejdite do Nastavenia servera a nahrajte vlastné emotikony cez kartu Emoji .
- Discord je bezplatná aplikácia. Existuje však predplatiteľská služba s názvom Discord Nitro . Ak máte Discord Nitro, budete môcť používať vlastné emotikony kdekoľvek, dokonca aj v priamych správach. Môžete tiež vytvárať reakcie vo formáte GIF.
Prečo nemôžem reagovať na nezhodné správy
Niektorí používatelia Discordu sa sťažujú, že ich reakcie nefungujú. Existuje niekoľko dôvodov, prečo sa to môže stať:
Reakcie sú vypnuté
- Prejdite do okna Nastavenia aplikácie a nájdite kartu Text a obrázky .
- Nájdite sekciu Emoji a uistite sa, že je povolená možnosť Zobraziť reakcie emodži v správach .
Nemáte povolenie
Niektoré servery Discord ponúkajú svoje vlastné emotikony. Ak však chcete použiť tieto emotikony ako reakcie, musíte mať špecifickú úlohu. V opačnom prípade k nim bude mať prístup iba vlastník servera a správcovia servera. Bohužiaľ, neexistuje iný spôsob, ako použiť tieto vlastné emotikony na reakciu, ako požiadať správcov o povolenie.
Obnoviť Discord
Discord nie je imúnny voči chybám a závadám. Ak zrazu nemôžete reagovať na správy, ale predtým ste to dokázali, je to pravdepodobne chyba. Stále môžete reagovať; len nemôžete vidieť ikony emoji ako reakcie pod správou. Skúste obnoviť nesúlad stlačením CTRL + R na klávesnici.
Staňte sa Discord Power User
Ak si nájdete čas na to, aby ste sa zamysleli nad tým, ako chcete vo svojej správe vystupovať, budete konverzáciu lepšie kontrolovať. S trochou cviku budete v čítaní správ na Discorde a odpovedaní na ne za chvíľu profík!