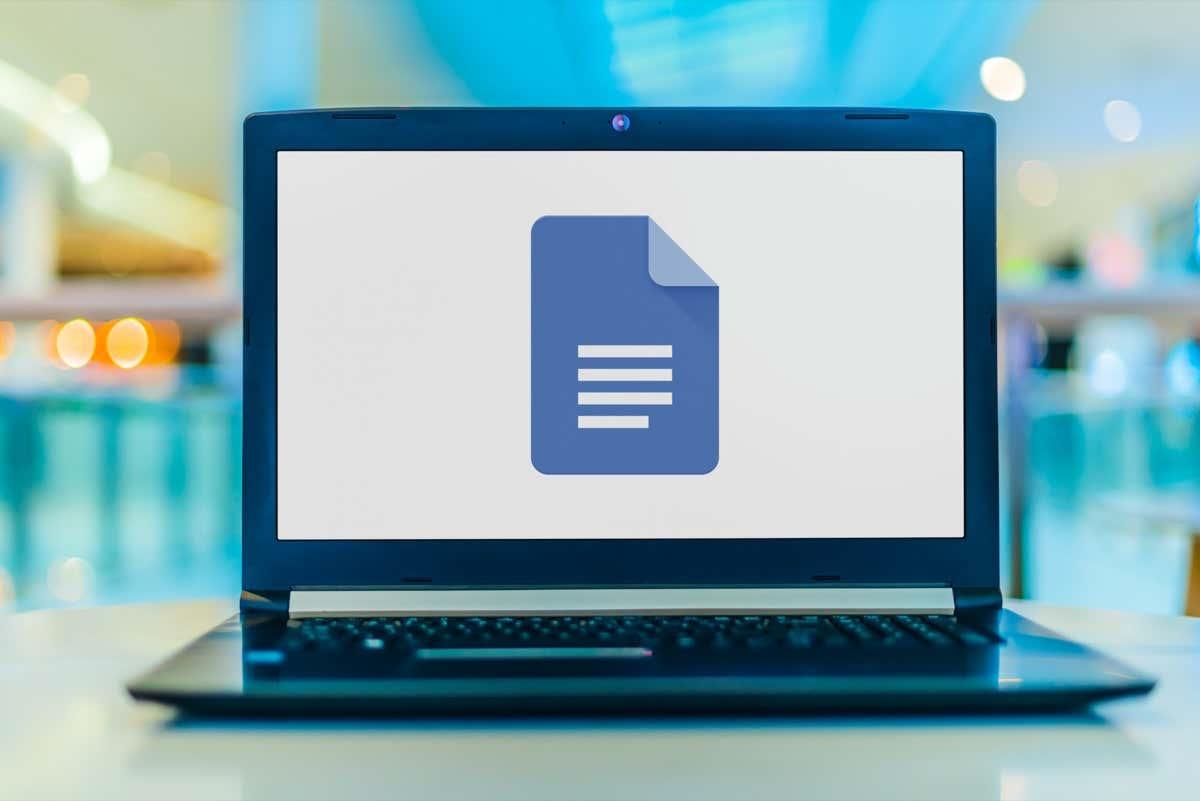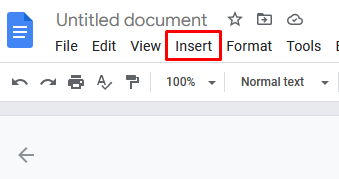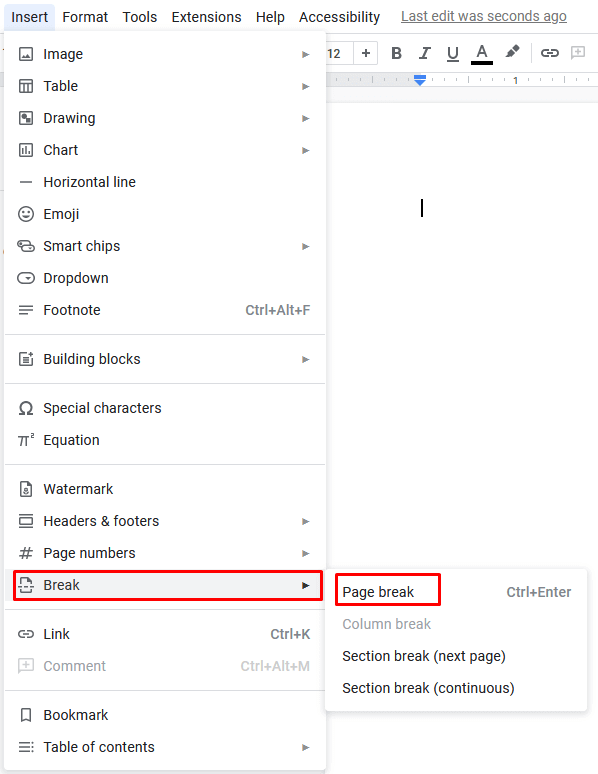Keď vytvárate nový dokument Google Docs, premýšľate o jeho štruktúre vopred? Viete napríklad, ako pridať strany, obsah alebo ako očíslovať strany? Zostať organizovaný môže zvýšiť vašu produktivitu a zlepšiť váš pracovný tok.
V tomto blogovom príspevku preskúmame, aké ľahké je pridať ďalšie stránky do dokumentu Dokumenty Google v jednoduchých krokoch. Poskytneme vám tiež tipy na odstraňovanie zlomov strán, vkladanie čísel strán a pridávanie obsahu, aby ste mali k dispozícii všetky nástroje, ktoré potrebujete na prácu na svojom projekte. Ak sa plánujete stať pokročilým používateľom služby Dokumenty Google, prečítajte si našu príručku o klávesových skratkách služby Dokumenty Google .
Obsah
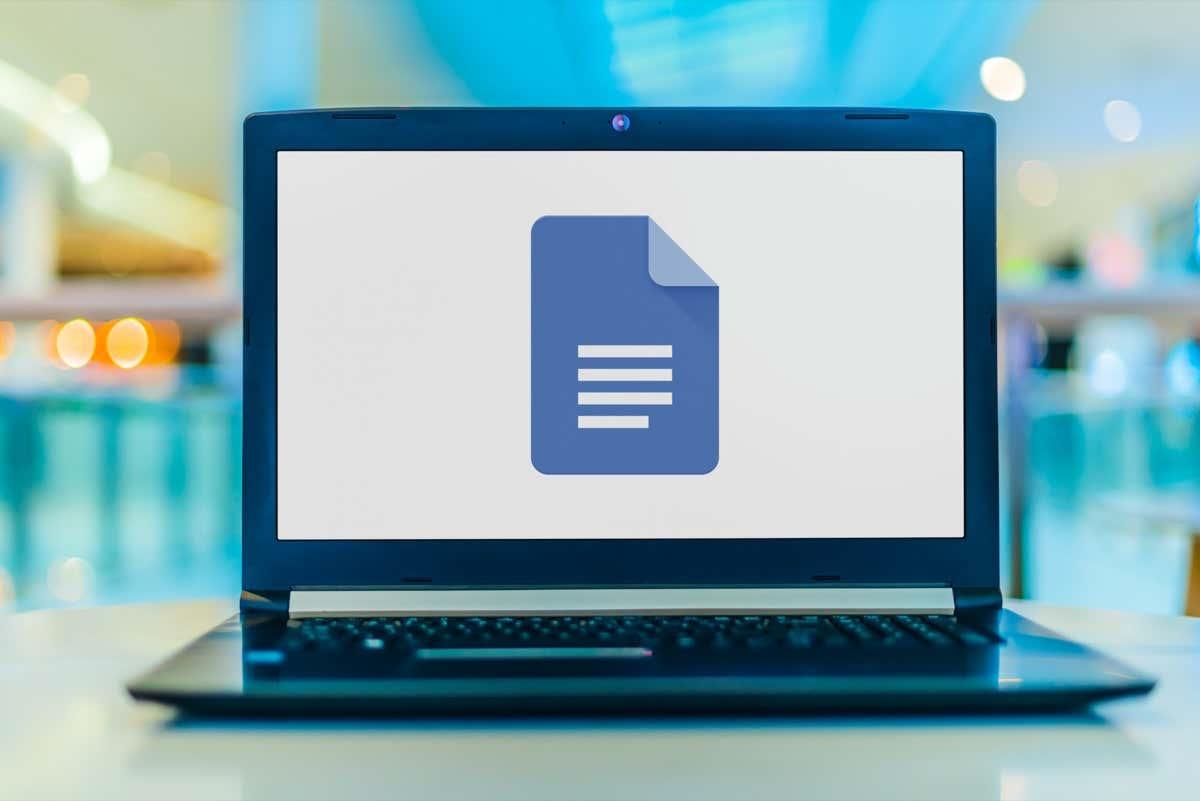
Ako pridať stránku do Dokumentov Google na stolnom počítači
Dokumenty Google rozhodujú o tom, kedy ste dosiahli koniec stránky, a počas písania automaticky začnú novú prázdnu stránku. Ak však chcete vytvoriť novú stránku na vlastnom mieste a nechcete nechať rozhodovať Dokumenty Google, stačí vložiť zalomenie strany. Postup:
- Otvorte svoj dokument.
- Kliknutím myšou vyberte bod, kam chcete vložiť zlom strany.
- Prejdite na položku Vložiť v ponuke panela s nástrojmi.
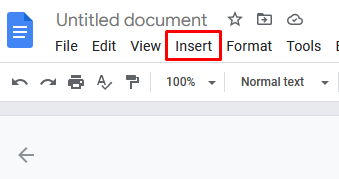
- V rozbaľovacej ponuke vyberte položku Prerušiť a potom v bočnej ponuke vyberte položku Zlom strany.
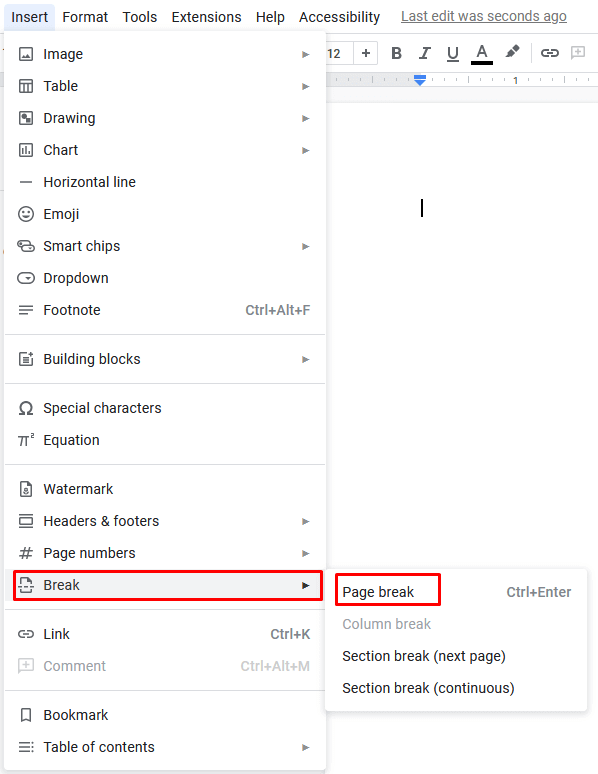
Prípadne môžete použiť klávesové skratky na vloženie zlomu strany. Stačí stlačiť Ctrl + Enter na klávesnici.
V bočnej ponuke si všimnete viac možností ako len zlom stránky. Ak chcete pridať stranu, môžete tiež vybrať Zlom sekcie (ďalšia strana) . Zalomenie sekcie (nepretržité) však nie je dobrou voľbou, pretože iba začne novú sekciu na tej istej stránke namiesto pridania novej.
Zalomenie strany je vynikajúcou voľbou, ak má váš dokument nadpis alebo ak ste blízko spodnej časti strany, ale potrebujete začať nový odsek. Môžete ho tiež použiť na rozdelenie dokumentov do tém alebo kategórií a nechať každý z nich začať na novej stránke.
Ako pridať stránku do Dokumentov Google na mobilnom zariadení
Pridanie prerušenia stránky do služby Dokumenty Google na mobilnom zariadení je rovnako jednoduché ako na počítači. Kroky sú však mierne odlišné:
- Otvorte súbor Dokumentov Google na svojom zariadení so systémom Android alebo iOS.
- Prejdite na malú ikonu ceruzky v ľavom dolnom rohu obrazovky.
- Klepnite na obrazovku dokumentu, kam vložíte zlom strany. Toto umiestni kurzor na toto miesto.
- Klepnite na tlačidlo plus v hornej časti obrazovky.
- Zobrazí sa ponuka Vložiť . Posuňte zobrazenie nadol a vyberte Zlom stránky .
Gratulujeme, pridali ste novú stránku do dokumentu Dokumenty Google na svojom smartfóne! Ako vidíte, proces je jednoduchý. Teraz môžete spravovať rozloženie svojich dokumentov na cestách.
Ako odstrániť zlomy strán
Takže ste sa rozhodli, že musíte odstrániť zlom stránky. Umiestnite kurzor pod zlom a stlačením klávesu Backspace na klávesnici odstráňte koniec strany. To je všetko!
Usporiadajte si nápady v službe Dokumenty Google
Práca v službe Dokumenty Google môže byť skvelým spôsobom, ako usporiadať viacero nápadov do jedného zdieľaného dokumentu. Keď si nájdete čas na pridávanie strán počas procesu vytvárania dokumentu, môžete ho použiť ako digitálny rozbočovač pre ešte viac obsahu. To vám výrazne uľahčí formátovanie a organizovanie myšlienok a zjednoduší a zrýchli spoluprácu s ostatnými. Aj keď používanie viacerých stránok zvyšuje zložitosť dokumentu, sú neoceniteľným prínosom, ak pracujete na rozsiahlych projektoch alebo píšete dlhé kusy akéhokoľvek druhu. Nezabudnite tiež, že môžete vložiť aj čísla strán , aby bolo všetko lepšie usporiadané.