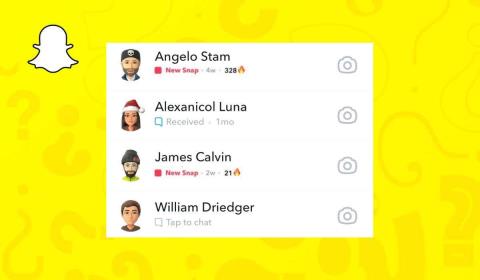Microsoft OneNote je skvelý spôsob, ako si uchovať poznámky . Aplikácia je vybavená niekoľkými funkciami, z ktorých mnohé ste možno ani nevedeli. Je dôležité dozvedieť sa o týchto skrytých funkciách OneNotu, aby ste z tejto aplikácie na písanie poznámok mohli vyťažiť maximum.
Tu uvádzame niekoľko zaujímavých funkcií, ktoré môžete použiť s poznámkami v aplikácii OneNote.

1. Nechajte OneNote vyzerať ako skutočný zápisník
Ak ste zvyknutí robiť si poznámky do fyzických poznámkových blokov, možno by ste uprednostnili, keby mal OneNote skutočné rozhranie podobné poznámkovému bloku. Našťastie vám OneNote umožňuje zmeniť pozadie vašich poznámok, takže ak chcete, môžete použiť pozadie s motívom poznámkového bloku.
Ak to chcete urobiť, otvorte svoju poznámku vo OneNote. Vyberte kartu Zobraziť v hornej časti a vyberte možnosť Riadky pravidiel . Potom vyberte pozadie, ktoré chcete použiť pre svoje poznámky.

Ako vidíte, na výber je viacero pozadí.
2. Otvorte Windows s viacerými poznámkami
Ak vám jedno okno OneNotu nestačí, môžete vo OneNote otvoriť viacero okien s rovnakými alebo rôznymi poznámkami. To vám umožní kategorizovať poznámky v rôznych oknách.
Ak chcete otvoriť viacero okien poznámok vo OneNote, vyberte kartu Zobraziť v hornej časti rozhrania OneNotu a vyberte možnosť Nové okno .

Teraz máte na počítači otvorené nové okno OneNotu. Medzi týmito viacerými oknami môžete prepínať obvyklým spôsobom.
3. Použite štítky na svoje položky
Je ľahké vytvárať nové poznámky, ale je naozaj ťažké nájsť určitý obsah vo vašich existujúcich poznámkach. Našťastie môžete do poznámok vo OneNote pridávať značky, vďaka čomu je neskoršie hľadanie poznámok oveľa jednoduchšie.
Ak chcete k poznámke priradiť značku, umiestnite kurzor na miesto, kde chcete značku pridať. Potom vyberte kartu Domov v hornej časti a vyberte značku v časti Značky .

OneNote pridá vybratú značku do vašej poznámky. Ak chcete do poznámok pridať ďalšie značky, zopakujte tento postup.
4. Odkaz na ďalšie poznámky/sekcie
Ak chcete uľahčiť hľadanie relevantného obsahu , môžete do poznámok OneNotu pridať prepojenia na ďalšie poznámky a sekcie. Keď niekto klikne na prepojenie vo vašej poznámke, OneNote ho presmeruje na túto poznámku.
Ak chcete do poznámok pridať interné prepojenie, kliknite pravým tlačidlom myši na text, ku ktorému chcete pridať prepojenie, a z ponuky, ktorá sa otvorí, vyberte položku Odkaz .

V okne Odkaz vyberte položku, na ktorú chcete pridať odkaz . Potom kliknutím na tlačidlo OK v dolnej časti okna dokončite pridávanie odkazu.

5. Ochrana vybraných sekcií heslom
Ak chcete, aby boli určité sekcie pri zdieľaní poznámok súkromné, môžete do týchto konkrétnych sekcií pridať ochranu heslom . Potom, keď sa používateľ pokúsi otvoriť tieto sekcie, bude musieť pred vstupom zadať správne heslo.
Ak chcete pridať ochranu heslom, kliknite pravým tlačidlom myši na sekciu, ktorú chcete chrániť, az ponuky vyberte možnosť Ochrana tejto sekcie heslom .

Na bočnom paneli vpravo vyberte možnosť Nastaviť heslo . Potom zadajte heslo, ktoré chcete použiť pre vybratú sekciu.

Ak neskôr budete chcieť odstrániť ochranu heslom zo sekcií poznámok, vyberte na bočnom paneli vpravo možnosť Odstrániť heslo .
6. Napíšte a riešte matematické rovnice
Jednou zo skrytých funkcií OneNotu je matematický riešič a môžete ho použiť na zadávanie matematických rovníc a nechať OneNote, aby ich vyriešil za vás. Pomocou tejto funkcie zadávate rovnice, ako keby ste ich písali na fyzický papier.

Ak chcete získať prístup k matematickému riešiču, vyberte kartu Kresliť v hornej časti rozhrania OneNotu a vyberte možnosť Ink to Math . Potom napíšte svoju rovnicu a nechajte OneNote, aby túto rovnicu vyriešil za vás.
7. Previesť obrázky na text
OneNote dokáže čítať text z obrázkov, čo znamená, že nemusíte ručne zadávať text z obrázka do poznámok OneNotu. Jednoducho dajte OneNote svoj obrázok, vyberte možnosť a aplikácia extrahuje text z vášho obrázka .

Ak chcete použiť túto funkciu, vyberte kartu Kresliť a vyberte nástroj na výber lasom vo OneNote. Potom vyberte oblasť, ktorá obsahuje text na obrázku. Po dokončení znova vyberte kartu Kresliť a vyberte možnosť Ink to Text . Táto možnosť vám umožní zmeniť text obrázka na upraviteľný text v poznámke.
8. Prilepte text bez formátovania
Keď do poznámok OneNotu prilepíte text z dokumentu alebo webu, text má svoje pôvodné formátovanie. Ak chcete tento text uložiť do poznámok vo formáte obyčajného textu , budete musieť použiť možnosť kontextovej ponuky vo OneNote.

Otvorte poznámku, kam chcete vložiť text, pomocou OneNotu. Kliknite pravým tlačidlom myši na miesto, kam chcete vložiť skopírovaný text, a vyberte Možnosti prilepenia > Ponechať iba text . Tým sa zabezpečí, že sa prilepí iba text, pričom formátovanie zostane mimo.
9. Sprístupnite svoje poznámky na všetkých svojich zariadeniach
OneNote vám umožňuje synchronizovať poznámky s cloudovým účtom, vďaka čomu sú vaše poznámky dostupné na všetkých podporovaných zariadeniach. Týmto spôsobom môžete nechať poznámku na jednom zariadení a pokračovať v práci na tejto poznámke z iného zariadenia.

Aby ste mali toto pohodlie, musíte sa uistiť, že OneNote synchronizuje vaše poznámky. Potvrďte to výberom karty Súbor a výberom možnosti Informácie . Potom vyberte Zobraziť stav synchronizácie na pravej table. Nájdite poznámkový blok, ktorý chcete synchronizovať s cloudom, a vyberte možnosť Synchronizovať hneď vedľa tohto poznámkového bloku.
OneNote zosynchronizuje váš poznámkový blok s vaším účtom a sprístupní ho na všetkých podporovaných zariadeniach.
10. Prispôsobte oblasť tlače
Ak chcete vytlačiť iba určitú oblasť svojho poznámkového bloku, nemusíte nevyhnutne vytlačiť celý poznámkový blok. OneNote má funkciu na výber oblasti, ktorú chcete vytlačiť .

Ak chcete prispôsobiť oblasť tlače vo OneNote, vyberte Súbor > Tlačiť > Ukážka pred tlačou v aplikácii OneNote. Potom v rozbaľovacej ponuke Rozsah tlače na pravej strane vyberte možnosť Aktuálna strana , Skupina stránok alebo Aktuálna sekcia . Nakoniec vyberte možnosť Tlačiť a vytlačte poznámku.
11. Rýchlo nájdite funkciu OneNotu
OneNote ponúka toľko funkcií , že niekedy je ťažké nájsť konkrétnu funkciu, ktorú hľadáte. Našťastie má OneNote riešenie aj na to.

Funkciu OneNotu môžete rýchlo nájsť pomocou vyhľadávacieho poľa v hornej časti okna OneNotu. Do tohto poľa zadajte funkciu, ktorú hľadáte, a získate všetky relevantné výsledky.
Ak napríklad hľadáte funkciu hypertextového prepojenia, zadajte do vyhľadávacieho poľa hypertextový odkaz . Potom na obrazovke uvidíte všetky možnosti hypertextového prepojenia.
Microsoft OneNote má viac funkcií, ako si myslíte
Microsoft OneNote sa môže zdať ako jednoduchá aplikácia na písanie poznámok , ale nie je to tak. Aplikácia má množstvo skrytých funkcií, ktoré sa oplatí preskúmať, aby bola práca s poznámkami a ich správa jednoduchšia. Dúfame, že vám táto príručka pomôže objaviť niektoré z týchto zaujímavých a jedinečných funkcií OneNotu.