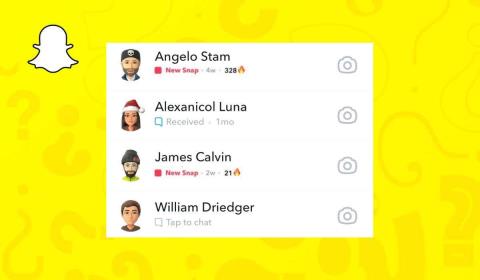Vytvorenie prezentácie v PowerPointe bude výrazne jednoduchšie, ak poznáte niekoľko tipov a trikov. Ukázali sme vám, ako zmeniť veľkosť vašich snímok , vložiť PDF , pridať hudbu a ako urobiť váš PowerPoint pútavejším .
Či už ste úplným nováčikom vo vytváraní prezentácií v PowerPointe alebo ste profík, môžete sa ďalej zlepšovať začlenením nových nápadov na dizajn v PowerPointe .
Obsah
- 1. Ako uzamknúť obrázok v PowerPointe
- 2. Spustite prezentáciu v PowerPointe
- 3. Ako zmenšiť veľkosť PowerPointu
- 4. Ako pridať a vytlačiť poznámky programu PowerPoint
- 5. Ako upraviť pozadie programu PowerPoint
- 6. Ako vytvoriť prepojenie na inú snímku v prezentácii
- 7. Zostaňte konzistentní pomocou nástroja Format Painter
- 8. Vyzerajte inteligentne so SmartArt
- 9. Zarovnajte svoje objekty
- 10. Ako používať rozloženie obrázkov
- 11. Buďte šetrní s prechodmi snímok
- 12. Používajte animácie rozumne
- 13. BOZK
- 14. Hľadajte vysoko kvalitné šablóny, obrázky a grafiku
- 15. Exportujte prezentáciu ako video

1. Ako uzamknúť obrázok v PowerPointe
Uzamknutím obrázka v prezentácii v PowerPointe zabránite skresleniu proporcií alebo pomeru strán obrázka alebo ich mimo mierky.
Ak chcete uzamknúť obrázok v PowerPointe, postupujte takto:
- Kliknite pravým tlačidlom myši na obrázok a vyberte položku Veľkosť a poloha .

- Začiarknite políčko s názvom Uzamknúť pomer strán .

Je tiež možné uzamknúť obrázok alebo objekt, aby nebolo možné meniť jeho veľkosť alebo pohybovať sa po snímke. Táto funkcia môže chýbať vo väčšine verzií programu PowerPoint pre počítače. Možno budete môcť kliknúť pravým tlačidlom myši na obrázok, tvar alebo objekt a vybrať možnosť Zamknúť .
Ak túto možnosť nevidíte, jedným z riešení je umiestniť objekty do hlavnej snímky. Ak chcete zistiť, ako na to, prečítajte si, ako upraviť hlavné snímky v PowerPointe .
2. Spustite prezentáciu v PowerPointe
Ak plánujete nepretržite spúšťať prezentáciu programu PowerPoint, môžete ju nastaviť tak, aby sa opakovala, namiesto toho, aby ste ju museli reštartovať manuálne.
- Otvorte PowerPoint, ktorý chcete opakovať.
- Vyberte kartu Prezentácia .
- Vyberte tlačidlo Nastaviť prezentáciu .

- Začiarknite políčko s názvom Opakovať nepretržite, kým sa nezobrazí „Esc“.

- Vyberte tlačidlo OK .
Ak chcete ukončiť zacyklenú prezentáciu programu PowerPoint , musíte stlačiť kláves Esc . Kliknutím na poslednú snímku v balíčku alebo stlačením klávesu so šípkou doprava na klávesnici sa prezentácia reštartuje.
3. Ako zmenšiť veľkosť PowerPointu
Súbory PowerPoint sa môžu zväčšiť, ak ste vložili obrázky alebo mediálne súbory s vysokým rozlíšením. Máme pre vás niekoľko tipov a trikov pre PowerPoint, ktoré vám môžu pomôcť zmenšiť veľkosť vášho súboru PowerPoint.
- Vložte iba znaky písma použité vo vašej prezentácii výberom položky Súbor > Možnosti > Uložiť v ponuke vľavo.

- Ak ste sa rozhodli vložiť písma do súboru, vyberte možnosť Vložiť iba znaky použité v prezentácii .

- Vymažte údaje na úpravu obrázkov. Keď upravíte obrázok v PowerPointe, uloží sa pôvodný obrázok a vaša upravená verzia. Aby ste tomu zabránili:
- Vyberte Súbor > Možnosti > Rozšírené .
- V časti Veľkosť a kvalita obrázka začiarknite políčko Zahodiť údaje úprav .
- Ak chcete ďalej zmenšiť veľkosť programu PowerPoint, zrušte začiarknutie políčka Nekomprimovať obrázky v súbore a vyberte si nižšie predvolené rozlíšenie obrázkov.

- Obrázky ďalej komprimujte výberom obrázka v prezentácii.
- Na karte Formát obrázka vyberte tlačidlo Komprimovať obrázky . Môžete si vybrať, či chcete použiť možnosti kompresie na všetky obrázky alebo iba na obrázok, ktorý ste si vybrali.
- Začiarknite políčko Odstrániť orezané oblasti obrázkov a vyberte možnosť Použiť predvolené rozlíšenie . Stlačte OK .

Zmenšením veľkosti súboru PowerPoint uľahčíte ukladanie a odosielanie e-mailov.
4. Ako pridať a vytlačiť poznámky programu PowerPoint
Pridajte poznámky rečníka, aby ste pomohli prednášajúcemu zapamätať si, čo má počas prezentácie povedať, výberom tlačidla Poznámky v spodnej časti programu PowerPoint. Napíšte skript alebo len niekoľko poznámok ako pripomienky.

Ak chcete vytlačiť prezentáciu s poznámkami, vyberte položku Poznámky strany v časti Nastavenia dialógového okna Tlačiť.
5. Ako upraviť pozadie programu PowerPoint
Ak chcete pridať, odstrániť alebo upraviť grafiku pozadia zo snímok pomocou počítačovej aplikácie PowerPoint, musíte vybrať položku Predloha snímky z ponuky Zobraziť . Potom vľavo vyberte predlohu snímky alebo jedno z rozložení, ktoré sa pod ňou zobrazí: Kliknite pravým tlačidlom myši a vyberte položku Formátovať pozadie . Začiarknite políčko s názvom Skryť grafiku na pozadí .

Ak používate PowerPoint v prehliadači, možno ste si všimli, že neexistuje žiadna predloha snímky. Keď používate online verziu, môžete priamo pridať, odstrániť alebo upraviť akúkoľvek grafiku, ktorá sa objaví na snímke.
6. Ako vytvoriť prepojenie na inú snímku v prezentácii
Prepojenie na inú snímku v tej istej prezentácii môže byť užitočné, ak predpokladáte, že budete musieť preskočiť časť prezentácie z dôvodu časových obmedzení alebo sa vrátiť na predchádzajúcu snímku. Je to také jednoduché ako pridanie hypertextového odkazu.
- Vyberte text, obrázok alebo tvar, ktorý chcete použiť ako prepojenie.
- Vyberte Vložiť > Odkaz alebo kliknite pravým tlačidlom myši a vyberte Hypertextový odkaz .
- V dialógovom okne Vložiť hypertextový odkaz v časti Prepojiť na vyberte položku Umiestniť do tohto dokumentu .

- Vyberte snímku, na ktorú chcete vytvoriť prepojenie, a stlačte tlačidlo OK .
7. Zostaňte konzistentní pomocou nástroja Format Painter
Konzistentnosť je charakteristickým znakom dobre navrhnutej prezentácie v PowerPointe. Napríklad nadpisy snímok by mali mať rovnakú farbu, písmo a veľkosť písma v celom balíčku. Pomocou nástroja na kreslenie formátov je štandardizácia všetkých nadpisov a označení prvkov vo vašej prezentácii rýchla a jednoduchá.
- Vyberte obsah, ktorý má formátovanie, ktoré sa vám páči.
- Na karte Domov vyberte nástroj Maľovanie formátov .
- Ďalej vyberte niečo iné a automaticky sa použije formátovanie prvého prvku.

Jednoduché. Ak chcete použiť formátovanie na viacero prvkov, dvakrát kliknite na nástroj Format Painter a opakujte krok č. 3 vyššie, kým nepoužijete formátovanie na všetky požadované prvky. Stlačením klávesu Esc prestanete používať nástroj Format Painter.
8. Vyzerajte inteligentne so SmartArt
Vstavaná funkcia SmartArt v PowerPointe vám pomôže posunúť vaše prezentácie na vyššiu úroveň. Pomocou SmartArt môžete previesť obyčajný, nudný text na pútavú grafiku.
- Vyberte text, ktorý chcete previesť na grafiku.
- Na karte Domov vyberte možnosť Previesť na SmartArt .

- Vyberte možnosť, ktorá sa vám najviac páči. Keď prejdete myšou na rôzne možnosti, uvidíte, ako váš text vyzerá prevedený na túto možnosť SmartArt.
- Ak by ste chceli možnosť SmartArt, ktorá vám umožní pridávať obrázky, vyberte More SmartArt Graphics .
- V ponuke vľavo vyberte položku Obrázok .

- Vyberte možnosť, ktorá sa vám najviac páči.
- Vyberte tlačidlo OK .
- Ak chcete pridať obrázok, vyberte ikonu obrázka v prvku SmartArt a vyberte, či chcete vložiť obrázok zo súboru v počítači alebo z online zdroja, ako je Bing.

Galéria SmartArt má na výber desiatky možností. Jeden z nich určite urobí vašu snímku pútavejšou.
9. Zarovnajte svoje objekty
Použili ste nástroj Format Painter, aby ste zaistili konzistentnosť formátovania počas celej prezentácie. Keď už ste pri tom, uistite sa, že všetky vaše objekty sú dokonale zarovnané pomocou nástroja Zarovnať v PowerPointe .
- Vyberte objekty, ktoré chcete zarovnať, podržaním klávesu Shift pri výbere každého objektu.
- Na karte Formát vyberte možnosť Zarovnať .
- Vyberte, ako chcete zarovnať vybratý objekt.

- Ak chcete rovnomerne rozmiestniť tri alebo viac objektov, vyberte objekty a potom vyberte Zarovnať a buď Rozmiestniť vodorovne alebo Rozmiestniť vertikálne .
Zameranie na to, ako sú objekty na vašich snímkach zarovnané, vedie k vytvoreniu profesionálne vyzerajúcej prezentácie.
10. Ako používať rozloženie obrázkov
Keď pracujete so snímkou s jedným alebo viacerými obrázkami, skúste použiť vstavaný nástroj na rozloženie obrázkov v PowerPointe. Je to SmartArt pre obrázky.
- Vyberte všetky obrázky na snímke (podržte kláves Shift , ak chcete vybrať viacero obrázkov).
- V ponuke Nástroje obrázka vyberte položku Formát > Rozloženie obrázka .

- Umiestnite kurzor myši na možnosti, aby ste našli rozloženie obrázka, ktoré sa vám najviac páči, a vyberte ho.
Ak sa rozhodnete, že nechcete použiť rozloženie obrázka, môžete svoje obrázky previesť späť na tvary výberom položky Návrh > Konvertovať > Konvertovať na tvary .
11. Buďte šetrní s prechodmi snímok
Keď zistíte, že medzi snímky môžete pridať animácie, možno budete v pokušení vyskúšať ich všetky. Mali by ste však pamätať na základné pravidlo prezentácií v PowerPointe: menej je viac. Ak absolútne musíte použiť prechod, držte sa jednoduchých ako Cut and Fade .
- Vyberte snímku.
- Na karte Prechody vyberte prechod.

- Ak chcete vybrať ďalšie nastavenia prechodu, vyberte položku Možnosti efektu , ak je k dispozícii.

- Ak chcete vidieť prechod v akcii, vyberte položku Ukážka .

12. Používajte animácie rozumne
Keď upravujete prechody snímok, uistite sa, že používate animácie uvážlivo. Animácia textu alebo objektov na snímke môže pomôcť plynulosti prezentácie, ale príliš veľa animácií môže pôsobiť rušivo. Dávajte pozor na to, kedy a kde ich používate.
Ak chcete pridať animácie a efekty:
- Vyberte text alebo objekt, ktorý chcete animovať.
- Na karte Animácie vyberte animáciu.

- Potom vyberte položku Možnosti efektu a vyberte efekt. Všimnite si, že možnosti efektov sa budú líšiť v závislosti od vybratej animácie.

Môžete si vybrať rôzne spôsoby spustenia animácií. V časti Časovanie na karte Animácie vyberte, kedy sa má animácia spustiť.

- Pri kliknutí . Táto možnosť spustí animáciu po kliknutí na snímku.
- S predchádzajúcim . Túto možnosť vyberte, ak chcete, aby sa animácia prehrala v rovnakom čase ako predchádzajúca animácia v sekvencii.
- Po predchádzajúcom . Animácia sa spustí ihneď po skončení predchádzajúcej.
- Trvanie . Táto možnosť vám umožňuje, aby efekt trval dlhšie alebo kratšie.
- Oneskorenie . Pred spustením efektu pridajte nejaký čas.
Ak chcete zmeniť poradie prehrávania animácií:
- Vyberte značku animácie na snímke (alebo prepnite na tablu animácií tak, že ju vyberiete v časti Rozšírená animácia na karte Animácia a vyberte animáciu zo zoznamu.)

- V časti Časovanie na karte Animácia vyberte možnosť Presunúť skôr alebo Presunúť neskôr .

Ak chcete pridať animáciu do skupiny objektov:
- Stlačte Ctrl a vyberte viacero objektov.
- Ak chcete vytvoriť skupinu, vyberte Formát > Skupina > Skupina .
- Vyberte animáciu na karte Animácie .
Ak ich použijete správnym spôsobom, animácie môžu vašu prezentáciu urobiť jasnejšou a pre divákov jednoduchšie na pochopenie.
13. BOZK

PowerPointové snímky sú najúčinnejšie, keď sú jednoduché. Keď na svoje snímky zahrniete len tie najdôležitejšie informácie, ľuďom uľahčíte strávenie a zapamätanie vašej správy. Vždy môžete k téme povedať viac, ale nezabaľte do snímky viac obsahu, ako potrebujete. Koniec koncov, vaše publikum by malo viac počúvať ako čítať.
14. Hľadajte vysoko kvalitné šablóny, obrázky a grafiku
Keď to urobíte jednoducho, znamená to, že budete používať obrázky a grafiku, ktoré vyzerajú dobre. Zhrnuli sme niekoľko skvelých stránok s fotografiami a miest, aby sme získali krásne šablóny programu PowerPoint .
15. Exportujte prezentáciu ako video
Keď ste s prezentáciou spokojní, exportujte ju ako video:
- Vyberte Súbor > Exportovať .

- Vyberte Vytvoriť video .

- Vyberte kvalitu videa a či chcete použiť nahraté časovanie a rozprávanie.

- Nastavte trvanie každej snímky.
- Vyberte tlačidlo Vytvoriť video .
- Prejdite do priečinka, do ktorého chcete uložiť video súbor.
- Vyberte tlačidlo Uložiť .
Implementáciou týchto tipov a trikov posuniete svoje prezentácie na vyššiu úroveň!
Avšak možno napriek všetkým tipom a trikom, ktoré ste sa naučili, ste sa rozhodli softvér úplne odprisahať. Toľko prezentácií v PowerPointe uspávalo členov publika, že teraz pre to máme výraz: „smrť PowerPointom“. V takom prípade sa rozlúčte s Powerpointom a pozrite si týchto sedem alternatív k PowerPointu , ktoré môžete používať online.