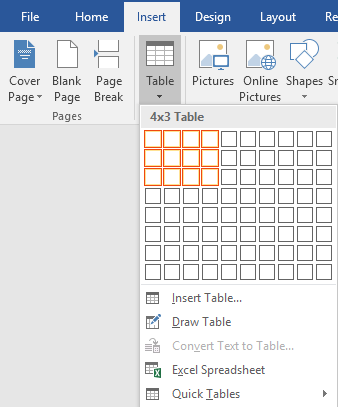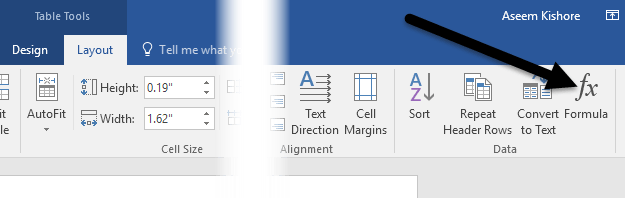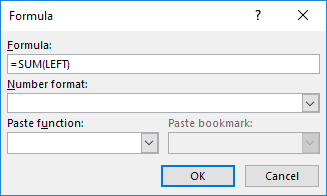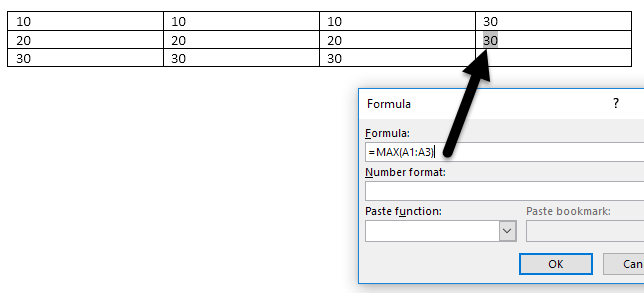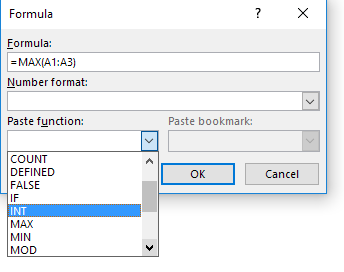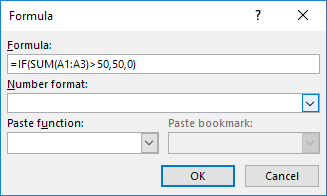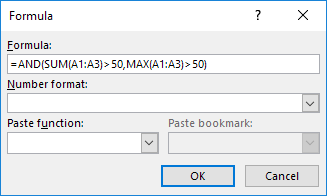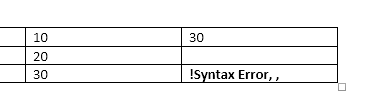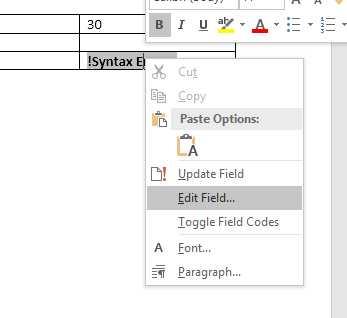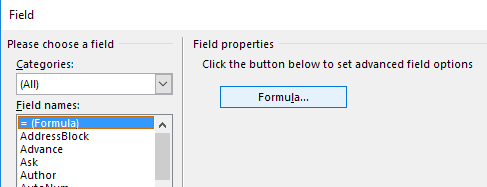Velikokrat moram v Wordov dokument vključiti nekaj preprostih izračunov podatkov in tabela je najboljša možnost. Vedno lahko poskusite v svoj Wordov dokument vstaviti celotno Excelovo preglednico , vendar je to včasih pretirano.
V tem članku bom govoril o tem, kako lahko uporabite formule znotraj tabel v Wordu. Obstaja le peščica formul, ki jih lahko uporabite, vendar je dovolj, da dobite vsote, štetje, zaokrožene številke itd. Poleg tega, če ste že seznanjeni z Excelom, bo uporaba formul v Wordu preprosta.
Vstavite formule v Wordove tabele
Začnimo z ustvarjanjem preproste testne tabele. Kliknite zavihek Vstavi in nato kliknite Tabela . Izberite, koliko vrstic in stolpcev želite iz mreže.
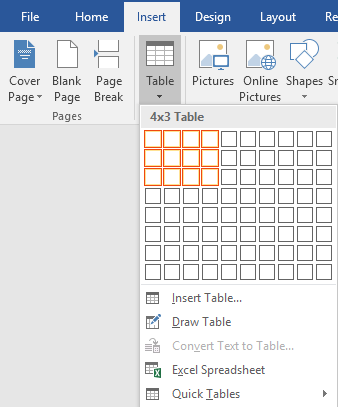
Ko je tabela vstavljena, nadaljujte in dodajte nekaj podatkov. Pravkar sem naredil zelo preprosto tabelo z nekaj številkami za svoj primer.

Zdaj pa pojdimo naprej in vstavimo formulo. V prvem primeru bom seštel prve tri vrednosti v prvi vrstici (10 + 10 + 10). Če želite to narediti, kliknite znotraj zadnje celice v četrtem stolpcu, kliknite Postavitev na traku in nato kliknite Formula na skrajni desni strani.
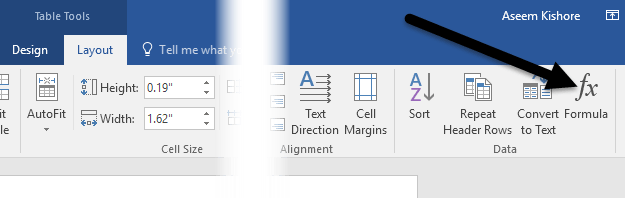
To bo prikazalo pogovorno okno Formula s privzeto = SUM(LEVO) .
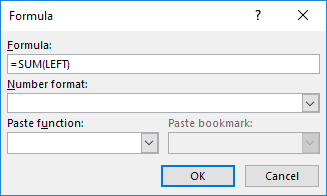
Če preprosto kliknete V redu, boste v celici (30) videli vrednost, ki jo iščemo.

Pogovorimo se o formuli. Tako kot Excel se tudi formula začne z znakom enačaja, ki mu sledijo ime funkcije in argumenti v oklepaju. V Excelu določite samo sklice na celice ali imenovane obsege, kot so A1, A1:A3 itd., v Wordu pa imate te pozicijske izraze, ki jih lahko uporabite.
V primeru LEVO pomeni vse celice, ki so levo od celice, v katero je vnesena formula. Uporabite lahko tudi DESNO , ZGORAJ in SPODAJ . Te pozicijske argumente lahko uporabite s SUM, PRODUCT, MIN, MAX, COUNT in AVERAGE.
Poleg tega lahko te argumente uporabite v kombinaciji. Lahko bi na primer vnesel =SUM(LEVO, DESNO) in dodal bi vse celice, ki so levo in desno od te celice. =SUM(ZGORAJ, DESNO) bi seštel vsa števila, ki so nad celico in na desni. Dobiš sliko.
Zdaj pa se pogovorimo o nekaterih drugih funkcijah in o tem, kako lahko določimo celice na drugačen način. Če bi želel najti največje število v prvem stolpcu, bi lahko dodal še eno vrstico in nato uporabil funkcijo =MAX(ABOVE) , da bi dobil 30. Vendar pa obstaja še en način, kako lahko to storite. Lahko bi preprosto šel v katero koli celico in vnesel =MAX(A1:A3) , ki se sklicuje na prve tri vrstice v prvem stolpcu.
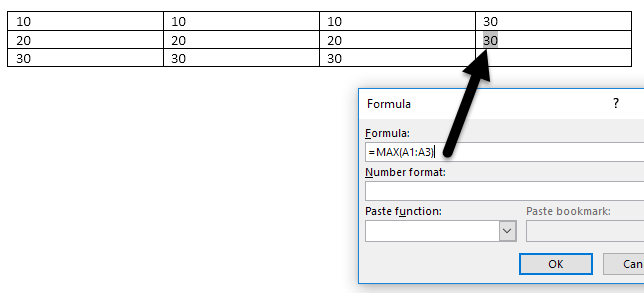
To je zelo priročno, saj lahko formule postavite kamor koli želite v tabeli. Lahko se tudi sklicujete na posamezne celice, na primer =SUM(A1, A2, A3) , kar bo dalo enak rezultat. Če napišete =SUM(A1:B3) , bo dodal A1, A2, A3, B1, B2 in B3. Z uporabo teh kombinacij se lahko sklicujete na skoraj vse podatke, ki jih želite.
Če si želite ogledati seznam vseh funkcij, ki jih lahko uporabite v Wordovi formuli, preprosto kliknite polje Prilepi funkcijo .
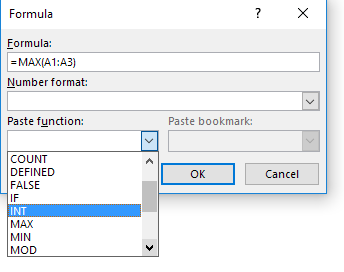
Uporabite lahko stavke IF , operatorja IN in ALI in še več. Oglejmo si primer bolj zapletene formule.
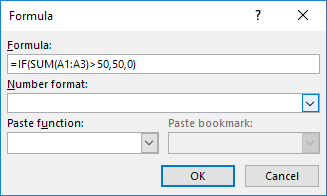
V zgornjem primeru imam =IF(SUM(A1:A3) > 50, 50, 0), kar pomeni, da če je vsota od A1 do A3 večja od 50, pokaži 50, sicer pokaži 0. Omeniti velja, da vse te funkcije dejansko delujejo samo s številkami. Z besedilom ali nizi ne morete narediti ničesar in prav tako ne morete izpisati nobenega besedila ali niza. Vse mora biti številka.
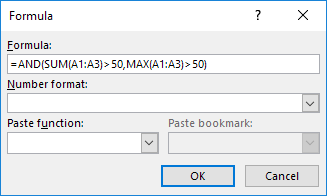
Tu je še en primer uporabe funkcije IN. V tem primeru pravim, da če sta tako vsota kot največja vrednost od A1 do A3 večji od 50, potem je res, sicer pa je napačno. True je predstavljen z 1, False pa z 0.
Če vnesete formulo in je v njej napaka, boste videli sporočilo o sintaktični napaki.
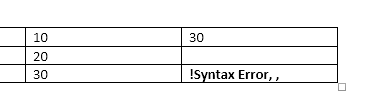
Če želite popraviti formulo, z desno miškino tipko kliknite napako in izberite Uredi polje .
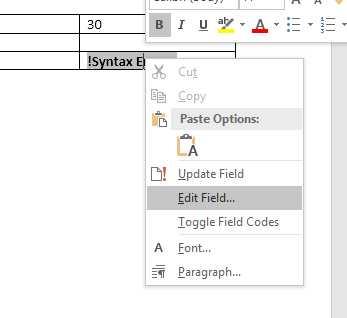
To bo prikazalo pogovorno okno Polje . Tukaj morate samo klikniti na gumb Formula .
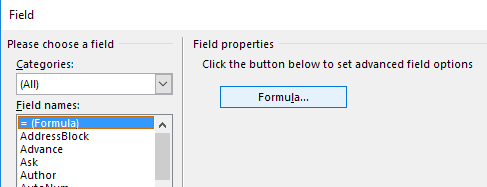
To bo prikazalo isto pogovorno okno za urejanje formule, s katerim delamo od začetka. To je približno vse, kar je pri vstavljanju formul v Word. Ogledate si lahko tudi Microsoftovo spletno dokumentacijo , ki podrobno pojasnjuje vsako funkcijo.
Na splošno ni niti blizu moči Excela, vendar je dovolj za nekaj osnovnih izračunov preglednic neposredno v Wordu. Če imate kakršna koli vprašanja, jih lahko komentirate. Uživajte!