Kako nastaviti ponavljajoče se srečanje v Teams

Ali potrebujete načrtovanje ponavljajočih se srečanj na MS Teams z enakimi člani ekipe? Naučite se, kako nastaviti ponavljajoče se srečanje v Teams.
Microsoft Teams se včasih morda ne more povezati z vami na avdio ali video srečanju. Aplikacija lahko prav tako prikaže napako, ki pravi: “Opravičujemo se, nismo se mogli povezati z vami.” In to je prav tema, ki jo želimo obravnavati v tem vodniku za odpravljanje težav.
Aplikacija za video in avdio konference podjetja Microsoft, Teams, je izjemno koristna programska oprema za spletno sodelovanje na daljavo. Priljubljenost aplikacije se je povečala do te mere, da so tudi pisarne na lokaciji začele uporabljati Microsoft Teams za sodelovanje in komunikacijo.
To ni le aplikacija za zvočne klice, video klice in sporočila. Je vrata do vsega, kar gostite in upravljate v Microsoft 365. Na primer, Teams vam lahko omogoči lažji dostop do dokumentov in datotek iz dela in šole, ki so gostovane na OneDrive, SharePoint, Access, Excel, Word, PowerPoint itd.
Odpre lahko poslovne datoteke v svojem vmesniku, tako da vam ni treba izgubljati časa z preklapljanjem med aplikacijami, ko delate na pomembnih nalogah v pisarni ali šoli. Vendar pa aplikacija ni popolnoma brez napak. Včasih se obnaša iracionalno zaradi manjših hroščev in nezdružljivosti programov. In ena od večjih težav je napaka “Opravičujemo se, nismo se mogli povezati z vami”. Berite naprej, da odkrijete najboljše prakse za reševanje te napake na Microsoft Teams.
Vsebina
Kako popraviti napako “Opravičujemo se, nismo se mogli povezati z vami” v Teams
Spodaj so najenostavnejši in najbolj zanesljivi načini, ki vam bodo pomagali rešiti napako “Nismo se mogli povezati z vami” na Teams in nadaljevati s svojimi nalogami v šoli ali delu:
Odjavite se in prijavite v aplikacijo Teams Desktop
Prva stvar, ki jo morate poskusiti za rešitev te napake v MS Teams, je odjava iz profila Teams in prijava znova. To bi moralo rešiti morebitne težave z avtorizacijo računa, ki so lahko nastale v ozadju vaše naročnine na Microsoft 365. Včasih morda spremenite geslo in pozabite osvežiti aplikacijo Teams z novim geslom. To bi lahko bil razlog za napako. Tukaj je, kaj morate zdaj storiti:
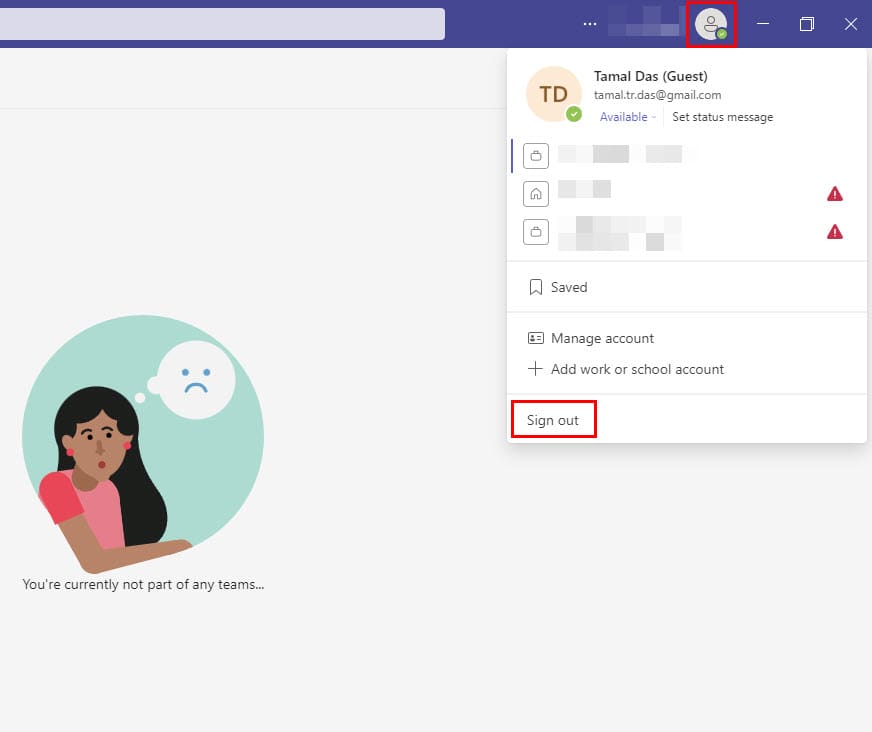
Preverite svojo povezavo
Ta napaka običajno pomeni, da je prošnja potekla. Z drugimi besedami, strežniki Microsoft Teams se morda niso mogli hitro odzvati na vašo zahtevo za povezavo. Tukaj je, kaj lahko storite glede te težave:
Uporabite sistemske zvočnike
Več uporabnikov je to težavo odpravilo tako, da je nastavilo vgrajene zvočnike računalnika za privzeto avdio napravo za Teams. Nato lahko nastavite nastavitve nazaj in naročite Teams, da znova uporablja Bluetooth zvočnike.
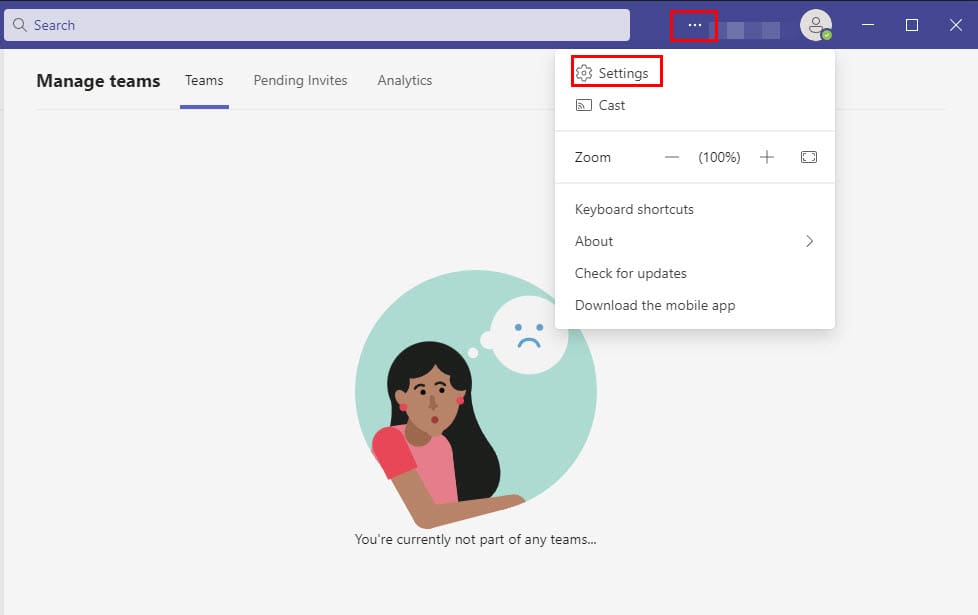

Kot hitra opomba, mnogi uporabniki so se pritoževali tudi zaradi naključnih odklopov Bluetooth slušalk v Teams. Zdi se, da lahko naprave Bluetooth včasih povzročijo široko paleto težav v Teams.
Počistite predpomnilnik aplikacije
Microsoft Teams, tako kot druge aplikacije Windows UWP ali nativne aplikacije, uporabljajo predpomnilniško pomnilnik, datoteke itd., da aplikacijo zaženejo trenutne. Predpomnilniško pomnilnik pomaga aplikacijam, da se neposredno prijavijo v prej overjeni račun Teams in odprejo vse pogovore ali datoteke, na katerih ste prej delali. Te predpomnilniške datoteke lahko preprečijo povezovanje ali sinhronizacijo namizne aplikacije s strežniki. Zato bi izbris predpomnilniškega pomnilnika ali datotek MS Teams lahko rešil napako. Tukaj je, kako to narediti:
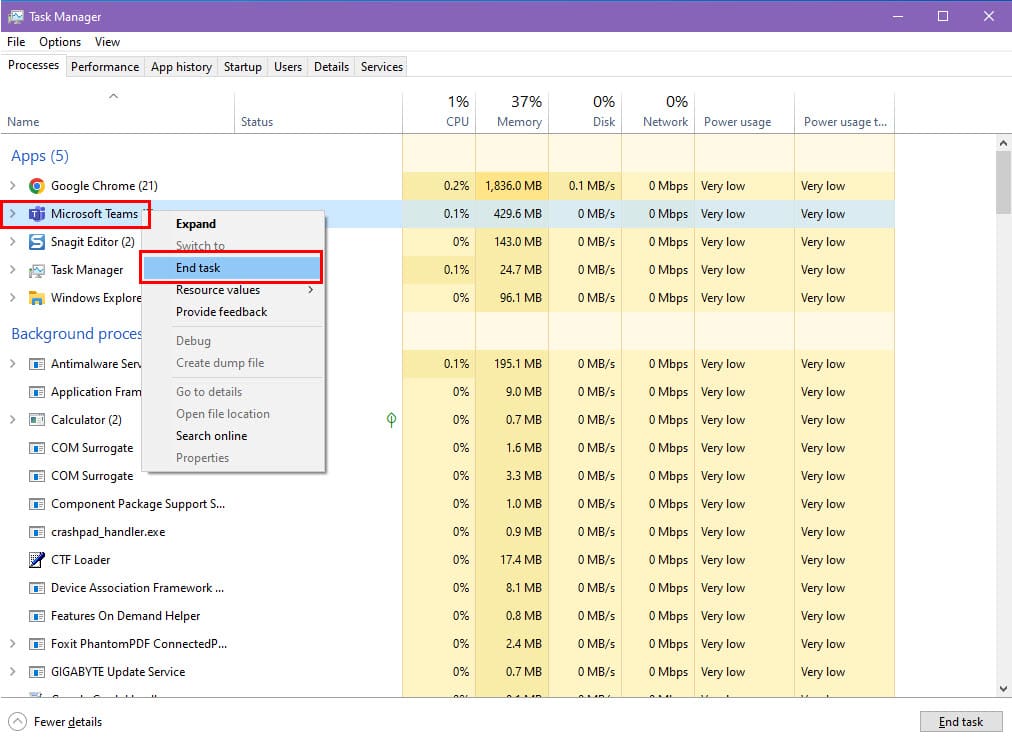
%appdata%\Microsoft\teams
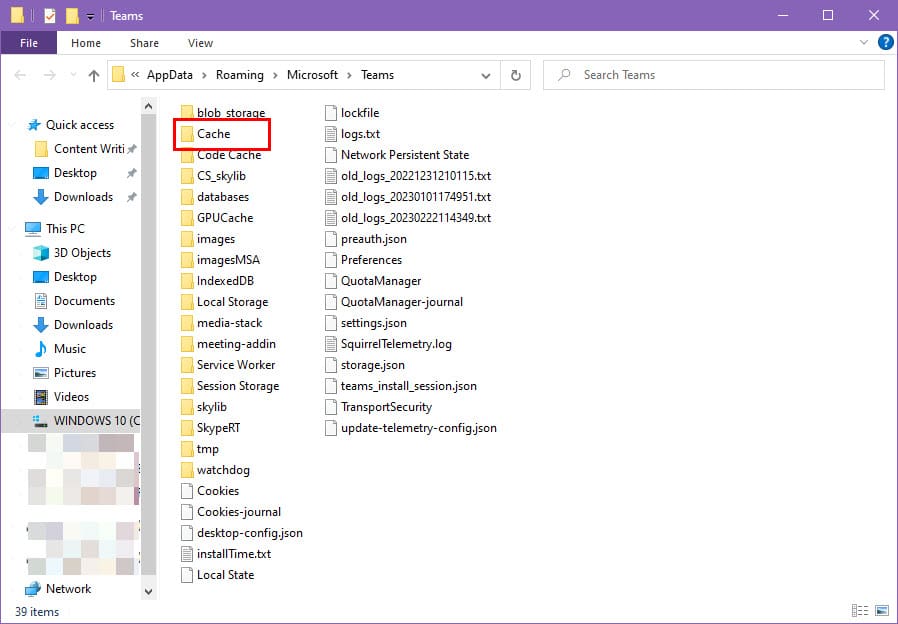
Ponovno zaženite Microsoft Teams
Ponovno zagon aplikacije je pogosto popolna metoda za odpravljanje težav za reševanje vseh vrst majhnih težav in težav. Enako tehniko lahko uporabite tudi za popravilo napake “Opravičujemo se, nismo se mogli povezati z vami”. Za to izvedite naslednje korake:
Če še vedno prejemate napako, preidite na naslednjo metodo za rešitev.
Posodobite svojo aplikacijo MS Teams
Če uporabljate staro različico aplikacije Teams Desktop, bi lahko prejemali to nadležno napako, ko poskušate uporabljati to aplikacijo. Zato je idealna stvar čim prej namestiti kakršnikoli posodobitvi Microsoft Teams, ko postanejo na voljo.
Po naslednjih korakih lahko ugotovite, ali uporabljate posodobljeno aplikacijo ali je na voljo posodobitev:
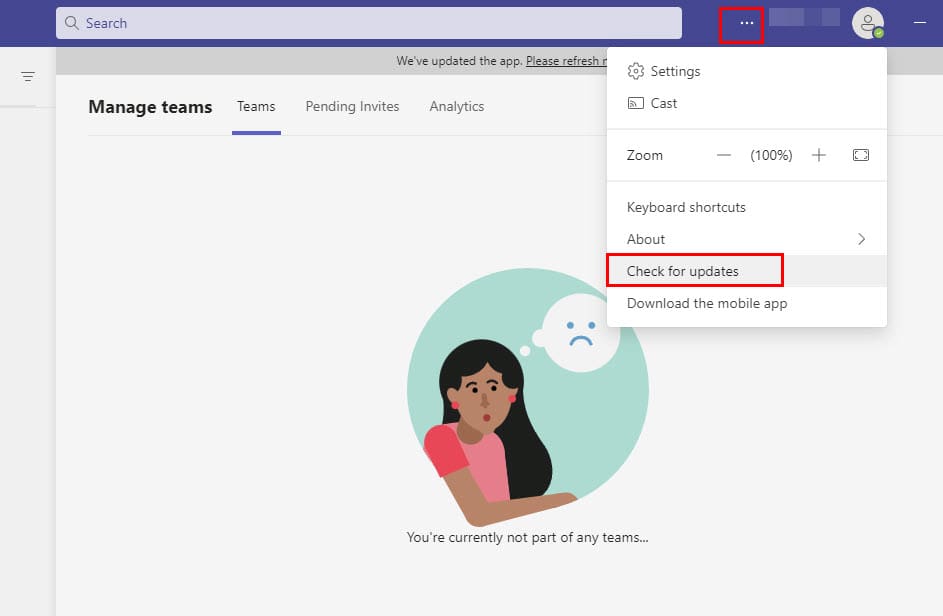
Odstranite in ponovno namestite Microsoft Teams
Med prenosom in namestitvijo aplikacije lahko nekaterih datotek nenamerno zmanjka. Kot rezultat, namestitev aplikacije ni izvedena pravilno, in ne nudi najboljših rezultatov. Če je to razlog, zakaj se v Teams prikazuje napaka “Opravičujemo se, nismo se mogli povezati z vami”, lahko odstranjevanje in ponovna namestitev aplikacije to reši.
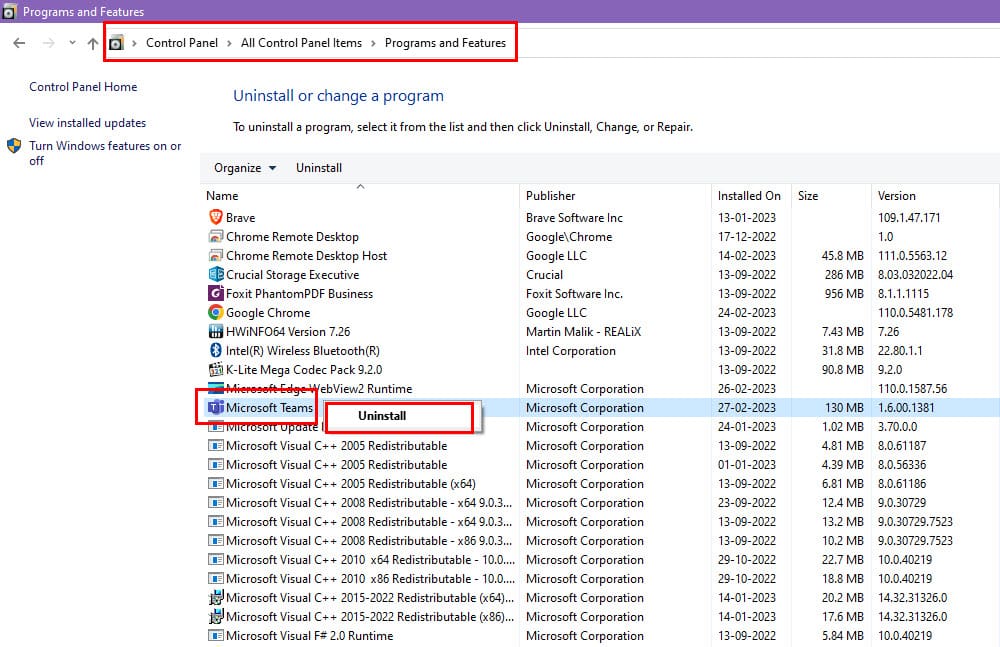
Začasno onemogočite VPN in protivirusno programsko opremo
Ste kdaj sumili, da bi bil sistemski požarni zid ali vaša protivirusna programska oprema lahko razlog za napako “Opravičujemo se, nismo se mogli povezati z vami”? Tako je! V določenih primerih ti preprečujejo, da bi Microsoft Teams deloval pravilno.
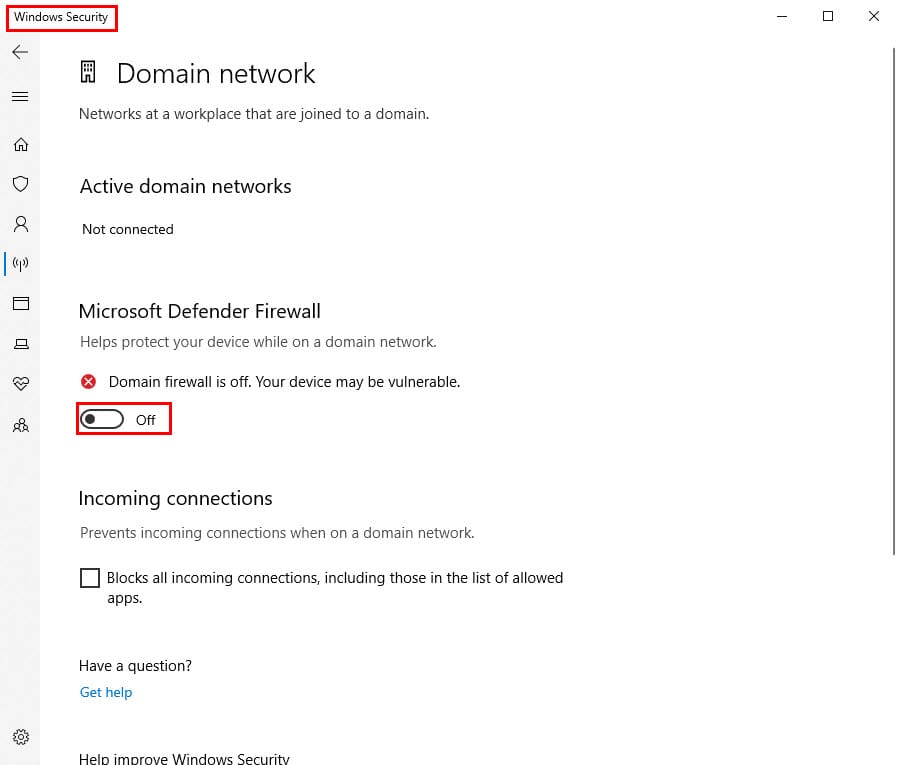
Da potrdite, začasno onemogočite svoj požarni zid in protivirusno orodje, preden zaženete Teams. Če napaka ni več prisotna, ste pravkar našli rešitev. Dovolite Microsoft Teams na vašem protivirusnem programu in požarnem zidu, da jo lahko uporabljate brez nadležnih napak.

Prav tako preverite, ali imate kakšno programsko opremo VPN vklopljeno. Če je to res, jo onemogočite in poskusite odpreti Teams in preverite, ali težava vztraja. Če je bil VPN odgovoren za to težavo, bi morala izginiti, ko je bil VPN izklopljen. V tem primeru morate poskrbeti, da ne uporabljate VPN med uporabo Teams.
Ko je vaša težava rešena, omogočite Microsoft Teams aplikacijo na svojem požarnem zidu, protivirusni programski opremi in VPN.
Uporabite Microsoft Teams v spletu
Če nobena od teh metod ne deluje, lahko uporabniki namizne aplikacije poskusijo uporabljati programsko opremo v njeni spletni aplikaciji. Če ste seznanjeni z namizno aplikacijo, ne boste imeli težav z navigacijo po spletni različici. Najboljša stvar pri spletni aplikaciji je, da je zelo operabilna, in to brez kakršnih koli napak.
Za uporabo MS Teams v spletu storite naslednje:
https://teams.microsoft.com
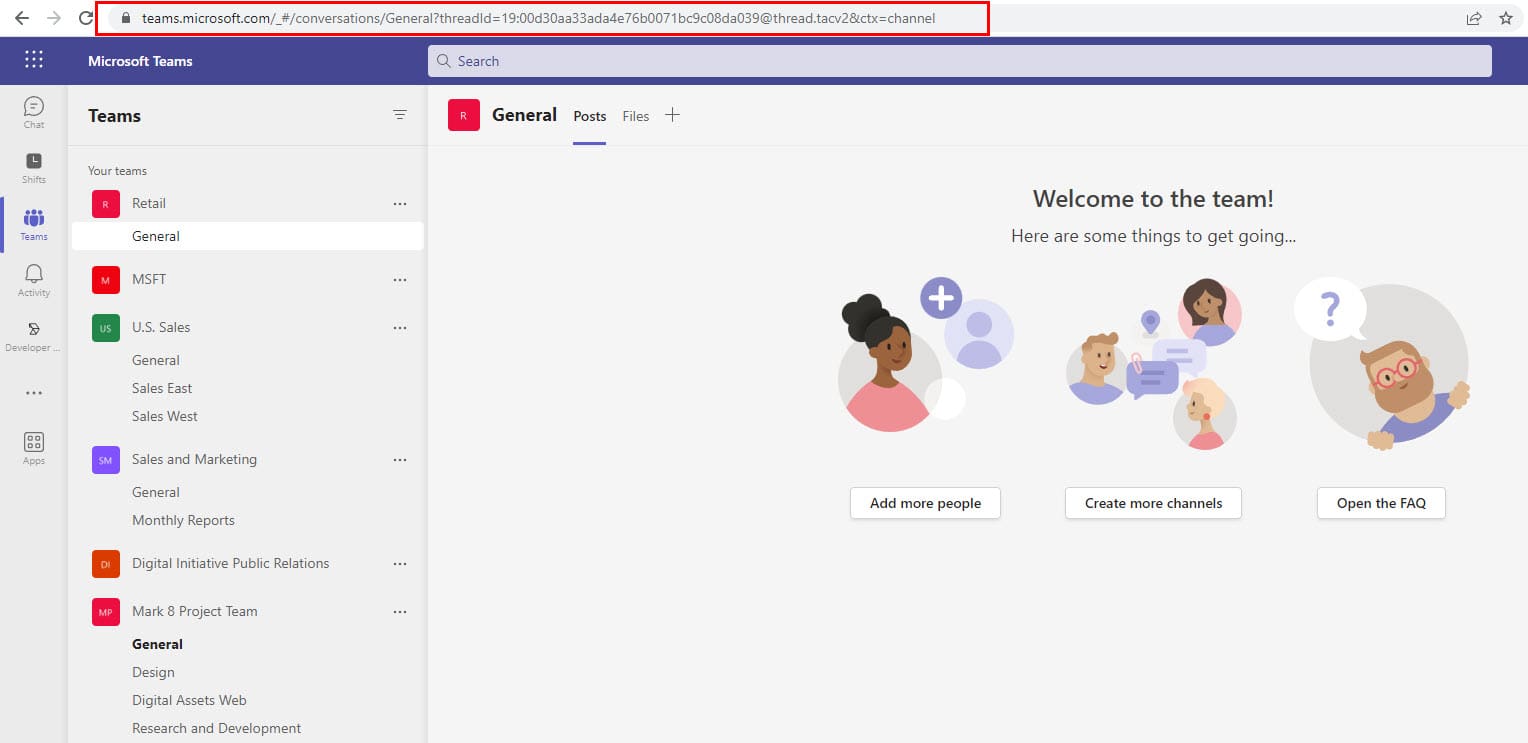
Zaključek
Če Microsoft Teams ne more povezati z vami na avdio ali video srečanju, poskrbite, da je vaša omrežna povezava stabilna. Počistitev predpomnilnika aplikacije in nastavitev sistemskih zvočnikov kot privzete avdio naprave prav tako lahko pomaga. Ali ste uspeli odpraviti težavo s povezavo v Teams? Sporočite nam v komentarjih spodaj.
Če težava še vedno vztraja, bi lahko želeli ovrednotiti alternativo Microsoft Teams za sodelovanje in obdelavo dokumentov pri delu ali šoli. Oglejte si te najboljše alternative Microsoft Teams.
Ali potrebujete načrtovanje ponavljajočih se srečanj na MS Teams z enakimi člani ekipe? Naučite se, kako nastaviti ponavljajoče se srečanje v Teams.
Ali pogosto vidite napako Opravičujemo se, nismo se mogli povezati z vami na MS Teams? Preizkusite te napotke za odpravljanje težav in se znebite te težave zdaj!
Trenutno ni mogoče onemogočiti anonimnih vprašanj v Microsoft Teams Live Events. Tudi registrirani uporabniki lahko pošiljajo anonimna vprašanja.
Microsoft Teams trenutno ne podržava nativno projiciranje vaših sastanaka i poziva na vaš TV. Ali možete koristiti aplikaciju za zrcaljenje zaslona.
POPRAVEK: koda napake Microsoft Teams 6
Iščete način, kako popraviti odmev Microsoft Teams med sestanki? Uporaba slušalk ali onemogočanje zvočnih izboljšav bi lahko pomagala.
Če čakalne vrste klicev ne delujejo v Microsoft Teams, razmislite o posodobitvi odjemalca Microsoft Teams ali namesto tega uporabite spletno različico.
Če želite odpraviti napako Microsoft Teams v skriptu na tej strani, morate onemogočiti storitve tretjih oseb in izklopiti obvestila o napakah skripta.
Če Microsoft Teams ne izbriše datotek, najprej počakajte še malo, nato počistite predpomnilnik in piškotke iz brskalnika ter obnovite starejšo različico.
Če se Microsoft Teams ne bo povezal s sestankom, boste morali odpraviti težave z internetno povezavo in se prepričati, da noben požarni zid ne blokira dostopa.
Če želite popraviti neznano napako v datoteki Microsoft teams, se odjavite in znova zaženite ekipe, se obrnite na podporo in spletno skupnost, odprite datoteke s spletno možnostjo ali znova namestite MT.
Če v Microsoft Teams ne vidite svojih slikovnih datotek, razmislite o čiščenju predpomnilnika brskalnika ali v celoti spremenite brskalnik.
Če dobite napako Microsoft Teams, nam je žal – naleteli smo na težavo, posodobite aplikacijo in nadaljujte z branjem za več rešitev.
Če želite popraviti kodo napake Microsoft Teams 503, se prijavite prek spletnega odjemalca Microsoft Team, preverite težave s storitvijo, počistite upravitelja poverilnic in se obrnite na podporo.
Če Microsoft Teams ne bo označil klepetov kot prebranih, najprej izklopite vsa obvestila, nato preverite, ali je seja klepeta skrita, ter se odjavite in se znova prijavite.
Če uporabniki iz vaše skupine Microsoft Teams ne morejo oddajati dogodkov v živo za širšo javnost, morate preveriti, ali so nastavljeni pravilniki o dogodkih v živo.
Ali ste dobili Oprostite, ker ste imeli težave pri pridobivanju napake v beležnici? Popravite ga tako, da osvežite uporabniški profil in uporabite drugo aplikacijo.
Če želite odpraviti napako pri napačni zahtevi Microsoft Teams, spremenite priporočene nastavitve samo za branje, preverite združljivost datotek. Spremenite spletni brskalnik ali počistite predpomnilnik brskalnika.
Če želite odpraviti, da Microsoft Teams ne more dodati težav z gostom, preverite težave z zamudo, odobrite težavo z ukazi Powershell in namestite morebitne čakajoče posodobitve.
Če ob poskusu prve prijave dobite kodo napake caa20004, morate omogočiti WS-Trust 1.3 za enotni sosoten namizni odjemalec.
Se sprašujete, kako integrirati ChatGPT v Microsoft Word? Ta vodnik vam pokaže, kako to storiti s pripomočkom ChatGPT za Word v 3 enostavnih korakih.
Tukaj najdete podrobna navodila, kako spremeniti niz uporabniškega agenta v brskalniku Apple Safari za MacOS.
Prikazujemo vam, kako spremeniti barvo osvetlitve za besedilo in besedilna polja v Adobe Readerju s tem korak-po-korak priročnikom.
Ali potrebujete načrtovanje ponavljajočih se srečanj na MS Teams z enakimi člani ekipe? Naučite se, kako nastaviti ponavljajoče se srečanje v Teams.
Želite onemogočiti zaslon za posodobitev programske opreme Apple in preprečiti njegovo pojavljanje na računalniku Windows 11 ali Mac? Preizkusite te metode zdaj!
Če iščete osvežujočo alternativo tradicionalni virtualni tipkovnici, je Samsung Galaxy S23 Ultra odlična rešitev. Z
Odkrijte, kako odpraviti napako OneDrive s kodo 0x8004de88, da boste lahko spet uporabljali svoje oblačne shrambe.
V tem vadnici vam pokažemo, kako spremeniti privzeto nastavitev povečave v Adobe Readerju.
Ali pogosto vidite napako Opravičujemo se, nismo se mogli povezati z vami na MS Teams? Preizkusite te napotke za odpravljanje težav in se znebite te težave zdaj!
Trenutno ni mogoče onemogočiti anonimnih vprašanj v Microsoft Teams Live Events. Tudi registrirani uporabniki lahko pošiljajo anonimna vprašanja.











![Microsoft Teams: Žal nam je - naleteli smo na težavo [Odpravljeno] Microsoft Teams: Žal nam je - naleteli smo na težavo [Odpravljeno]](https://blog.webtech360.com/resources3/images10/image-424-1008181952263.jpg)
![Koda napake Microsoft Teams 503 [REŠENO] Koda napake Microsoft Teams 503 [REŠENO]](https://blog.webtech360.com/resources3/images10/image-182-1008231237201.png)










