Kako nastaviti ponavljajoče se srečanje v Teams

Ali potrebujete načrtovanje ponavljajočih se srečanj na MS Teams z enakimi člani ekipe? Naučite se, kako nastaviti ponavljajoče se srečanje v Teams.
Video sastanci su uvijek lakši za praćenje na većem ekranu. Zbog toga se mnogi korisnici Microsoft Teams-a pitaju mogu li projicirati svoje sastanke na ekran svog TV-a. Istražimo odgovor na ovo pitanje.
Contents
Može li se Microsoft Teams projicirati na TV?
Microsoft Teams trenutno ne podržava nativno projiciranje vaših sastanaka i poziva na vaš TV. No, postoji način za zaobići ovo ograničenje. Možete jednostavno zrcaliti svoj mobilni uređaj na TV. Ili možete instalirati program za zrcaljenje zaslona na vašem računalu.
Međutim, postoji značajno ograničenje kada je u pitanju zrcaljenje Teams-a na vaš TV. Dok možete vidjeti video na ekranu TV-a, možda nećete uvijek moći prenijeti audio izlaz. Drugim riječima, slušat ćete audio na svom računalu dok gledate video sastanka na svom TV-u.
Koristite program za zrcaljenje zaslona
Ako tražite brzo i lako rješenje, možete jednostavno instalirati softversko rješenje za zrcaljenje zaslona na svoj uređaj. Na primjer, LetsView je kompatibilan s Android, iOS, Mac i Windows platformama.
Da biste koristili ovaj program, trebate ga instalirati i na svom telefonu ili računalu i na svom pametnom TV-u. Zatim se pobrinite da su vaši uređaji povezani na istu WiFi mrežu. Unesite kod koji ste dobili kako biste povezali svoj telefon ili računalo s TV-om putem LetsView. Sada možete pokrenuti svoj Microsoft Teams sastanak.
Drugi koristan alat koji možete koristiti u istu svrhu je ApowerMirror. Možete instalirati ApowerMirror na svoj telefon ili računalo, a zatim koristiti kabel za povezivanje svojih uređaja. Dakle, ne morate ga instalirati i na svom TV-u. No, ako nemate kabel, možete također povezati svoje uređaje bežično putem ApowerMirror-a.
Kako zrcaliti Teams na TV uz Chromecast
Ako koristite Chromecast, preuzmite Teams na svoj Android uređaj ili računalo. Tada možete projicirati Teams sastanke i pozive na svoj TV.
Na Androidu
Prevucite prema dolje s dva prsta i jednostavno dodirnite ikonu Cast. Ako nema ikone Cast:
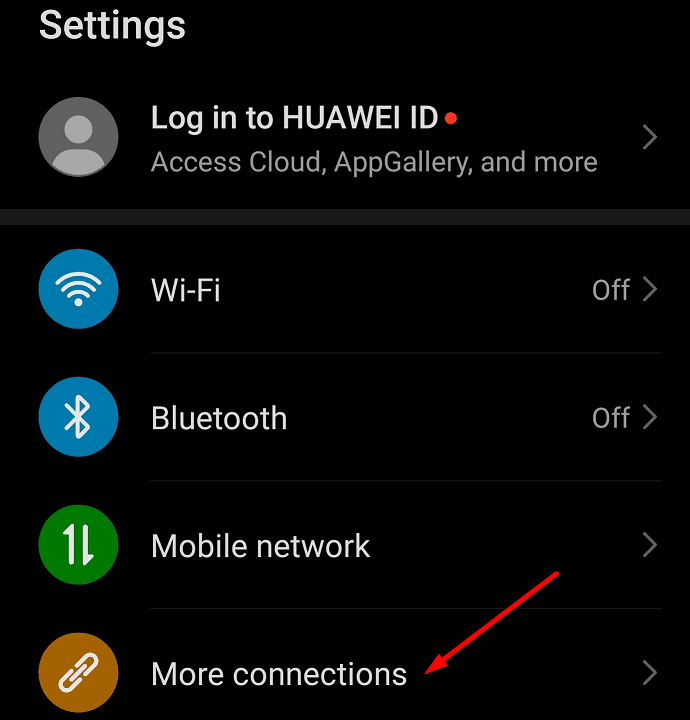
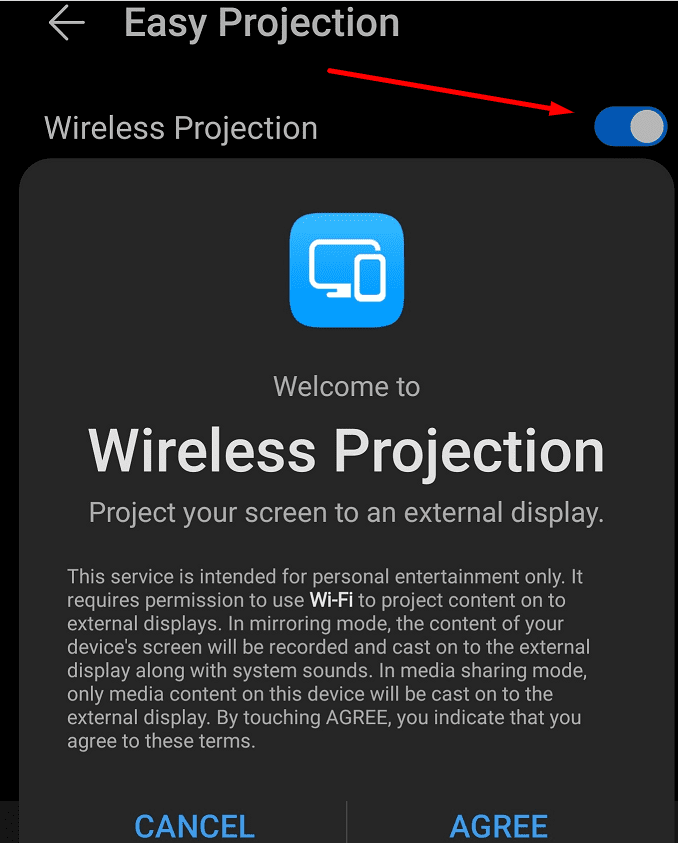
Na računalu
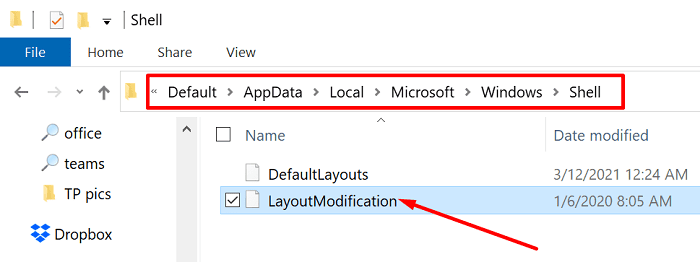

Zaključak
Iako Microsoft Teams ne podržava zrcaljenje sastanaka na vaš TV nativno, možete koristiti program za zrcaljenje zaslona za obavljanje ovog zadatka. Ili možete koristiti dongle, kao što je Chromecast, za strimanje sadržaja s vašeg telefona ili PC-a na vaš TV.
Evo nekoliko dodatnih vodiča o tome kako povezati svoj telefon ili PC s vašim TV-om:
Ali potrebujete načrtovanje ponavljajočih se srečanj na MS Teams z enakimi člani ekipe? Naučite se, kako nastaviti ponavljajoče se srečanje v Teams.
Ali pogosto vidite napako Opravičujemo se, nismo se mogli povezati z vami na MS Teams? Preizkusite te napotke za odpravljanje težav in se znebite te težave zdaj!
Trenutno ni mogoče onemogočiti anonimnih vprašanj v Microsoft Teams Live Events. Tudi registrirani uporabniki lahko pošiljajo anonimna vprašanja.
Microsoft Teams trenutno ne podržava nativno projiciranje vaših sastanaka i poziva na vaš TV. Ali možete koristiti aplikaciju za zrcaljenje zaslona.
POPRAVEK: koda napake Microsoft Teams 6
Iščete način, kako popraviti odmev Microsoft Teams med sestanki? Uporaba slušalk ali onemogočanje zvočnih izboljšav bi lahko pomagala.
Če čakalne vrste klicev ne delujejo v Microsoft Teams, razmislite o posodobitvi odjemalca Microsoft Teams ali namesto tega uporabite spletno različico.
Če želite odpraviti napako Microsoft Teams v skriptu na tej strani, morate onemogočiti storitve tretjih oseb in izklopiti obvestila o napakah skripta.
Če Microsoft Teams ne izbriše datotek, najprej počakajte še malo, nato počistite predpomnilnik in piškotke iz brskalnika ter obnovite starejšo različico.
Če se Microsoft Teams ne bo povezal s sestankom, boste morali odpraviti težave z internetno povezavo in se prepričati, da noben požarni zid ne blokira dostopa.
Če želite popraviti neznano napako v datoteki Microsoft teams, se odjavite in znova zaženite ekipe, se obrnite na podporo in spletno skupnost, odprite datoteke s spletno možnostjo ali znova namestite MT.
Če v Microsoft Teams ne vidite svojih slikovnih datotek, razmislite o čiščenju predpomnilnika brskalnika ali v celoti spremenite brskalnik.
Če dobite napako Microsoft Teams, nam je žal – naleteli smo na težavo, posodobite aplikacijo in nadaljujte z branjem za več rešitev.
Če želite popraviti kodo napake Microsoft Teams 503, se prijavite prek spletnega odjemalca Microsoft Team, preverite težave s storitvijo, počistite upravitelja poverilnic in se obrnite na podporo.
Če Microsoft Teams ne bo označil klepetov kot prebranih, najprej izklopite vsa obvestila, nato preverite, ali je seja klepeta skrita, ter se odjavite in se znova prijavite.
Če uporabniki iz vaše skupine Microsoft Teams ne morejo oddajati dogodkov v živo za širšo javnost, morate preveriti, ali so nastavljeni pravilniki o dogodkih v živo.
Ali ste dobili Oprostite, ker ste imeli težave pri pridobivanju napake v beležnici? Popravite ga tako, da osvežite uporabniški profil in uporabite drugo aplikacijo.
Če želite odpraviti napako pri napačni zahtevi Microsoft Teams, spremenite priporočene nastavitve samo za branje, preverite združljivost datotek. Spremenite spletni brskalnik ali počistite predpomnilnik brskalnika.
Če želite odpraviti, da Microsoft Teams ne more dodati težav z gostom, preverite težave z zamudo, odobrite težavo z ukazi Powershell in namestite morebitne čakajoče posodobitve.
Če ob poskusu prve prijave dobite kodo napake caa20004, morate omogočiti WS-Trust 1.3 za enotni sosoten namizni odjemalec.
Se sprašujete, kako integrirati ChatGPT v Microsoft Word? Ta vodnik vam pokaže, kako to storiti s pripomočkom ChatGPT za Word v 3 enostavnih korakih.
Tukaj najdete podrobna navodila, kako spremeniti niz uporabniškega agenta v brskalniku Apple Safari za MacOS.
Prikazujemo vam, kako spremeniti barvo osvetlitve za besedilo in besedilna polja v Adobe Readerju s tem korak-po-korak priročnikom.
Ali potrebujete načrtovanje ponavljajočih se srečanj na MS Teams z enakimi člani ekipe? Naučite se, kako nastaviti ponavljajoče se srečanje v Teams.
Želite onemogočiti zaslon za posodobitev programske opreme Apple in preprečiti njegovo pojavljanje na računalniku Windows 11 ali Mac? Preizkusite te metode zdaj!
Če iščete osvežujočo alternativo tradicionalni virtualni tipkovnici, je Samsung Galaxy S23 Ultra odlična rešitev. Z
Odkrijte, kako odpraviti napako OneDrive s kodo 0x8004de88, da boste lahko spet uporabljali svoje oblačne shrambe.
V tem vadnici vam pokažemo, kako spremeniti privzeto nastavitev povečave v Adobe Readerju.
Ali pogosto vidite napako Opravičujemo se, nismo se mogli povezati z vami na MS Teams? Preizkusite te napotke za odpravljanje težav in se znebite te težave zdaj!
Trenutno ni mogoče onemogočiti anonimnih vprašanj v Microsoft Teams Live Events. Tudi registrirani uporabniki lahko pošiljajo anonimna vprašanja.











![Microsoft Teams: Žal nam je - naleteli smo na težavo [Odpravljeno] Microsoft Teams: Žal nam je - naleteli smo na težavo [Odpravljeno]](https://blog.webtech360.com/resources3/images10/image-424-1008181952263.jpg)
![Koda napake Microsoft Teams 503 [REŠENO] Koda napake Microsoft Teams 503 [REŠENO]](https://blog.webtech360.com/resources3/images10/image-182-1008231237201.png)










