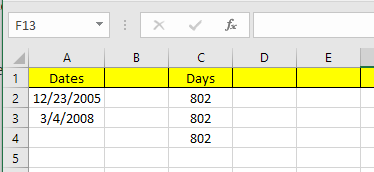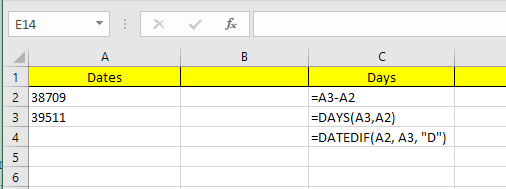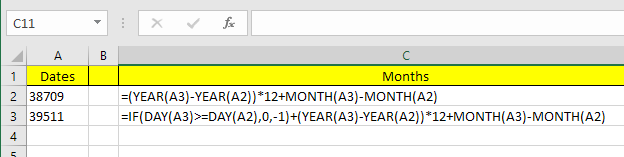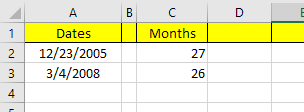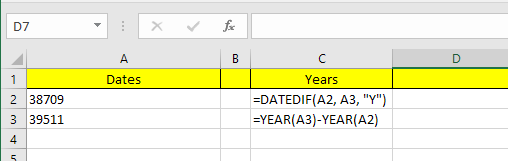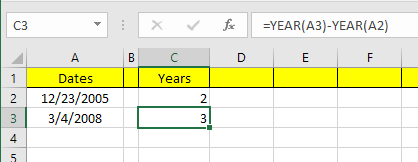Če imate Excelov list z veliko datumi, je verjetno, da boste morali na koncu izračunati razlike med nekaterimi od teh datumov. Morda želite videti, koliko mesecev ste potrebovali, da ste odplačali svoj dolg ali koliko dni ste potrebovali, da ste shujšali za določeno količino?
Izračun razlike med datumi v Excelu je enostaven, vendar lahko postane zapleten, odvisno od tega, kako želite izračunati določene vrednosti. Če bi na primer želeli izvedeti število mesecev med 5. 2. 2016 in 15. 1. 2016, bi moral biti odgovor 0 ali 1? Nekateri ljudje lahko rečejo 0, ker med datumoma ni cel mesec, drugi pa lahko rečejo 1, ker je to drug mesec.
Kazalo
- Dnevi med dvema zmenkoma
- Meseci med dvema datumoma
- Leta med dvema datumoma
V tem članku vam bom pokazal, kako izračunate razlike med dvema datumoma, da poiščete število dni, mesecev in let z različnimi formulami, odvisno od vaših želja.
Dnevi med dvema zmenkoma
Najenostavnejši izračun, ki ga lahko naredimo, je, da dobimo število dni med dvema datumoma. Dobra stvar pri izračunu dni je, da dejansko obstaja samo en način za izračun vrednosti, tako da vam ni treba skrbeti, da vam različne formule dajejo različne odgovore.
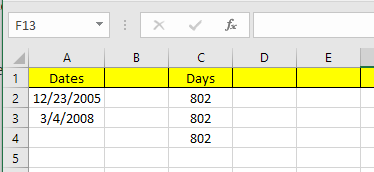
V zgornjem primeru imam dva datuma, shranjena v celicah A2 in A3. Na desni lahko vidite, da je razlika med tema dvema datumoma 802 dni. V Excelu vedno obstaja več načinov za izračun iste vrednosti in to sem naredil tukaj. Oglejmo si formule:
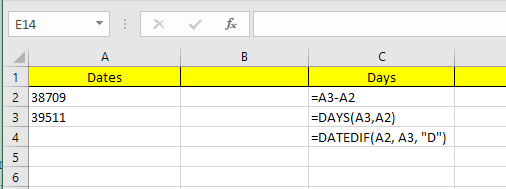
Prva formula je preprosto odštevanje dveh datumov, A3 – A2. Excel ve, da je to datum, in preprosto izračuna število dni med tema dvema datumoma. Enostavno in zelo naravnost. Poleg tega lahko uporabite tudi funkcijo DAYS .
=DAYS(A3, A2)
Ta funkcija sprejme dva argumenta: končni in začetni datum. Če zamenjate datume v formuli, boste dobili le negativno število. Nazadnje lahko uporabite funkcijo z imenom DATEDIF , ki je vključena v Excel od Lotus 1-2-3 days, vendar ni uradno podprta formula v Excelu.
=DATEDIF(A2, A3, "D")
Ko vnesete formulo, boste videli, da vam Excel ne daje nobenih predlogov za polja itd. Na srečo si lahko tukaj ogledate sintakso in vse podprte argumente za funkcijo DATEDIF .
Kot dodaten bonus, kaj če bi želeli izračunati število dni v tednu med dvema datumoma? To je dovolj preprosto tudi zato, ker imamo vgrajeno formulo:
=NETWORKDAYS(začetniDatum,končniDatum)
Izračun števila dni in dni v tednu je dovolj preprost, zato se zdaj pogovorimo o mesecih.
Meseci med dvema datumoma
Najzahtevnejši izračun je število mesecev, ker lahko zaokrožite navzgor ali navzdol, odvisno od tega, ali gre za celoten ali delni mesec. Zdaj obstaja funkcija MONTHS v Excelu, vendar je zelo omejena, ker bo pri izračunu razlike gledala samo na mesec in ne na leto. To pomeni, da je uporaben samo za izračun razlike med dvema mesecema v istem letu.
Ker je to nekako nesmiselno, si poglejmo nekaj formul, ki nam bodo dale pravilen odgovor. Microsoft jih je priskrbel tukaj , če pa ste preleni, da bi obiskali povezavo, sem jih priskrbel tudi spodaj.
Zaokroži - =(LETO(LDatum)-LETO(EDatum))*12+MESEC(LDatum)-MESEC(EDatum)
Zaokroži navzdol - =IF(DAN(LDatum)>=DAN(EDatum),0,-1)+(LETO(LDatum)-LETO(EDatum)) *12+MESEC(LDatum)-MESEC(EDatum)
To sta dve dokaj dolgi in zapleteni formuli in res vam ni treba razumeti, kaj se dogaja. Tukaj so formule v Excelu:
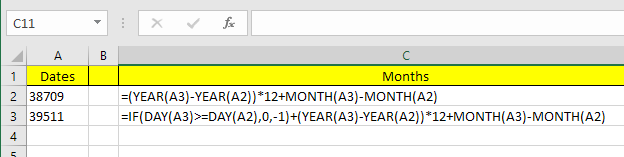
Upoštevajte, da bi morali formulo zaokroževanja navzdol urediti v sami celici, ker se iz neznanega razloga celotna formula ne prikaže v vrstici s formulami. Če si želite ogledati formulo v sami celici, kliknite zavihek Formule in nato kliknite Prikaži formule .

Kakšen je torej končni rezultat obeh formul na našem trenutnem primeru? Poglejmo spodaj:
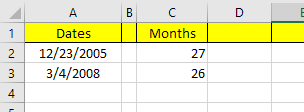
Zaokroženo navzgor mi da 27 mesecev, zaokroženo navzdol pa 26 mesecev, kar je točno, odvisno od tega, kako želite na to gledati. Nazadnje lahko uporabite tudi funkcijo DATEDIF, vendar izračuna le polne mesece, tako da je v našem primeru odgovor, ki ga vrne, 26.
=DATEDIF(A2, A3, "M")
Leta med dvema datumoma
Tako kot pri mesecih je mogoče tudi leta izračunati glede na to, ali želite 1 leto šteti kot celih 365 dni ali če šteje sprememba v letu. Vzemimo torej naš primer, kjer sem uporabil dve različni formuli za izračun števila let:
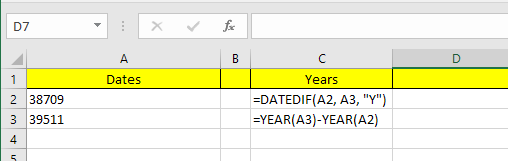
Ena formula uporablja DATEDIF, druga pa funkcijo YEAR. Ker je razlika v številu dni samo 802, DATEDIF prikazuje 2 leti, medtem ko funkcija YEAR prikazuje 3 leta.
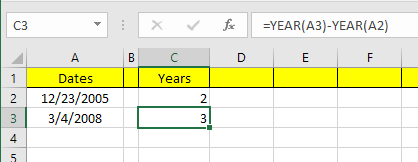
Še enkrat, to je stvar preference in odvisno od tega, kaj točno poskušate izračunati. Dobro je, da poznate obe metodi, da se lahko lotite različnih težav z različnimi formulami.
Dokler ste previdni, katere formule uporabljate, je dokaj enostavno izračunati točno tisto, kar iščete. Poleg tistih, ki sem jih omenil, obstaja še veliko več datumskih funkcij, zato jih lahko preverite tudi na spletnem mestu za podporo za Office . Če imate kakršna koli vprašanja, jih lahko komentirate. Uživajte!