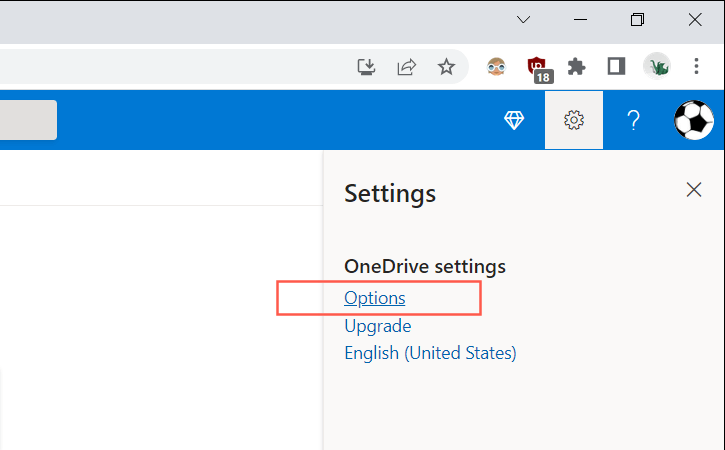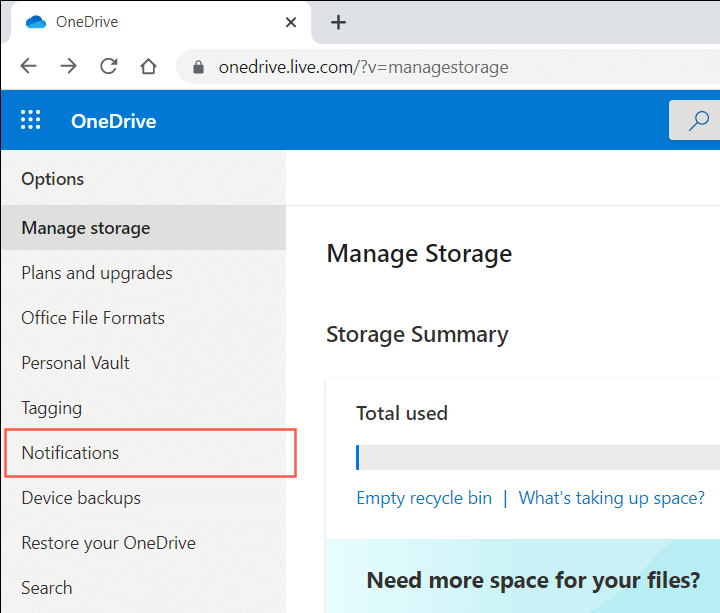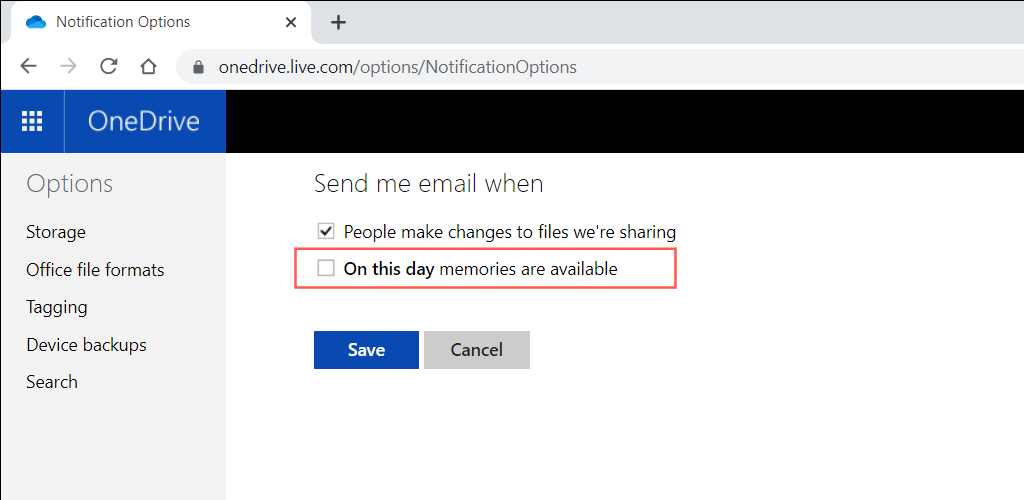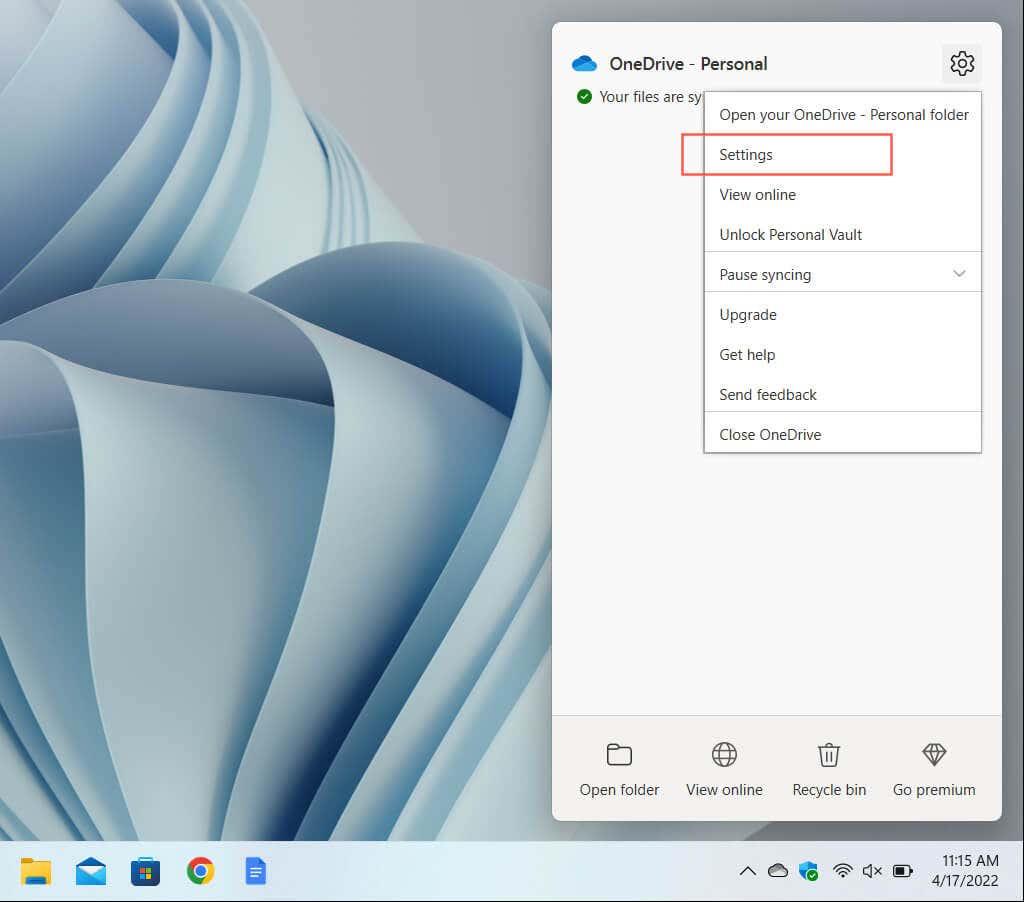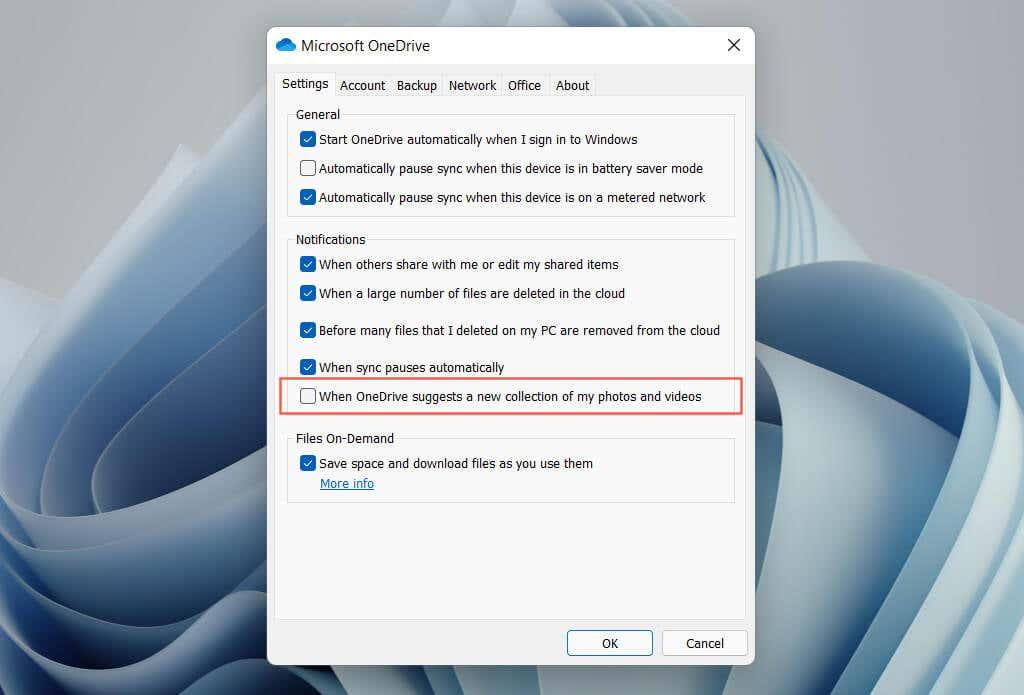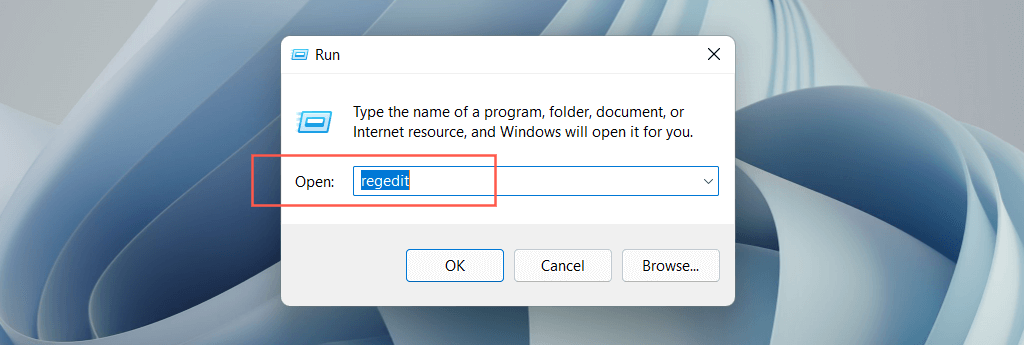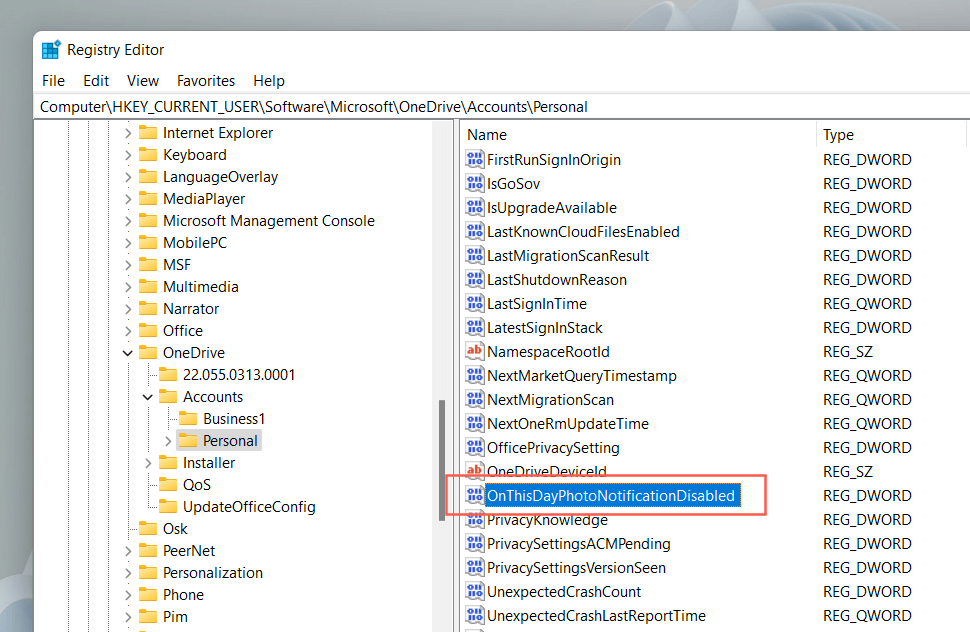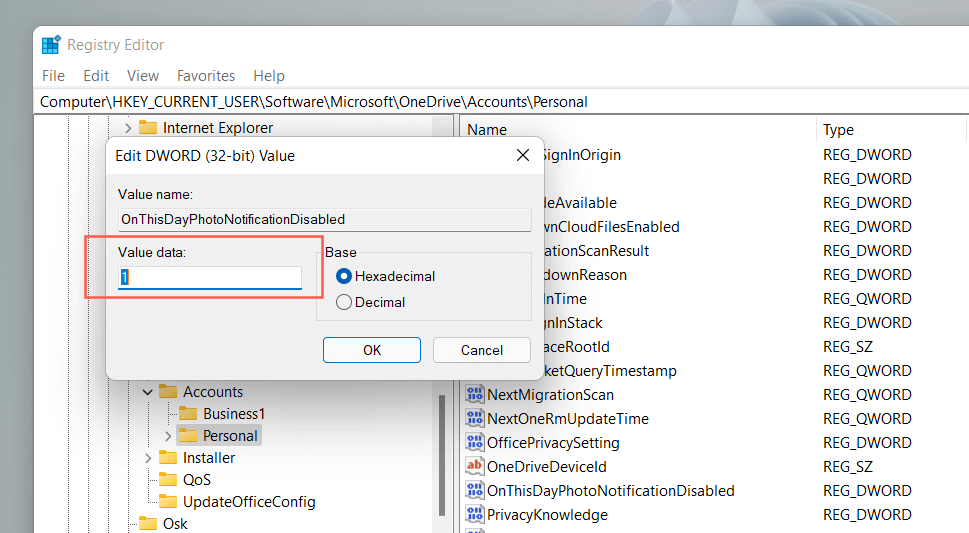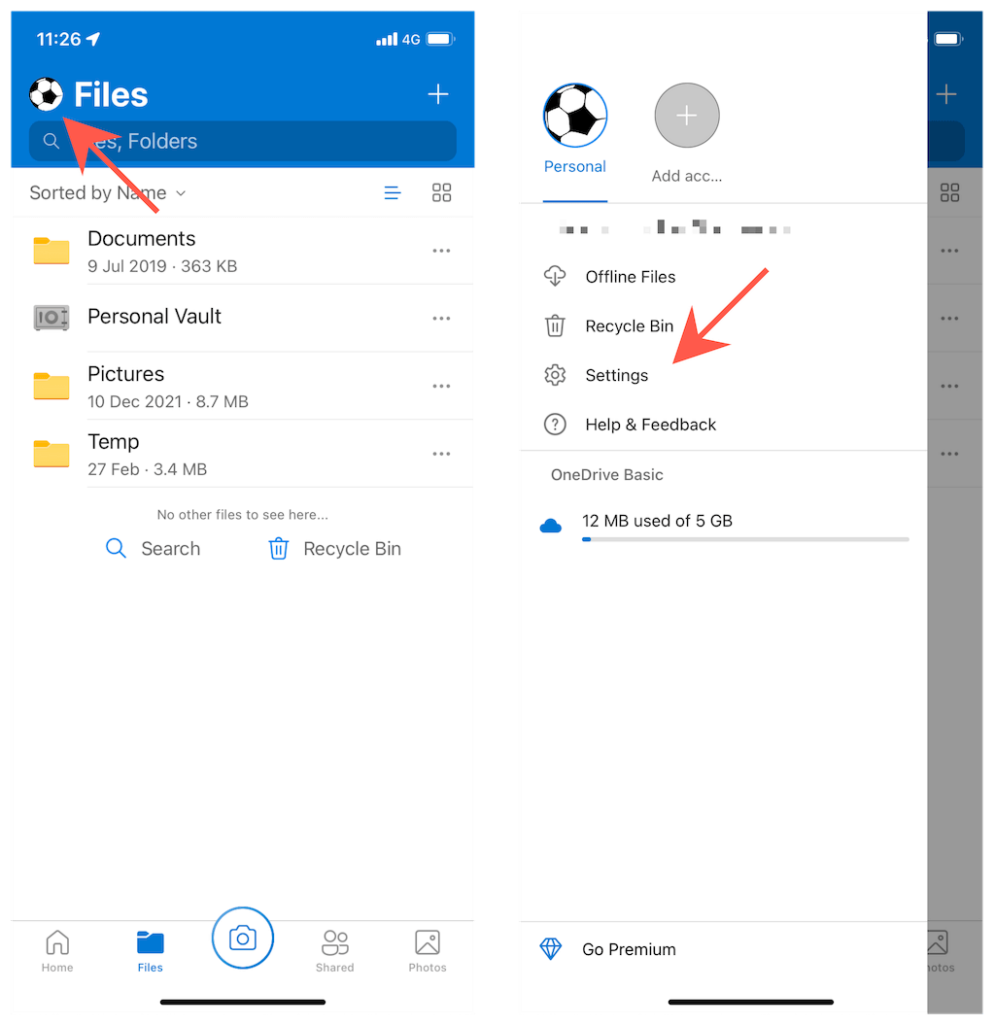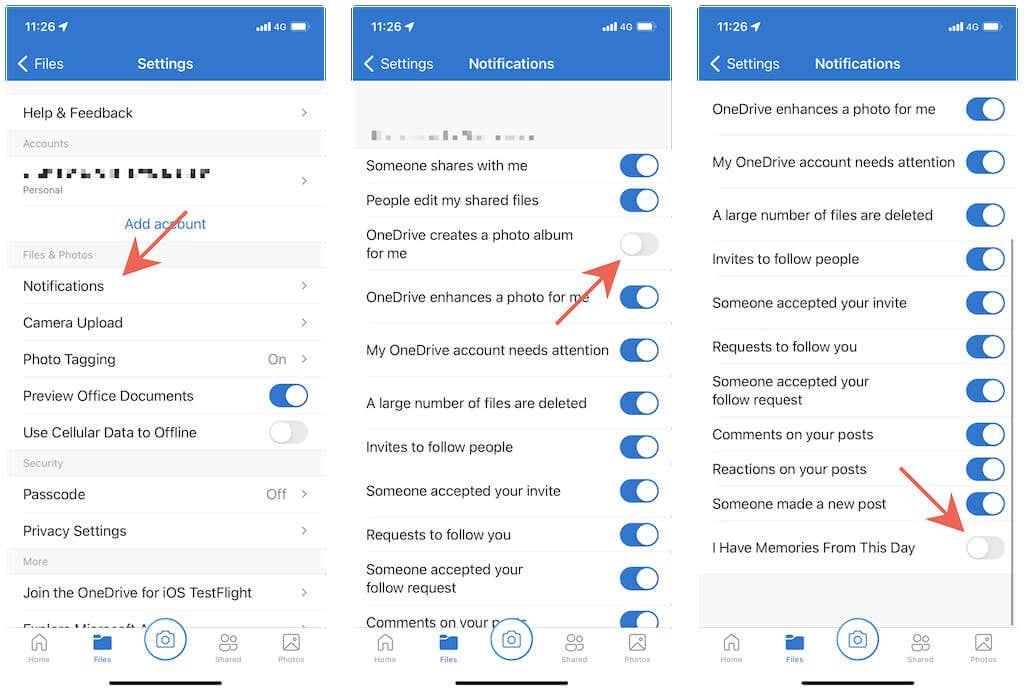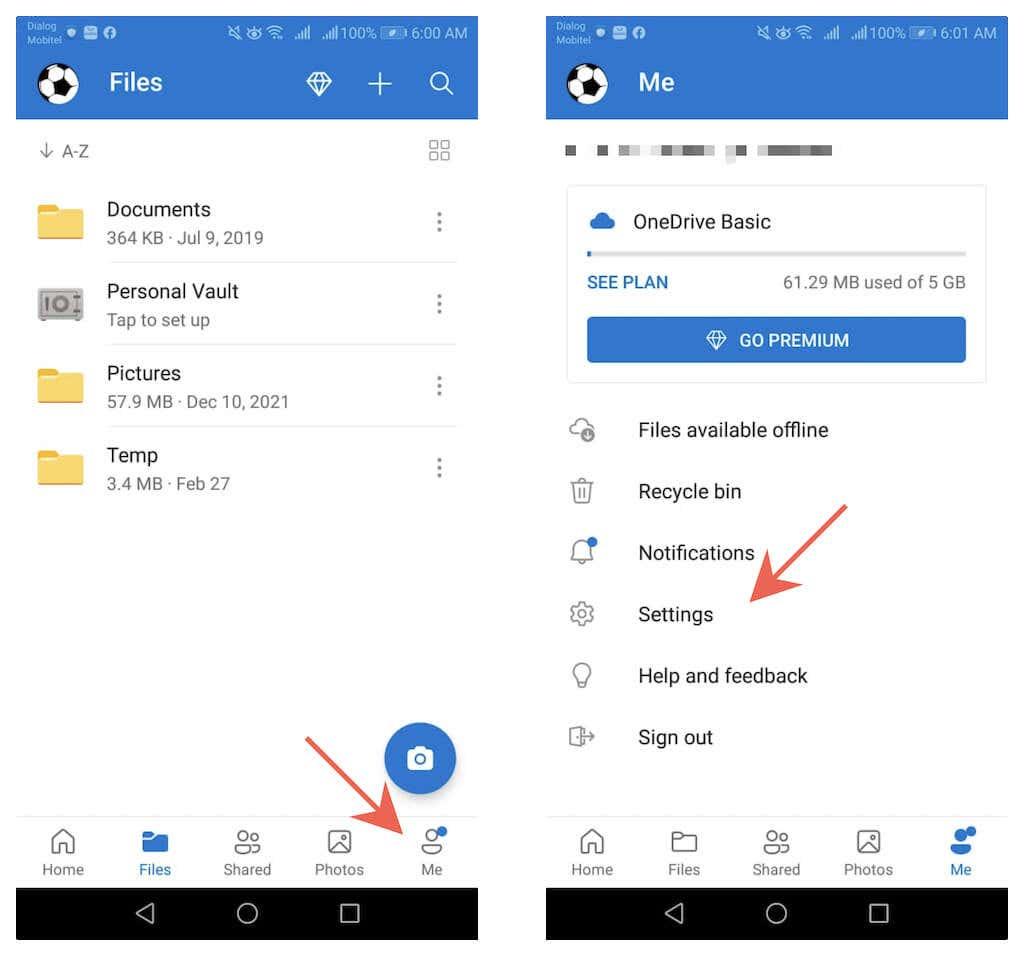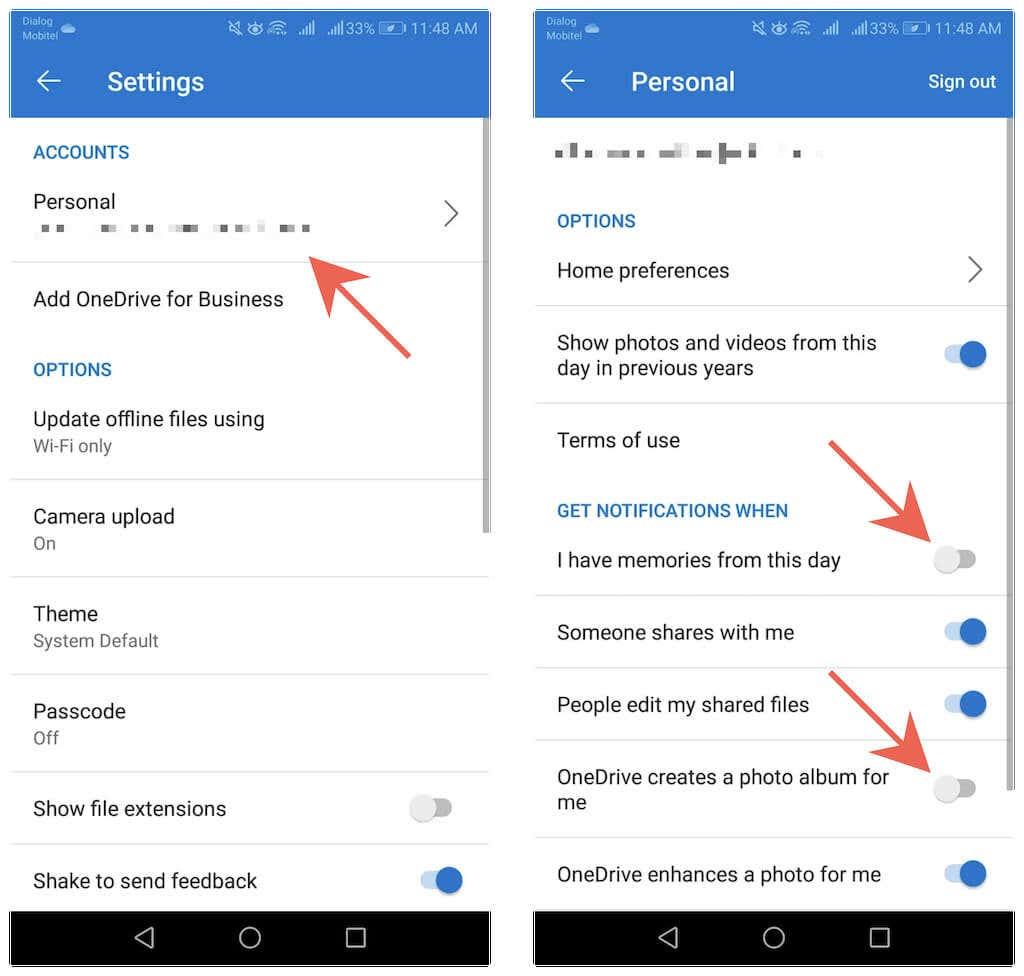Če uporabljate OneDrive za varnostno kopiranje knjižnice fotografij , vam redno pošilja spomine po e-pošti – slike in videoposnetke na isti dan v preteklih letih. Tukaj je opisano, kako jih onemogočite v sistemih Windows, Android, iPhone in iPad.
Čeprav se ti spomini slišijo kot dober koncept, lahko zamašijo vašo mapo »Prejeto«, delujejo kot motnja in celo prikličejo slabe spomine. Poleg e-pošte boste obvestila prejemali tudi na namizje in mobilne naprave. Če raje ne želite prejemati e-poštnih sporočil in obvestil storitve OneDrive »Na ta dan«, jih je dovolj enostavno onemogočiti.

Onemogočite e-poštna sporočila OneDrive »Na ta dan«.
Namesto da se popolnoma odjavite od e-poštnih sporočil OneDrive in potencialno zamudite pomembna sporočila, povezana z računom, lahko Microsoftovi storitvi za skupno rabo datotek posebej naročite, naj vam preneha pošiljati sporočila »Na ta dan«. Če želite to narediti, morate dostopati do spletne aplikacije OneDrive na OneDrive.com.
1. Obiščite OneDrive.com in se vpišite s svojim Microsoftovim računom.
2. Izberite ikono Nastavitve v obliki zobnika v zgornjem desnem kotu zavihka brskalnika in izberite Možnosti .
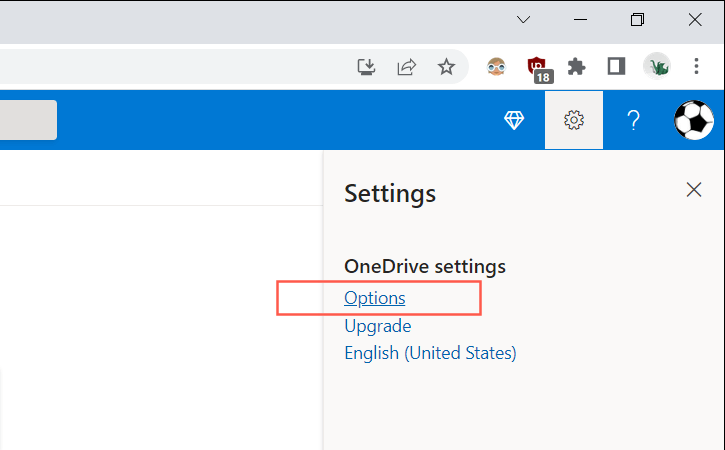
3. V stranski vrstici izberite Obvestila .
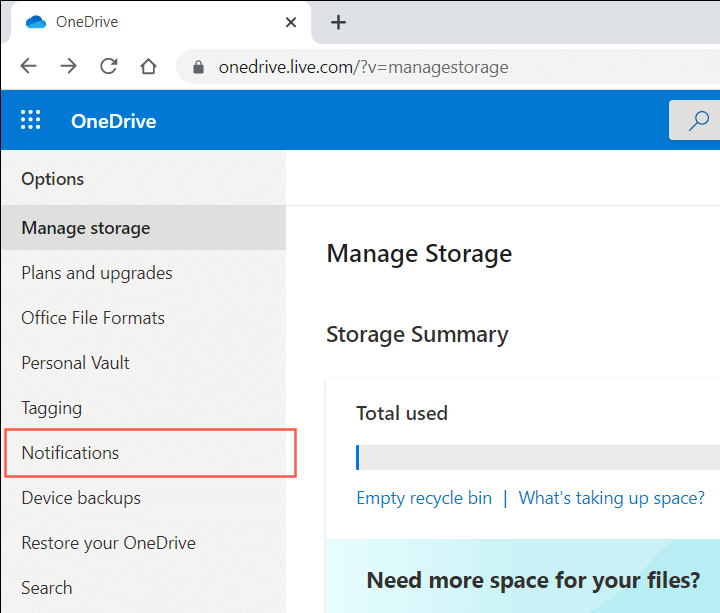
4. Počistite polje zraven Na voljo so spomini na ta dan .
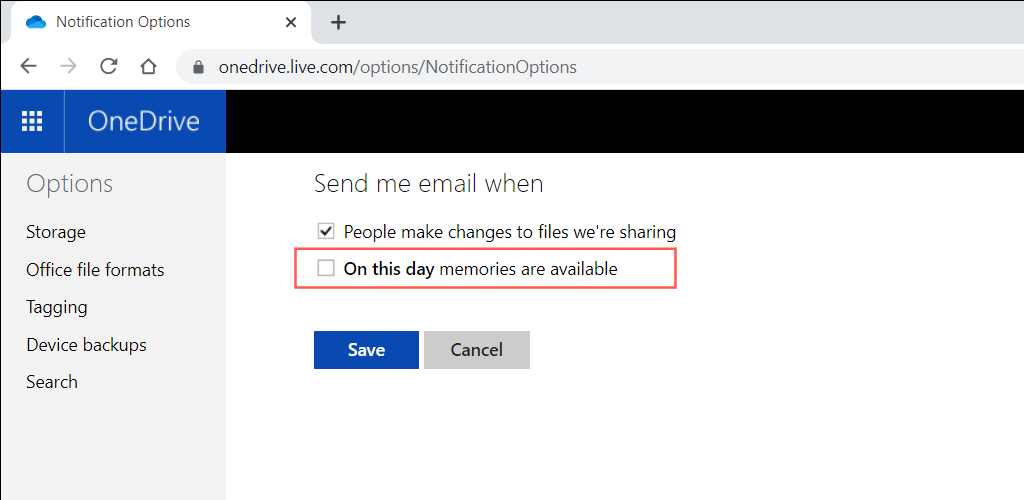
5. Izberite Shrani .
Opomba : Če se poskusite vpisati v OneDrive.com v mobilni napravi, bo morda samodejno zagnala aplikacijo OneDrive (če jo imate nameščeno). Poskusite se prijaviti na spletno mesto, potem ko brskalnik preklopite v namizni način , da to preprečite.
Onemogočite obvestila OneDrive »Na ta dan« v računalniku
V osebnem računalniku je običajno prejemanje obvestil »Na ta dan« iz aplikacije OneDrive, ki je vnaprej nameščena v sistemih Windows 11 in 10 . Če jih želite onemogočiti, morate izklopiti določeno nastavitev v svojih nastavitvah OneDrive. Če to ne vpliva, morate z urejevalnikom registra spremeniti ustrezen registrski ključ .
Onemogočite obvestila »Na ta dan« v nastavitvah OneDrive
1. Izberite ikono OneDrive v sistemski vrstici (na desni strani opravilne vrstice).
2. Izberite ikono Pomoč in nastavitve v obliki zobnika. Nato izberite Nastavitve .
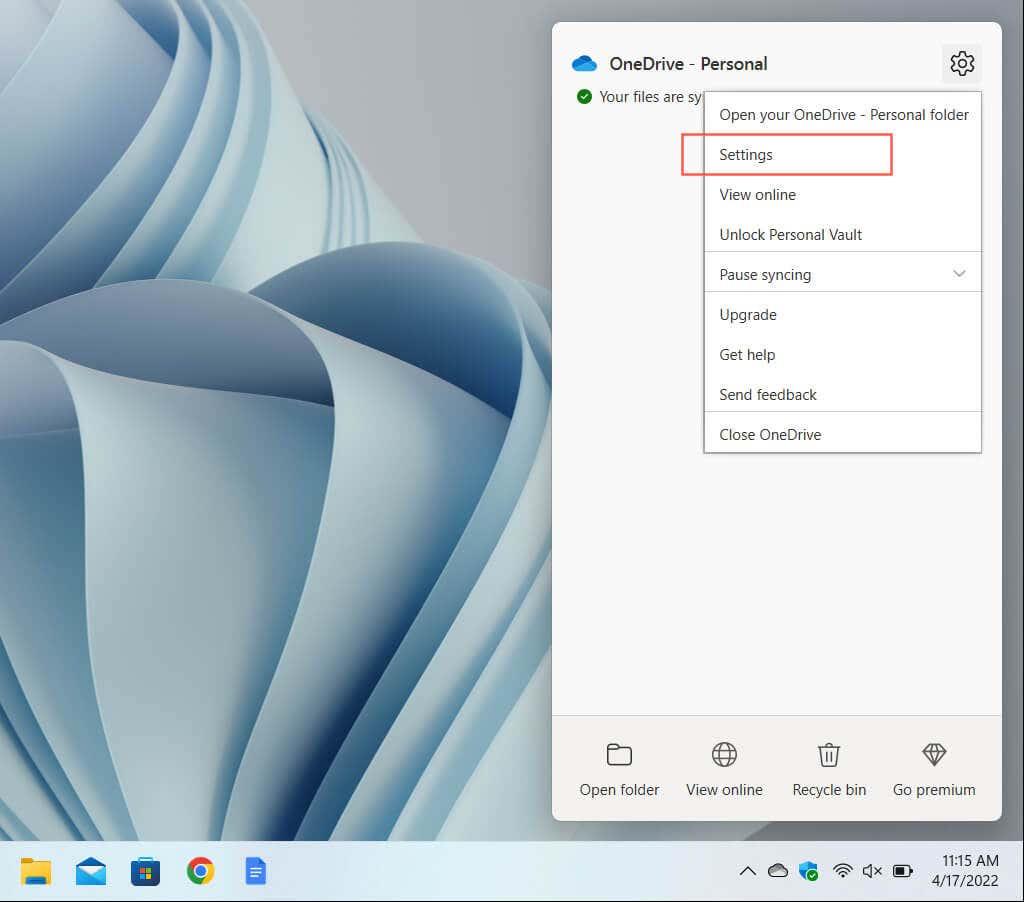
3. Preklopite na zavihek Nastavitve .
4. Počistite potrditveno polje ob Ko OneDrive predlaga novo zbirko mojih fotografij in videoposnetkov .
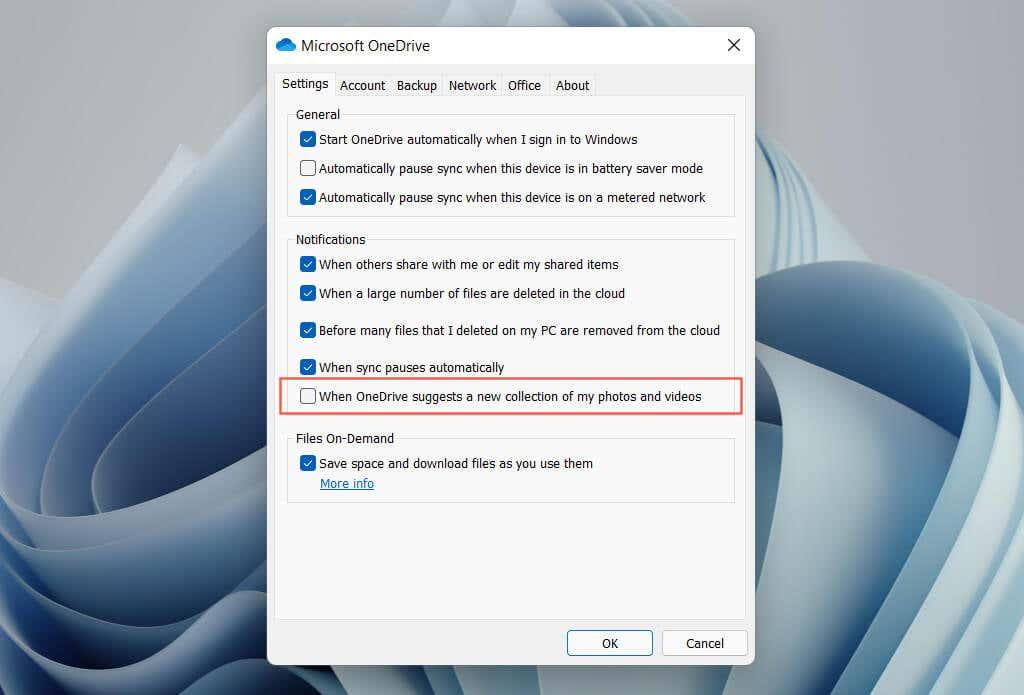
5. Izberite V redu .
Opomba : v starejših različicah OneDrive boste morda videli možnost z oznako Ko so na voljo spomini »Na ta dan« . Počistite polje, če želite ustaviti obvestila »Na ta dan«.
Onemogočite obvestila »Na ta dan« prek sistemskega registra
1. Pritisnite Windows + R , da odprete polje Zaženi .
2. Vnesite regedit in izberite OK .
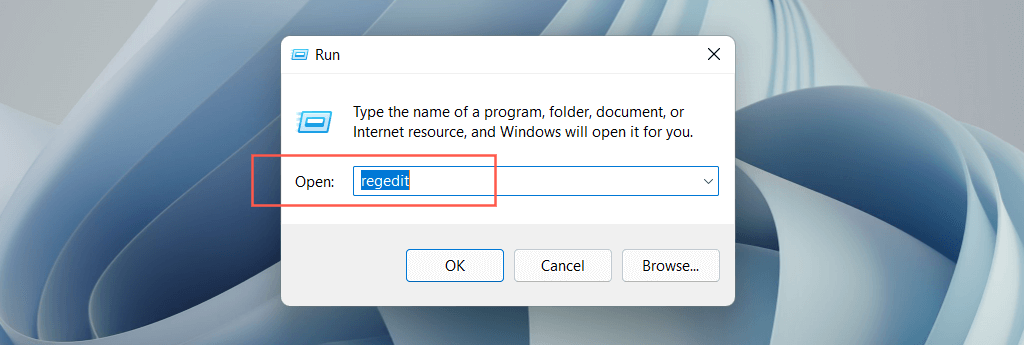
3. Kopirajte in prilepite (ali vnesite) naslednjo pot v naslovno vrstico na vrhu okna urejevalnika registra in pritisnite Enter :
HKEY_CURRENT_USER\Software\Microsoft\OneDrive\Accounts\Personal
4. V stranski vrstici izberite mapo Osebno . Nato dvokliknite registrski vnos OnThisDayPhotoNotificationDisabled na desni strani okna.
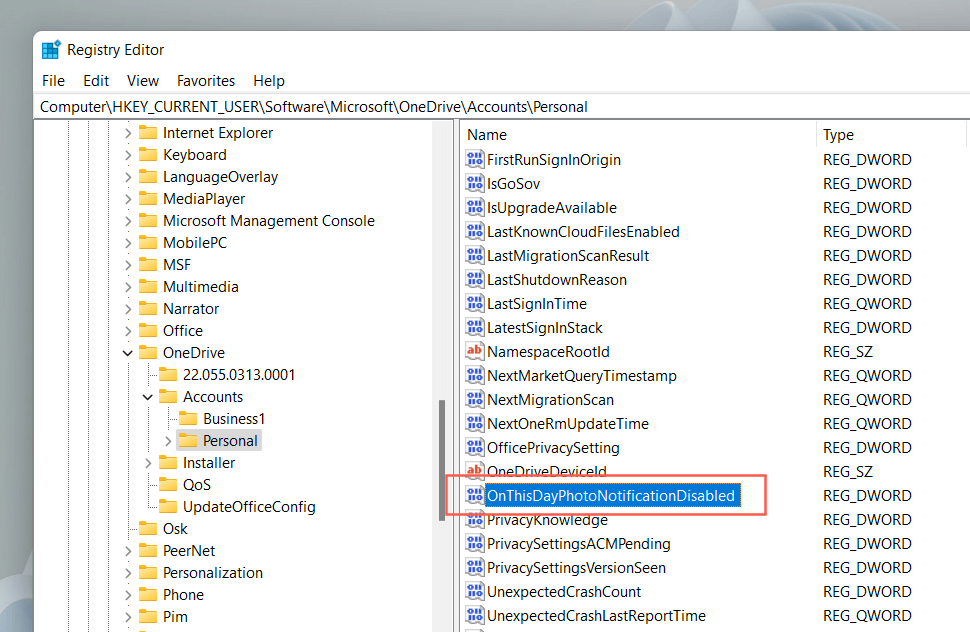
5. Vnesite šestnajstiško vrednost 1 in izberite V redu .
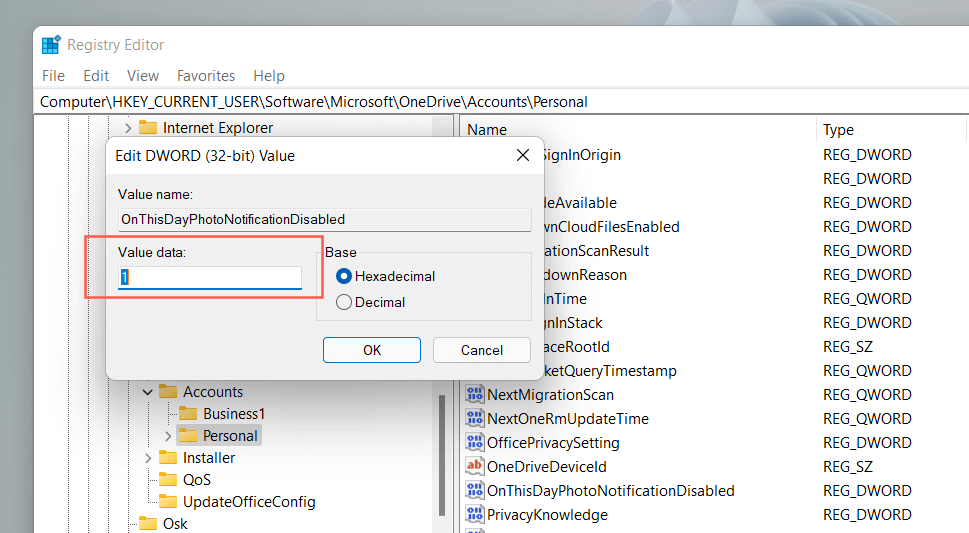
6. Zaprite okno urejevalnika registra in znova zaženite računalnik.
Opomba : Če se zdi, da manjka vnos v register v 4. koraku, z desno tipko miške kliknite Osebno in izberite Novo > Vrednost DWORD (32-bitna) . Poimenujte ga kot OnThisDayPhotoNotificationDisabled in ga shranite s šestnajstiško vrednostjo 1 .
Onemogočite obvestila OneDrive »Na ta dan« v mobilni napravi
Obvestila »Na ta dan« se lahko prikažejo tudi na pametnih telefonih iOS in Android, vendar jih lahko onemogočite, ne da bi izklopili vsa obvestila OneDrive, kot na osebnem računalniku. Upoštevajte le, da je postopek nekoliko drugačen v različicah aplikacije OneDrive za iOS in Android.
Onemogočite obvestila »Na ta dan« v sistemu iOS
1. Odprite OneDrive in tapnite portret profila v zgornjem levem kotu zaslona.
2. Tapnite Nastavitve .
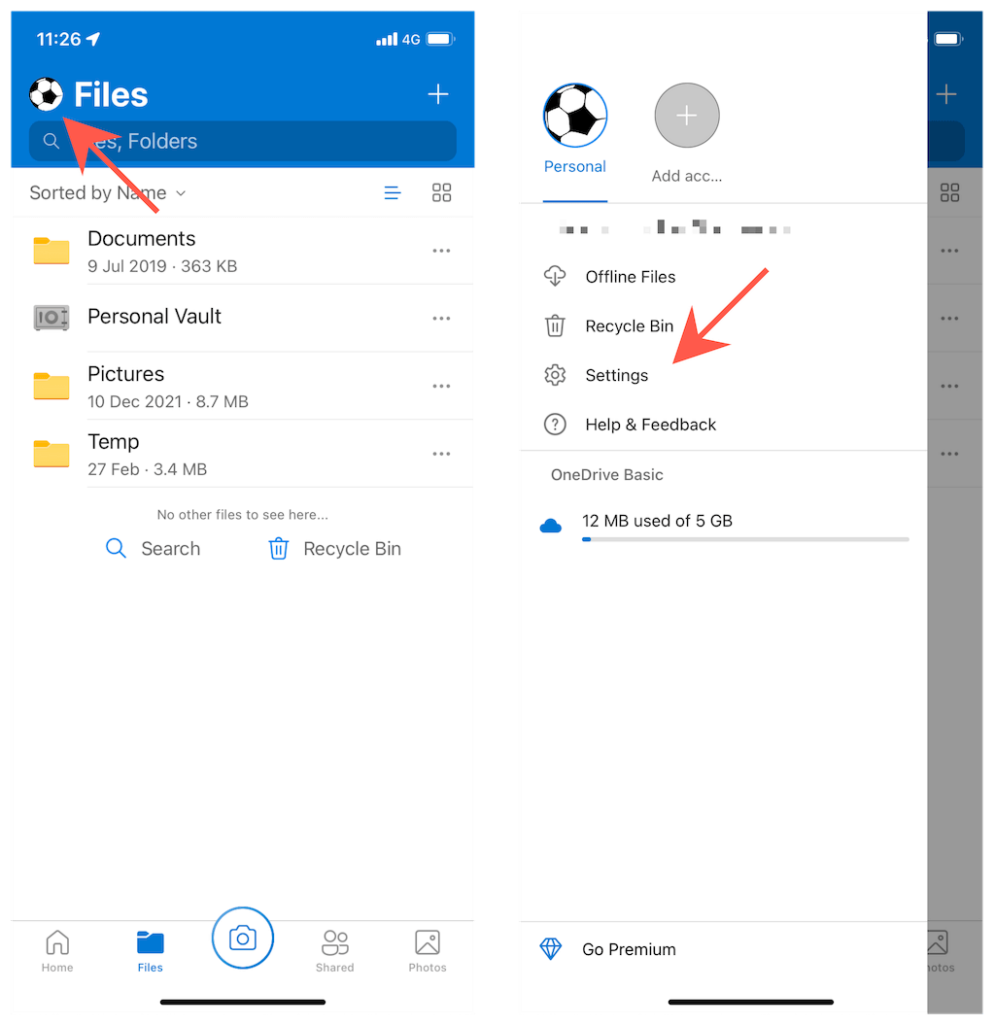
3. Tapnite Obvestila .
4. Izklopite stikala poleg možnosti OneDrive ustvari album s fotografijami zame in Imam spomine na ta dan .
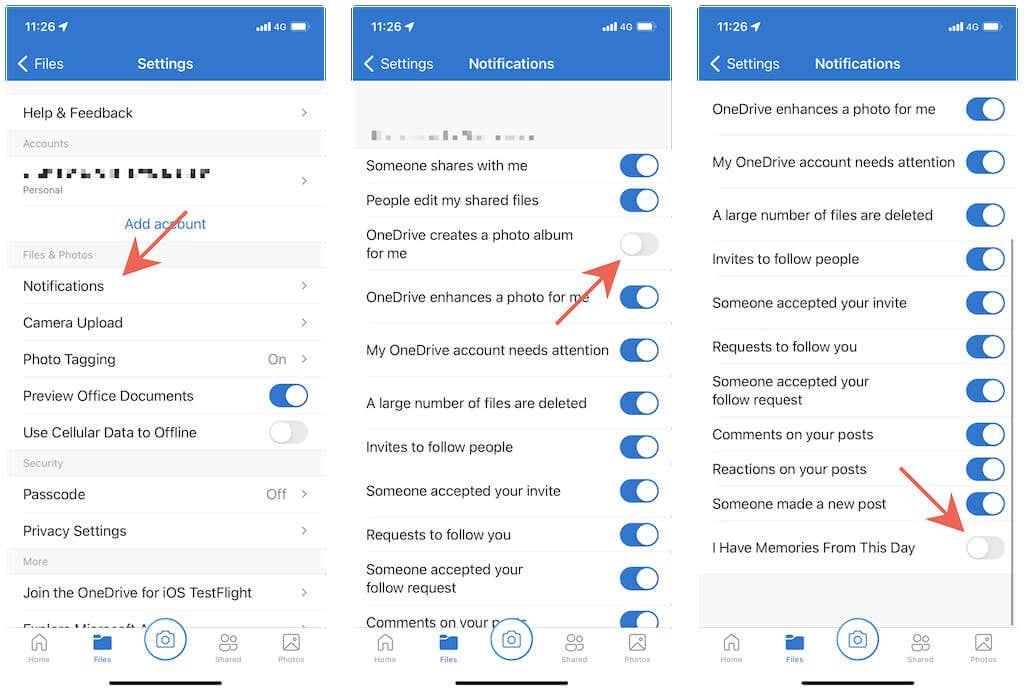
5. Zaprite zaslon z nastavitvami storitve OneDrive .
Onemogočite obvestila »Na ta dan« v sistemu Android
1. Odprite aplikacijo OneDrive in preklopite na zavihek Jaz .
2. Tapnite Nastavitve .
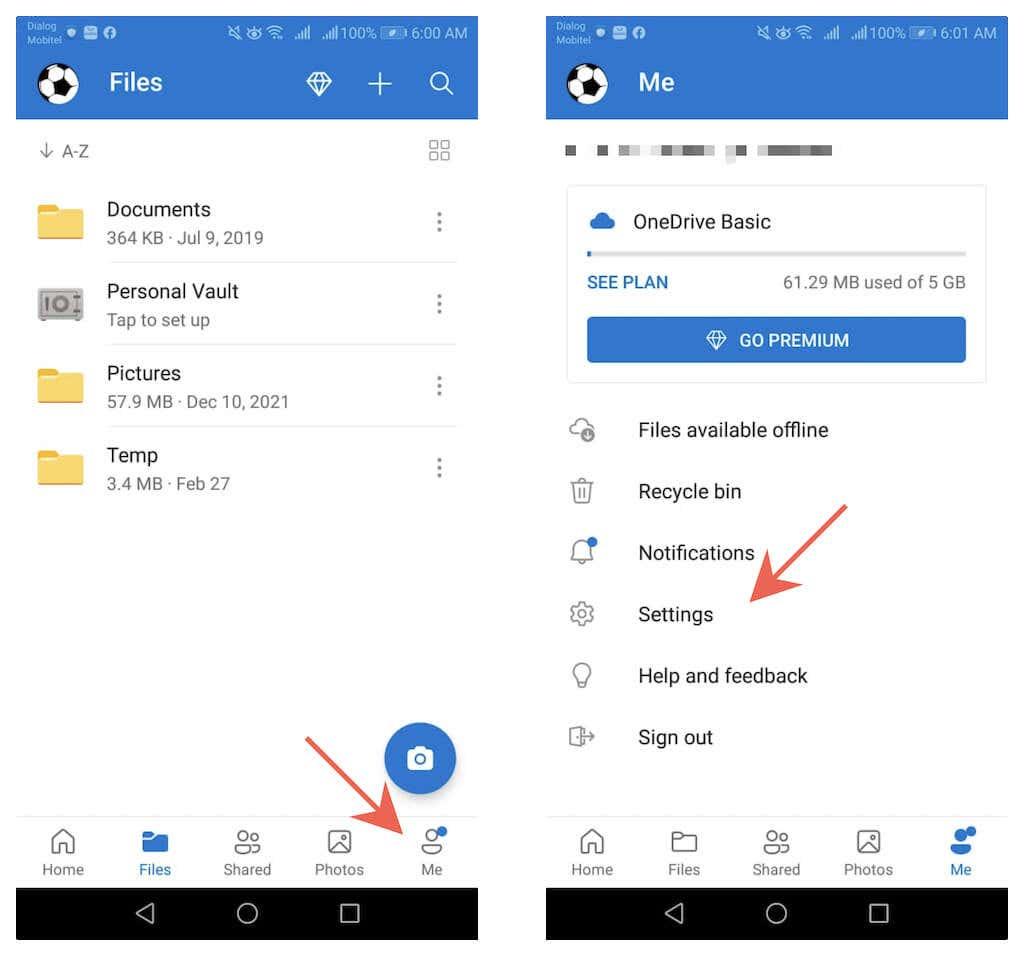
3. Tapnite Osebno
4. Izklopite stikala poleg možnosti Imam spomine na ta dan in OneDrive bo zame ustvaril album fotografij .
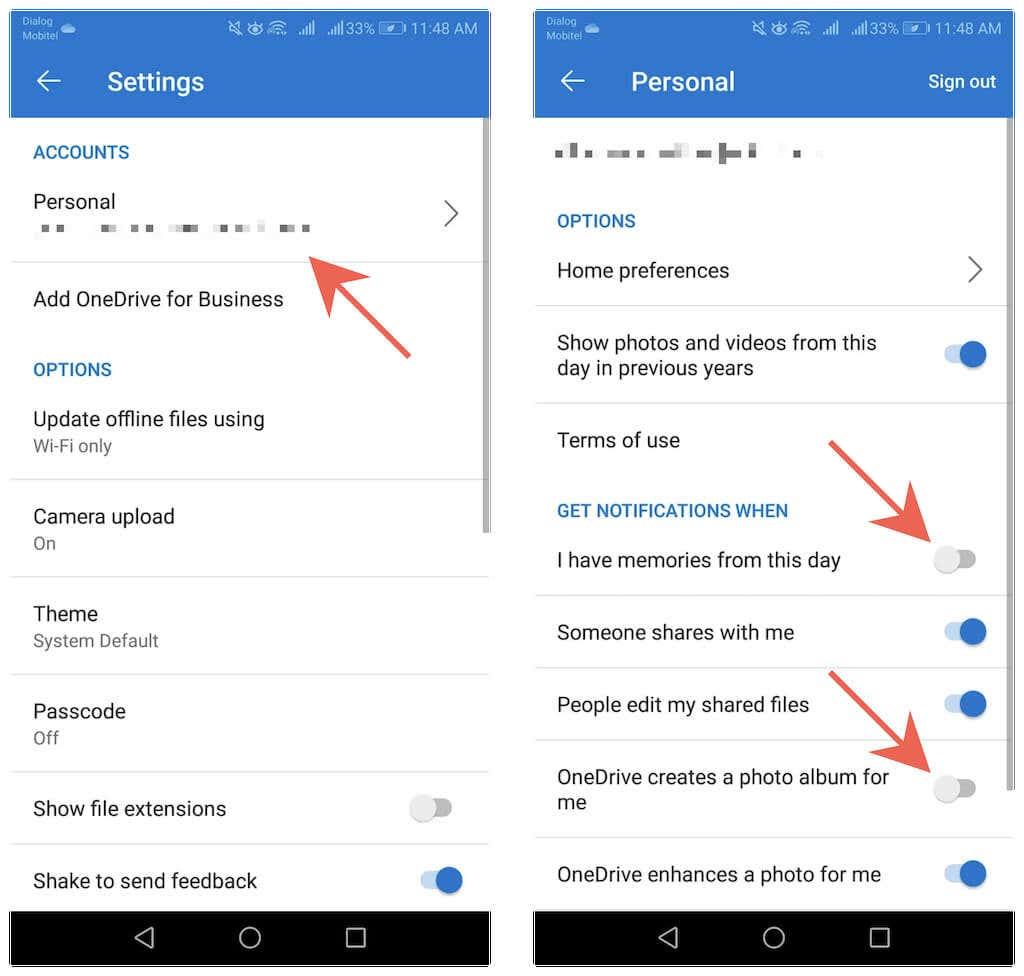
5. Zaprite zaslon z nastavitvami storitve OneDrive .
Blokirajte svoje spomine
E-poštna sporočila »Na ta dan« storitve OneDrive je hitro in enostavno onemogočiti. Vendar ne pozabite, da to upoštevate tako, da blokirate tudi obvestila »Na ta dan«. Če začnete pogrešati svoj dnevni odmerek spominov OneDrive, jih lahko prav tako hitro znova vklopite.