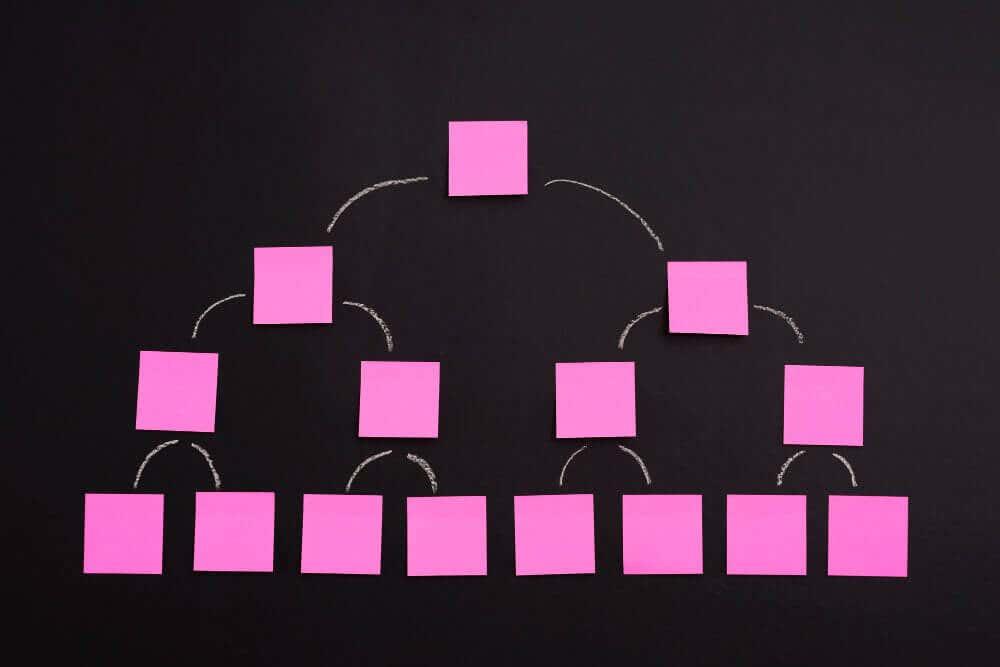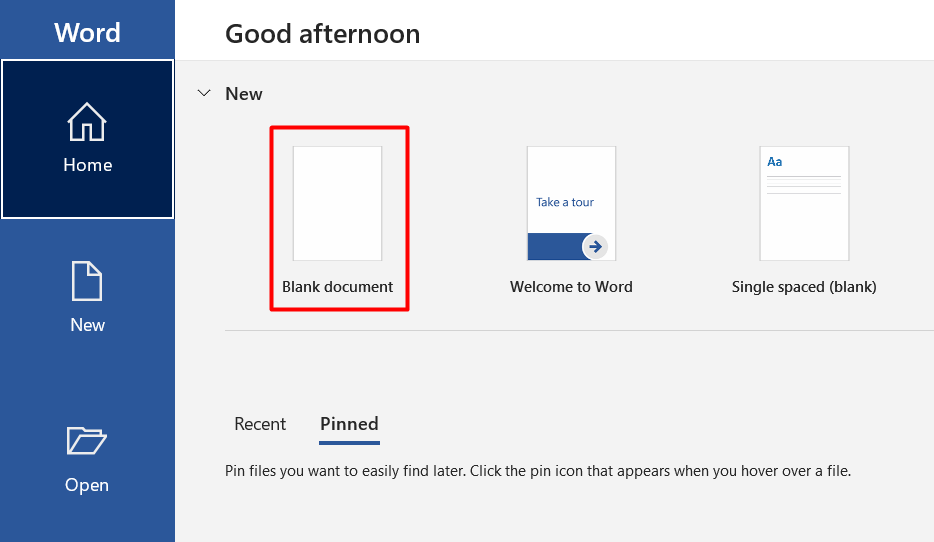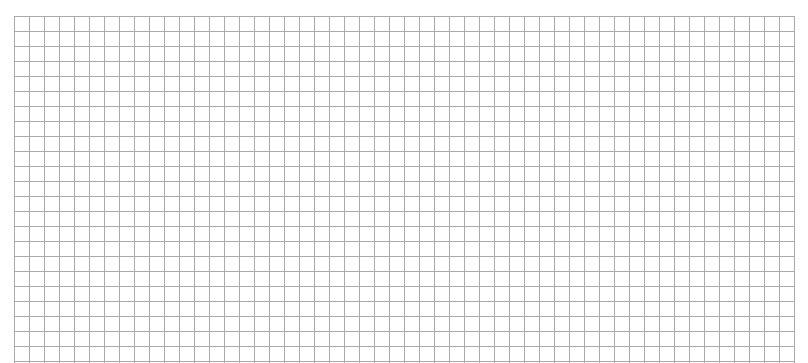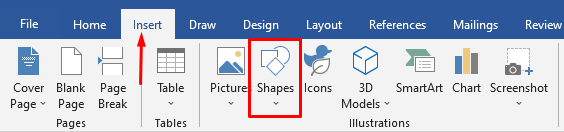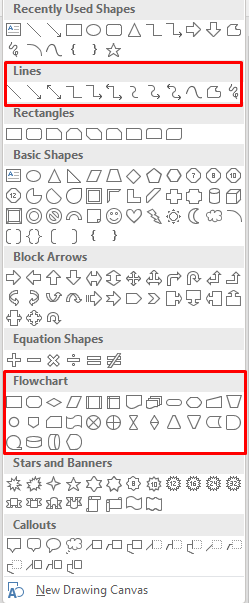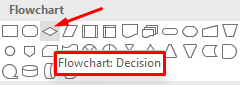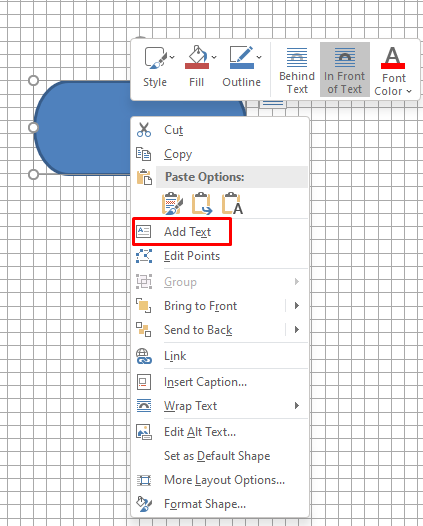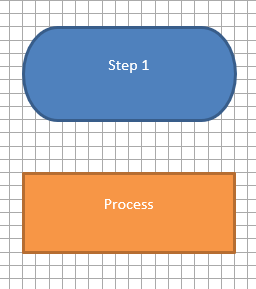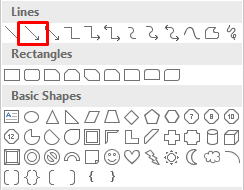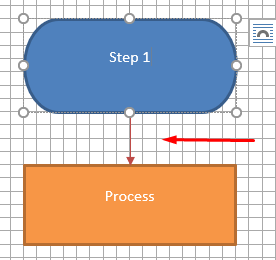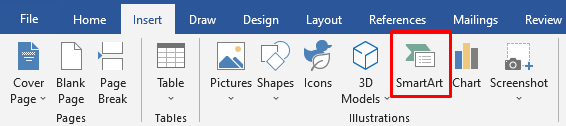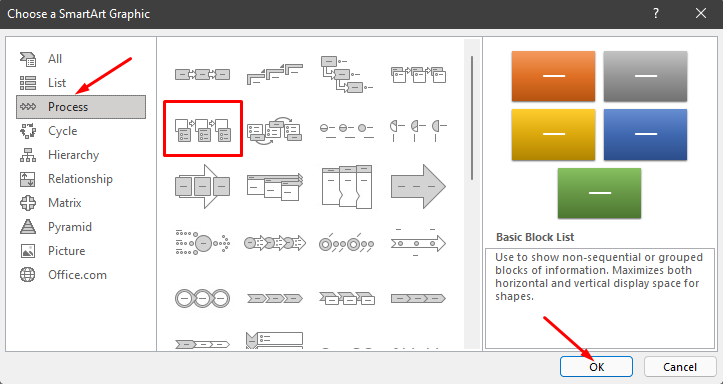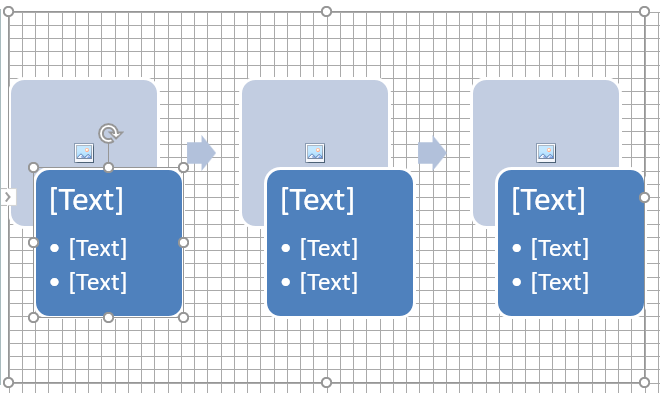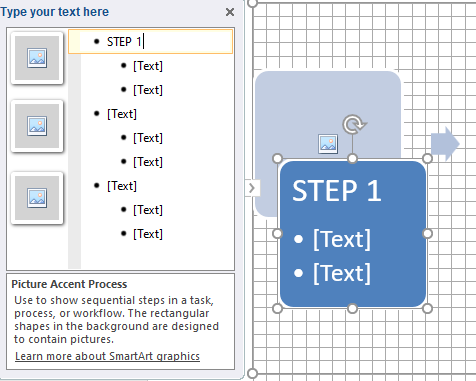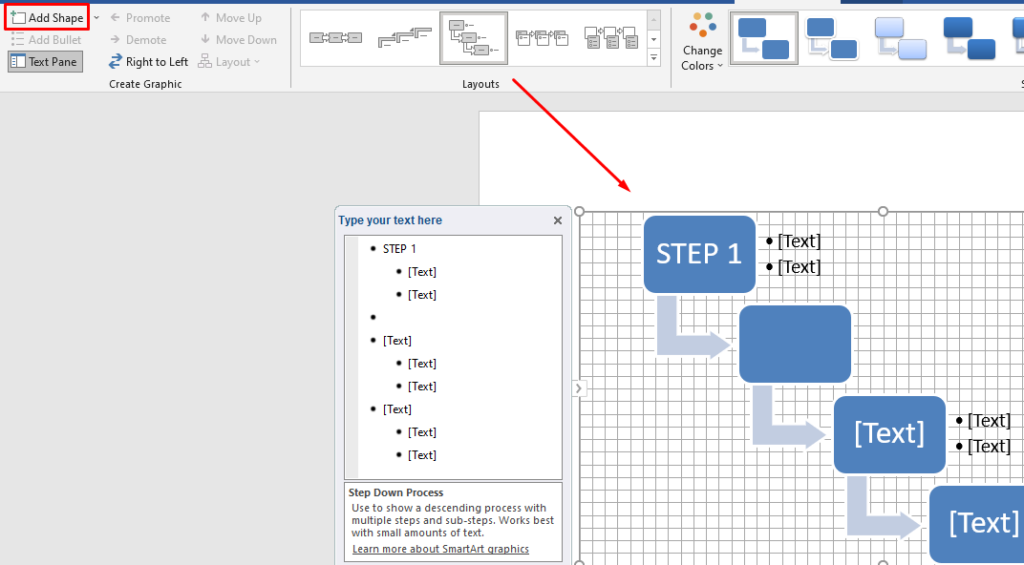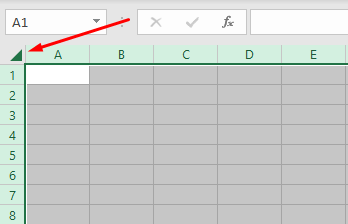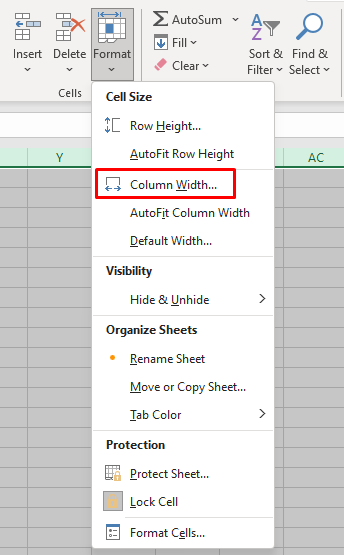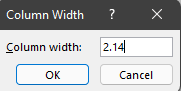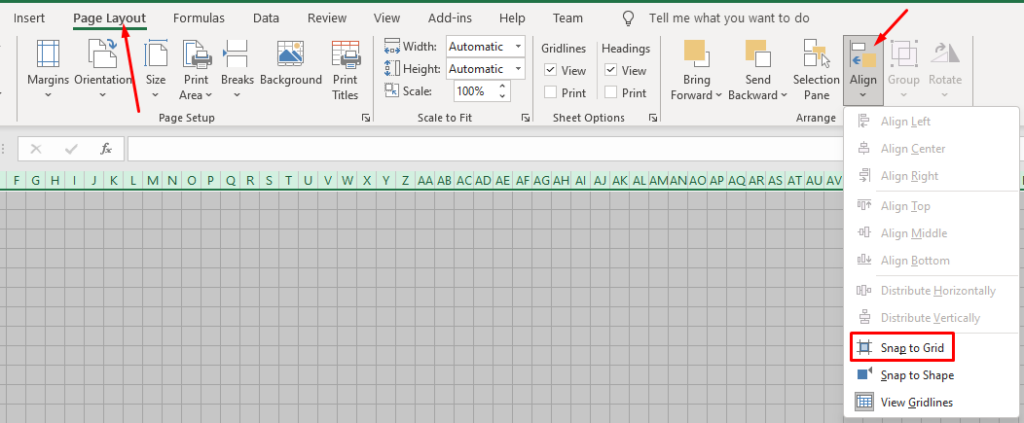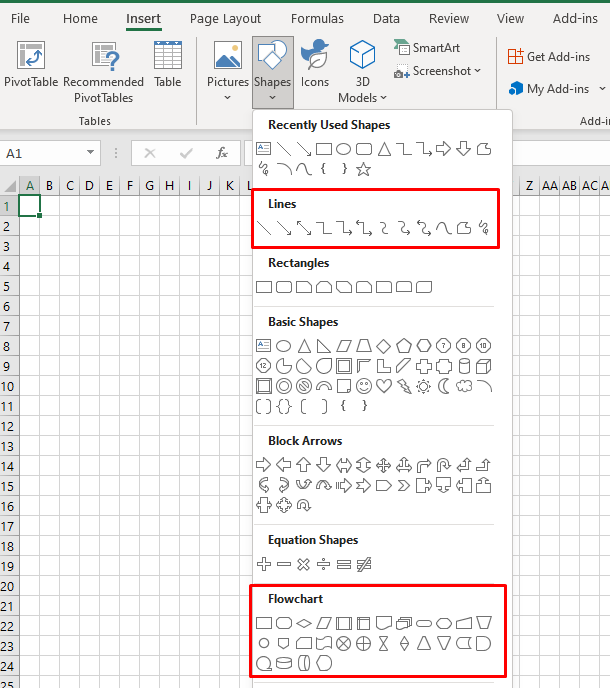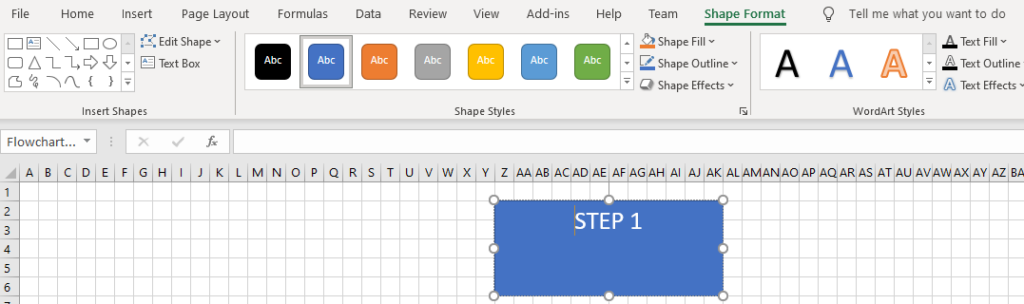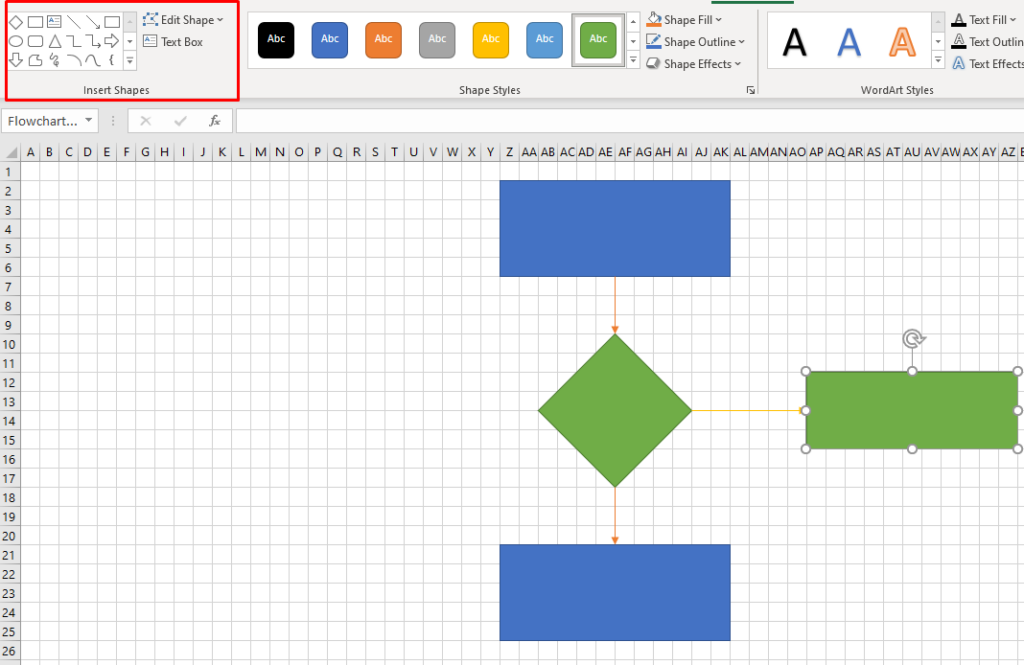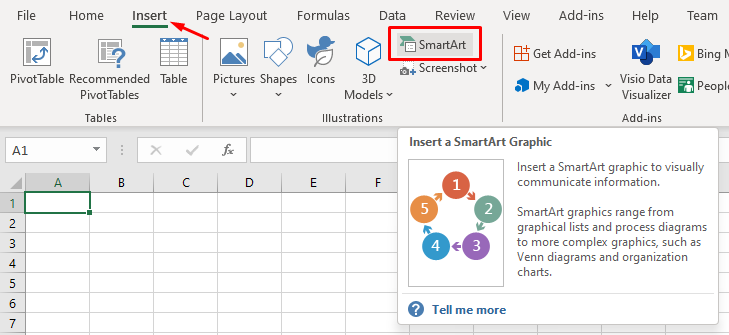Orodja Microsoft Office postajajo z vsako posodobitvijo vse močnejša. Dandanes sploh ne potrebujete namenske aplikacije za diagrame poteka. Diagrame poteka lahko naredite v PowerPointu, Wordu in celo Excelu.
Diagrame poteka v PowerPointu smo že obravnavali . V tem članku vam bomo torej pokazali, kako ustvariti diagram poteka v Wordu in Excelu. Za predstavitve bomo uporabili Microsoft Office 2019, vendar lahko sledite istim korakom z uporabo Officea 2010 ali Office 365. Če vaša različica zbirke Microsoft Office ni starejša od 2007, lahko ustvarite diagrame poteka z našimi metodami.
Kazalo
- Kako ustvariti diagram poteka v Wordu z uporabo oblik
- Začnite s praznim dokumentom
- Omogoči mrežne črte
- Vstavi oblike
- Kako ustvariti diagram poteka v Wordu z uporabo SmartArt
- Ustvarite grafiko SmartArt v Wordu
- Kako ustvariti diagram poteka v Excelu z orodjem za oblike
- Nastavite mrežo
- Vstavi oblike
- Kako ustvariti diagram poteka v Excelu z uporabo SmartArt
- Ustvarite grafiko SmartArt v Excelu
- Katero je vaše najljubše orodje za izdelavo diagramov poteka?
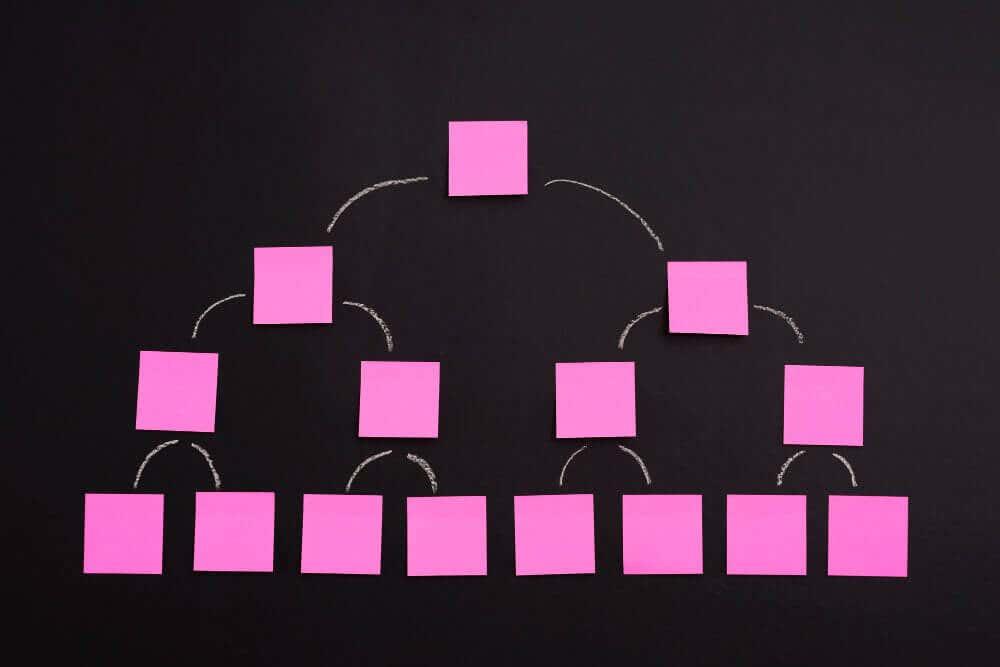
Kako ustvariti diagram poteka v Wordu z uporabo oblik
Microsoft Word je priljubljen urejevalnik besedil, ki se uporablja povsod po svetu, ker je združljiv z vsemi računalniki. Sčasoma se je Word razvil v nekaj več kot le preprost urejevalnik besedil in vztrajno povečeval svojo priljubljenost na vseh platformah. Zdaj ima tudi orodja za risanje in oblikovanje, tako da lahko ustvarite diagrame poteka, ustvarite črtne kode in celo ustvarite voščilnice .
Eno od teh orodij so oblike. Uporaba orodja Shapes je najlažji način za ustvarjanje preprostega diagrama poteka na poti. Začnimo torej z osnovnim diagramom poteka z uporabo oblik.
Začnite s praznim dokumentom
Ko zaženete Microsoft Word, imate samodejno možnost odpreti prazen dokument. Preprosto kliknite možnost Prazen dokument in pripravljeni ste.
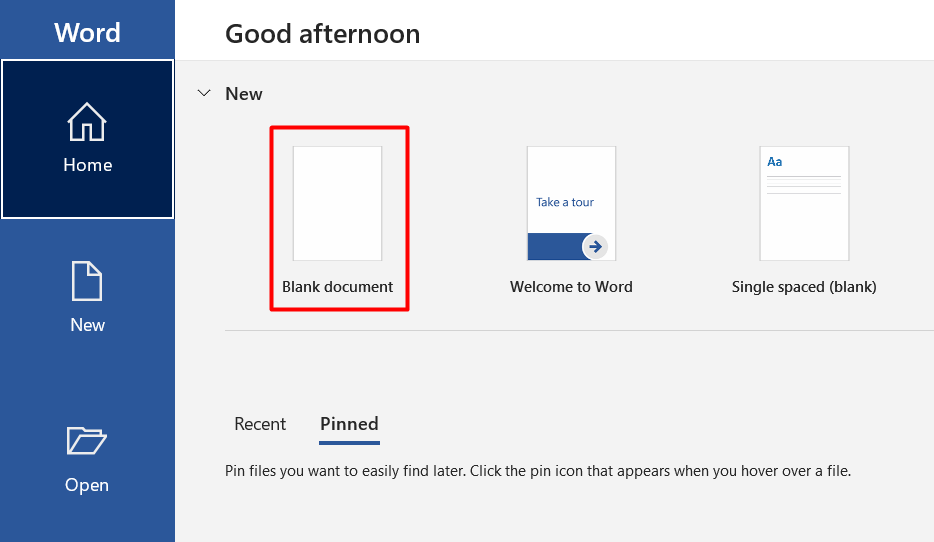
Omogoči mrežne črte
Ta korak ni obvezen, vendar ga priporočamo, ker olajša vse. Mrežne črte vam bodo pomagale pravilno določiti velikost vsega in pravilno postaviti vsak element diagrama poteka. Brez te funkcije boste morda imeli neravne oblike in neporavnane risbe, zaradi katerih bo vaš diagram poteka videti neprofesionalen.
Če želite omogočiti mrežne črte, pojdite na zavihek Pogled in kliknite potrditveno polje Mrežne črte .

Vaš dokument bo zdaj videti kot na spodnji sliki.
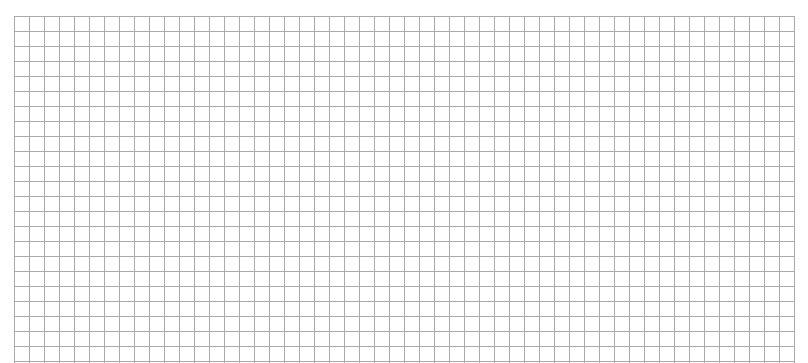
Vstavi oblike
Pojdite na zavihek Vstavi in kliknite gumb Oblike , da prikažete Wordovo zbirko oblik.
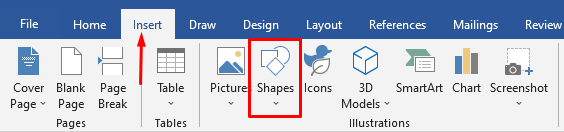
Opazili boste več kategorij oblik.
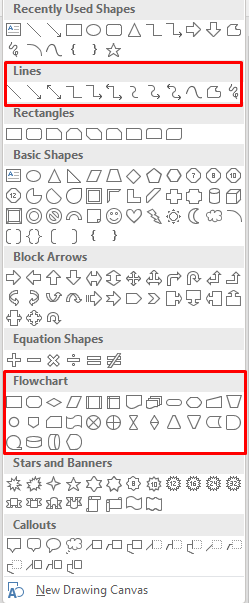
Za ustvarjanje diagramov poteka nas zanimajo črte in oblike diagramov poteka . Vsaka oblika se uporablja za drugačen namen. Čeprav pravila niso vklesana v kamen, je dobro upoštevati Wordova priporočila. Na primer, uporabite pravokotnik za korake procesa in diamantno obliko za odločitvene točke. Te informacije najdete tako, da miškin kazalec premaknete nad vsako obliko.
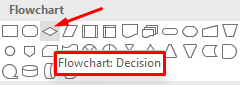
Zdaj pa dodamo prvo obliko. Začnimo z ovalno obliko. Odprite meni oblike, izberite oval in ga narišite tako, da kliknete in povlečete kazalec miške.

Ko narišete prvo obliko, boste na vrhu dokumenta opazili nov zavihek. Dobili ste dostop do zavihka Oblika , ki ga boste uporabljali za spreminjanje oblik, dodajanje barv in več.

Če želite svojim oblikam dodati besedilo, z desno miškino tipko kliknite obliko in v meniju izberite Dodaj besedilo .
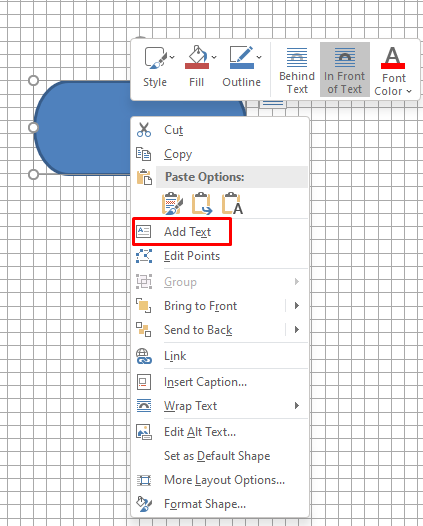
Zdaj pa dodajmo še eno obliko in ju nato povežimo skupaj s črto kot povezovalnikom.
Sledite prejšnjim korakom, da vstavite obliko pravokotnika.
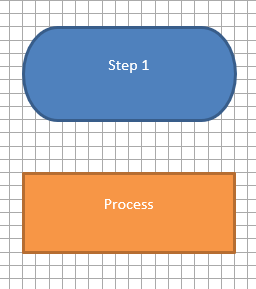
Nato pojdite v knjižnico oblik in namesto da izberete obliko iz kategorije Diagram poteka, izberite črtno puščico iz kategorije Črte.
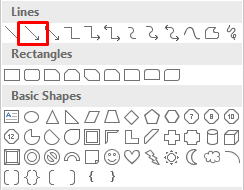
Izberite prvo obliko, da vidite kontrolne točke na vsaki strani vaše oblike, in nato izberite puščico. Kliknite na spodnji spodnji ročaj in povlecite puščico do sredinskega ročaja druge oblike.
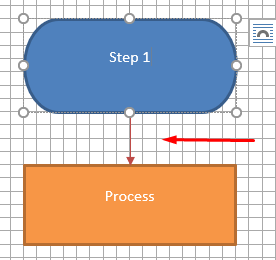
Ponovite te korake z uporabo poljubnih oblik in črt, s katerimi želite ustvariti svoj diagram poteka.
Kako ustvariti diagram poteka v Wordu z uporabo SmartArt
SmartArt je novejša funkcija, ki vsebuje vnaprej pripravljene postavitve za diagrame poteka, organizacijske diagrame, Vennove diagrame in še veliko več. Medtem ko je orodje Shapes dovolj za predstavitev vaših idej, ga SmartArt dvigne na višjo raven z bolj profesionalnim videzom in vam prihrani nekaj časa.
Ustvarite grafiko SmartArt v Wordu
Ustvarite nov prazen dokument in omogočite mrežne črte, kot ste storili prej.
Pojdite na zavihek Vstavi in dva koraka stran od gumba Oblike boste našli SmartArt .
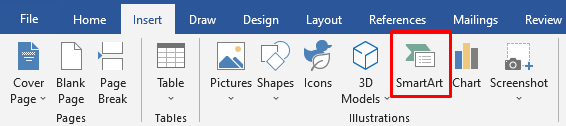
Kliknite SmartArt in odprlo se bo okno s predlogo. Word ponuja široko paleto grafik SmartArt, vendar nas zanima razdelek Proces .
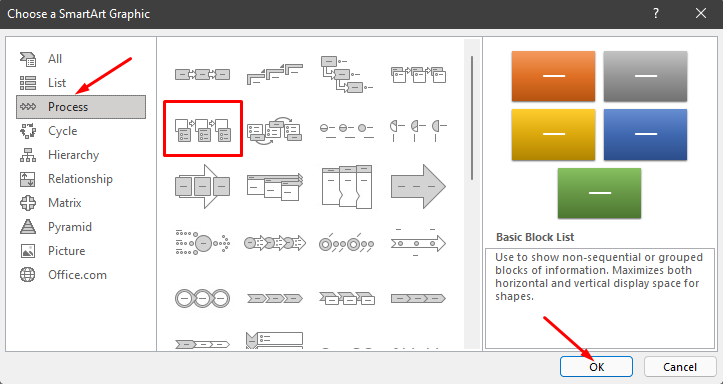
V kategoriji Proces izberite Picture Accent Process in kliknite gumb OK . Ta predloga se uporablja za vizualno predstavitev poteka dela ali postopka po korakih.
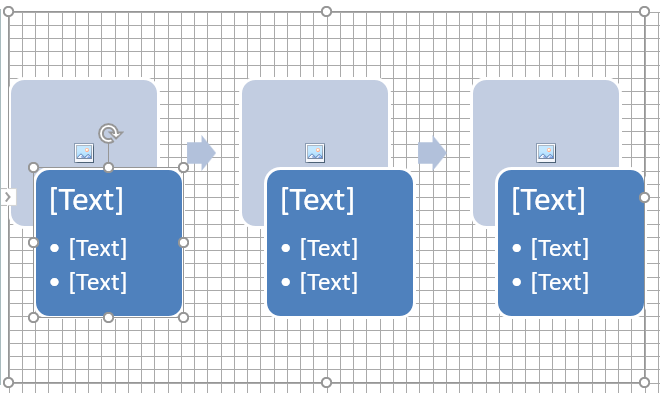
Ta možnost ustvari oblike, ki lahko vsebujejo slike, besedilo in puščice, ki jih povezujejo v logičnem vrstnem redu.
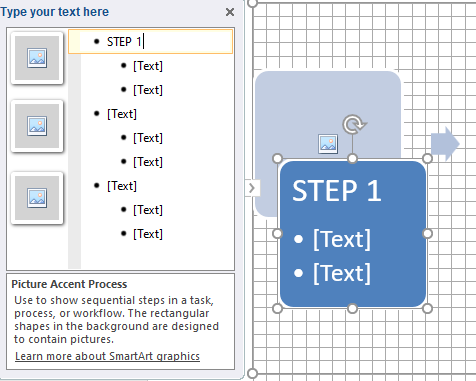
Poleg diagrama poteka boste videli tudi okno z možnostmi urejanja diagrama poteka. Lahko kliknete podokno z besedilom, da vstavite besedilo, in ustrezno obliko slike, da vstavite novo grafiko.
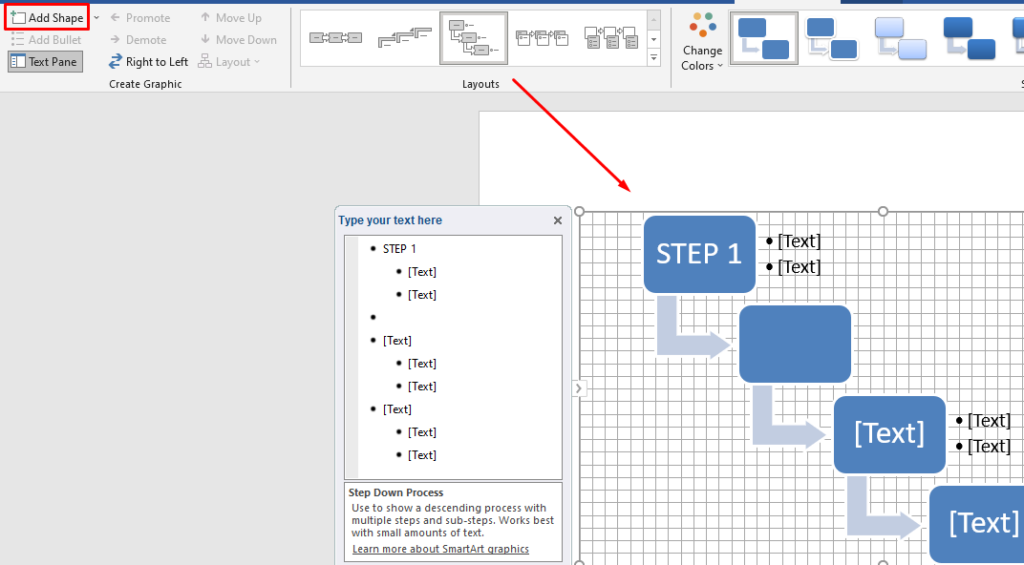
Dizajn SmartArt lahko po ustvarjanju tudi spremenite. Z gumbom Dodaj obliko v zgornjem levem kotu lahko vstavite nove oblike , spremenite postavitve, kot je na zgornji sliki, dodate nove barve in drugo.
Ustvarjanje diagramov poteka s predlogami SmartArt je veliko hitrejši postopek kot ročno vstavljanje oblik in končni rezultat je videti bolj profesionalen. Vendar je včasih uporaba oblik iz nič boljša možnost, saj imate popoln nadzor nad oblikovanjem in prilagajanjem.
Kako ustvariti diagram poteka v Excelu z orodjem za oblike
Microsoft Excel ni samo za ustvarjanje preglednic in računanje. Podpira različna orodja za ustvarjanje grafike, ki se uporabljajo za izdelavo grafikonov, histogramov, grafov in še veliko več.
Če uporabljate Excel pogosteje kot Word, ga lahko uporabite tudi za ustvarjanje diagramov poteka. Postopek je v bistvu enak kot v Wordu. Tukaj je opisano, kako lahko ustvarite diagram poteka iz nič z uporabo orodja Shapes.
Nastavite mrežo
Ne glede na to, ali ustvarjate diagrame poteka v Excelu ali Wordu, vedno ustvarite mrežo diagramov poteka. Pomaga vam pravilno postaviti oblike diagrama poteka.
Če želite nastaviti mrežo v Excelu, začnite s spreminjanjem širine stolpca. Excelov delovni list je že mreža, le prilagoditi ga morate. Širina stolpca mora biti enaka višini vrstice.
Začnite tako, da izberete vse celice s klikom na gumb v zgornjem levem kotu na delovnem listu.
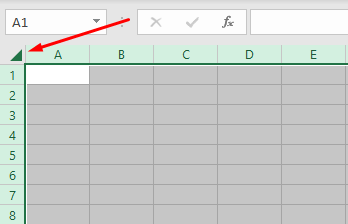
Nato izberite gumb Oblika v razdelku Celice na zavihku Domov in v meniju izberite Širina stolpca .
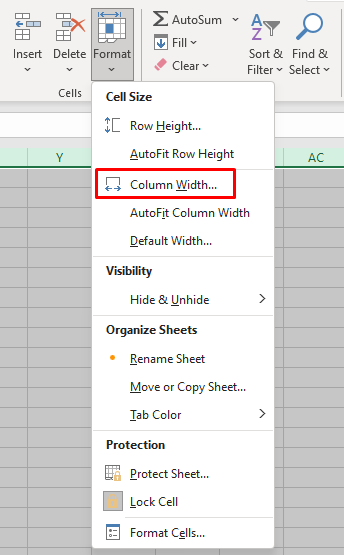
Privzeto je višina vrstic nastavljena na 15 točk (20 slikovnih pik). Če želite imeti širino 20 slikovnih pik, nastavite širino stolpca na 2,14 in izberite V redu .
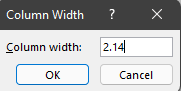
Zdaj imamo mrežo, vendar ne deluje kot tista v Wordu. Omogočiti moramo funkcijo Snap to Grid, da se oblike samodejno poravnajo z najbližjo mrežno črto.
Pojdite na zavihek Postavitev strani in izberite Poravnaj . V novem meniju izberite Pripni na mrežo .
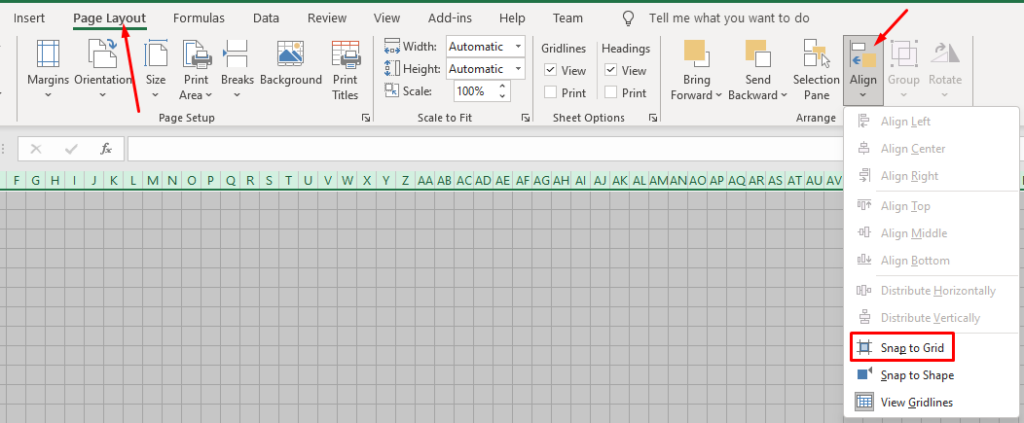
Vstavi oblike
Dodajanje oblik v Excel deluje natanko tako kot v Wordu.
Pojdite na zavihek Vstavi , kliknite gumb Oblike in izberite prvo obliko diagrama poteka.
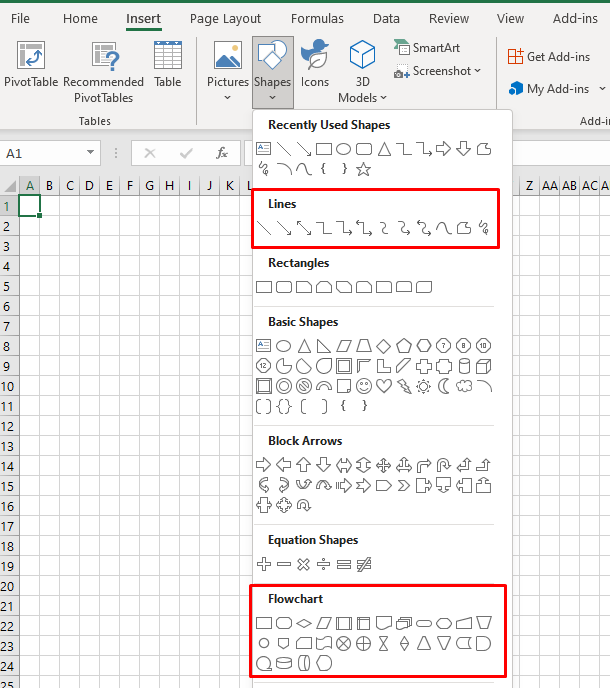
Narišite obliko tako, da povlečete kazalec miške.
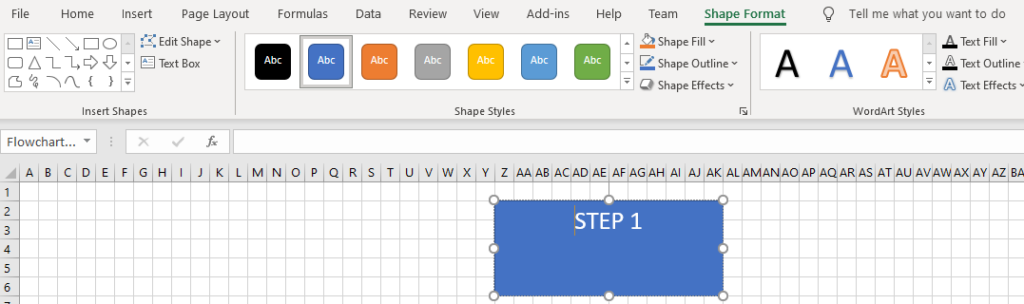
Opazili boste, da se na vrhu prikaže zavihek Oblika oblike. Kot lahko vidite na zgornji sliki, je enak tistemu v Microsoft Wordu. Vsi kontrolniki, možnosti in gumbi delujejo popolnoma enako.
V razdelku Vstavi oblike v zgornjem levem kotu lahko izberete drugo obliko in jo dodate pod prvo. Nato jih povežite s puščico, spremenite njihove barve in nadaljujte z dodajanjem več oblik, da dokončate svoj diagram poteka.
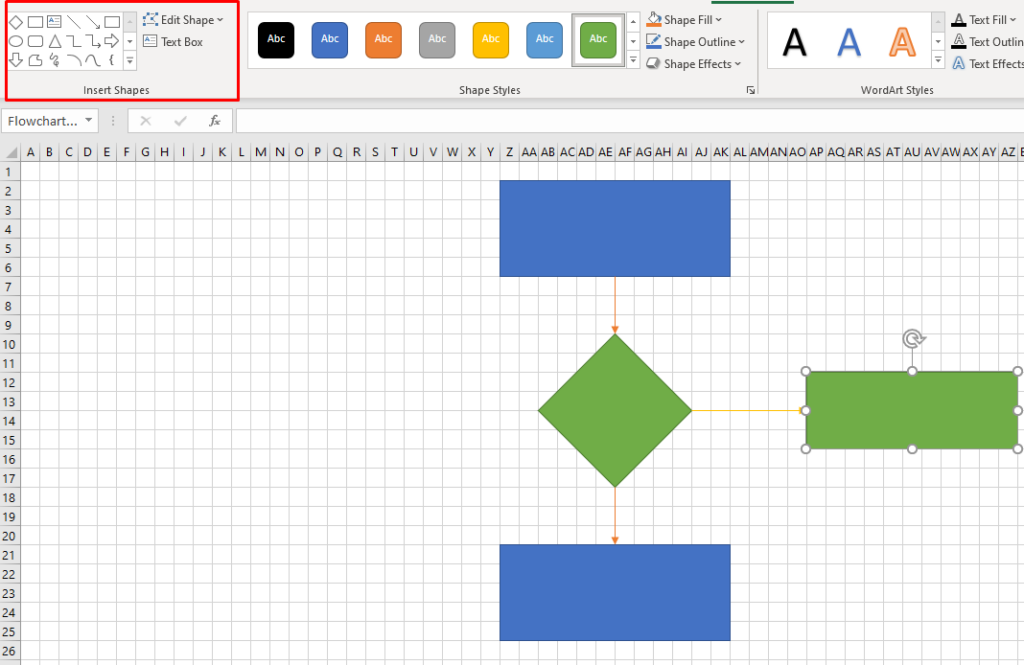
Kako ustvariti diagram poteka v Excelu z uporabo SmartArt
Najhitrejši način za ustvarjanje diagrama poteka v Excelu je uporaba grafike SmartArt. Ta funkcija deluje tako kot v Wordu in koraki, ki jih morate izvesti za ustvarjanje diagrama poteka SmartArt, so v bistvu enaki.
Ustvarite grafiko SmartArt v Excelu
SmartArt v Excelu je enak kot v Wordu. Pojdite na zavihek Vstavi in kliknite gumb SmartArt .
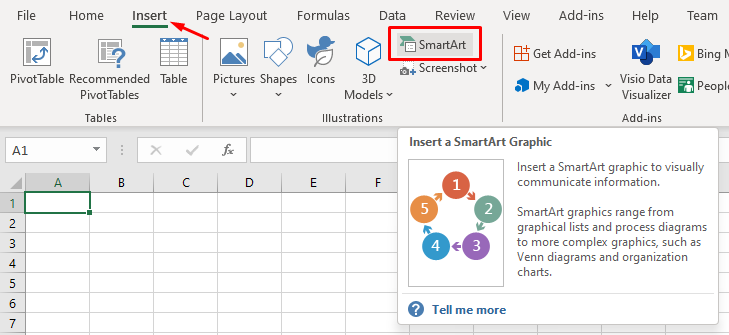
Odpre se okno s predlogami diagramov poteka SmartArt. Izgleda natanko tako kot tisto v Wordu. Med obema ni nobene razlike, zato si oglejte naš razdelek o tem, kako ustvariti diagram poteka v Wordu z uporabo SmartArt, če potrebujete pomoč. Vse možnosti oblikovanja in urejanja diagrama poteka so prav tako enake.
Katero je vaše najljubše orodje za izdelavo diagramov poteka?
Microsoft Word in Excel sta enako odlična za oblikovanje diagramov poteka in z obema lahko uporabljate grafiko SmartArt. Katerega najraje izdelujete diagrame poteka? V spodnjih komentarjih nam povejte, katera je vaša najljubša programska oprema za ustvarjanje diagramov poteka in zakaj.
Nasveti za izdelavo diagrama poteka
Microsoft Word vam ponuja dva priročna načina za izdelavo diagramov poteka MS Word. Če želite doseči najboljše rezultate, upoštevajte te nasvete:
1. Načrtujte

Imejte jasno vizijo, kakšen naj bo vaš diagram poteka. Skicirajte ga s svinčnikom in papirjem in natančno veste, katero besedilo in slike boste uporabili.
2. Elementi oblikovanja naj bodo skladni
Med oblikami in povezovalniki v diagramu poteka uporabite skladen slog. Za besedilo na primer uporabite eno ali dve isti pisavi.
3. Prilagodite celotno tabelo na eno stran
Za največjo čitljivost se prepričajte, da se vaš grafikon prilega vsem na eno stran. Morda boste morali spremeniti usmerjenost dokumenta iz pokončne v ležečo, da se prilagodi dolgemu ali širokemu diagramu poteka.
4. Ne računajte na to, da bodo ljudje vedeli, kaj pomenijo oblike diagramov poteka

Kot je navedeno zgoraj, imajo oblike posebne pomene, kadar se uporabljajo v diagramih poteka. Toda vaši bralci morda ne vedo, kaj so to. Prepričajte se, da je vaš diagram poteka smiseln, tudi če je temu tako. Prav tako je dobro vključiti legendo ali simbolni ključ, da bodo vaši bralci vedeli, kaj pomenijo različne oblike.
5. Sledite običajni smeri branja
V angleškem jeziku bralci berejo od leve proti desni in od zgoraj navzdol. Če je vaš diagram poteka dolg več kot eno raven, nadaljujte z drugo stopnjo na levi strani strani. (Seveda, če je vaš dokument v jeziku, ki se bere od desne proti levi, od spodaj navzgor, potem sledite tej smeri tudi za svoj diagram poteka.)
6. Preverite svoj diagram poteka

Ko v Wordu ustvarite diagram diagrama poteka, si oglejte svoj diagram poteka. Sprehodite se skozi diagram poteka z vpletenimi ljudmi. Vedeli bodo, koliko časa traja njihovo delo. Prav tako vam bodo lahko povedali, kako natančen je.
Če je diagram poteka za proces, ki še ni vzpostavljen, poskusite pridobiti sodelavce, da skupaj z vami simulirajo postopek.
7. Izogibajte se prekrivajočim se povezovalnim puščicam
Ko izdelujete predlogo diagrama poteka Microsoft Word, se izogibajte prekrivajočim se povezovalnim puščicam. Ko se črte križajo, je težko ugotoviti, kje se črta povezuje. Bralec si lahko dve črti razlaga tudi kot točko z dvema možnima potoma, kar morda ni tisto, kar ste nameravali.
Če morate prečkati črte, dodajte križno izboklino, da pokažete, da ena puščica konektorja preskakuje drugo puščico.
8. Navedite ključ simbola diagrama poteka
Razmislite o ustvarjanju ključa simbola diagrama poteka, ko ustvarjate diagram poteka v Wordu. Nekateri ljudje morda ne vedo, kaj pomenijo vse oblike in simboli. Če zagotovite ključ, se boste s tem izognili zmedi.
9. Nikoli ne uporabljajte velikih črk

Pri izdelavi diagrama poteka Microsoft Word ne uporabljajte velikih črk. Vse velike črke zavzemajo prostor, kar lahko oteži oblikovanje čednega diagrama poteka. Vse velike črke je tudi težje brati kot male črke.
10. Barvno označite korake
Korake v diagramih poteka v Wordu lahko barvno kodirate, da prepoznate vire. Če dodate barvno kodirane korake, poskrbite, da dodate barve svojemu ključu. Za estetske namene je običajno videti barvite diagrame poteka.