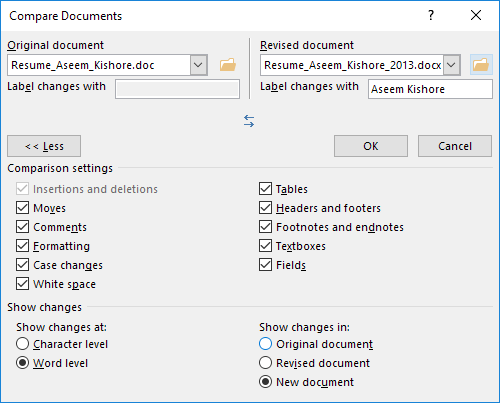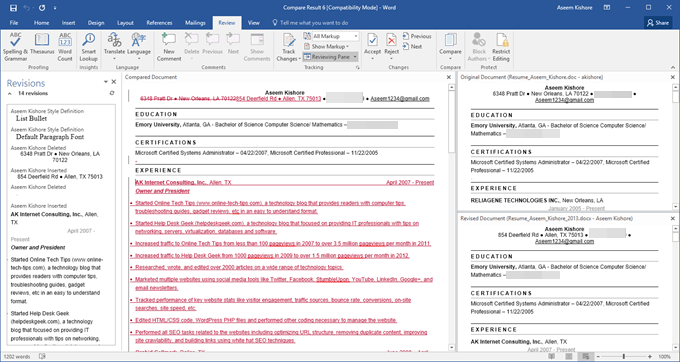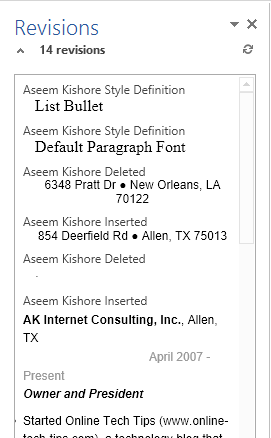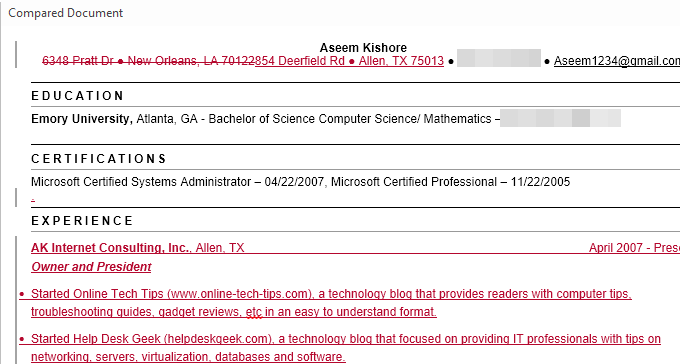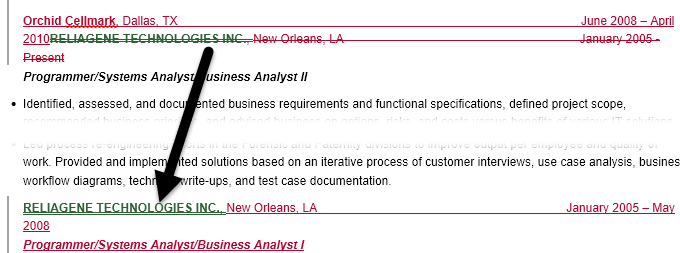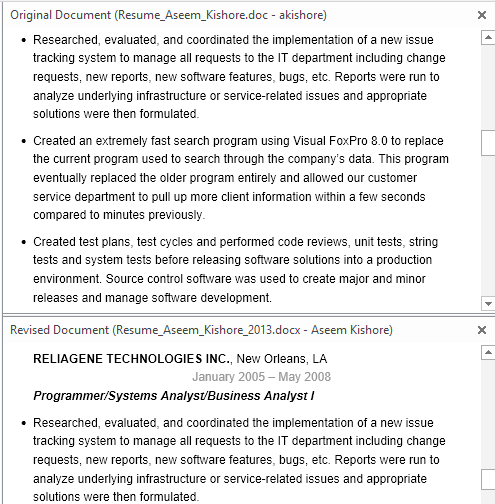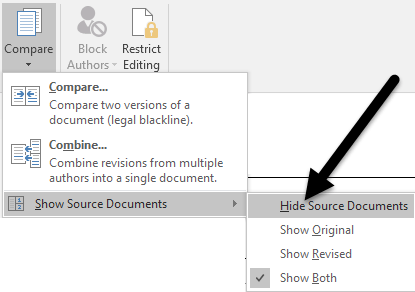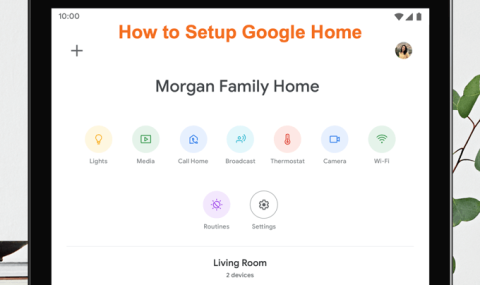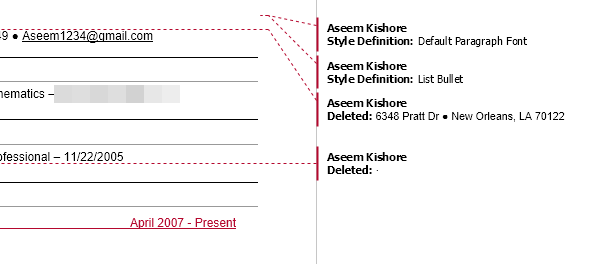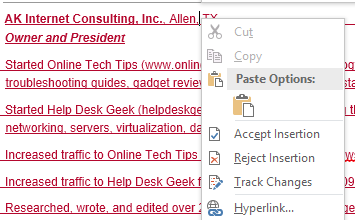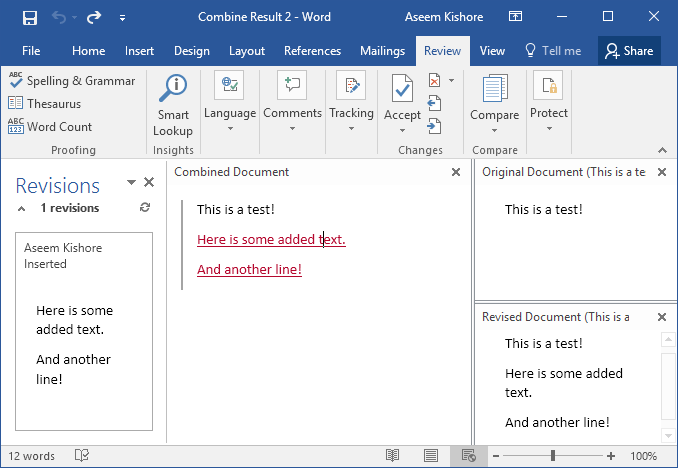Word ima dve resnično uporabni funkciji, ki ju skoraj nihče ne uporablja: Primerjaj dokumente in Združi dokumente . Kot pove njihova imena, vam funkcije omogočajo, da primerjate dva Wordova dokumenta med seboj ali združite dva skupaj.
Torej, kdaj bi morali to uporabiti? No, če ste kot jaz, imate verjetno v preteklih letih na različnih lokacijah shranjenih 20 različnih različic svojega življenjepisa. Včasih nekoliko spremenim življenjepis za določeno podjetje, da poudarim določeno spretnost, včasih pa sem dodal stvari in pravkar shranil novo kopijo.
Kakor koli že, lepo bi bilo hitro videti razliko med mojim zadnjim življenjepisom in starejšimi, da vidim, ali bi moral kaj dodati najnovejšemu ali morda odstraniti. V tej objavi vam bom pokazal, kako lahko uporabite ti dve funkciji za hitro iskanje razlik med dvema dokumentoma in ju po želji združite.
Primerjajte in združite dokumente
V svojem primeru sem želel videti, kakšna je razlika med mojim starim življenjepisom, napisanim leta 2007, in zadnjim, posodobljenim leta 2013. Če želite to narediti, odprite Word, kliknite zavihek Pregled in nato kliknite Primerjaj .

To bo prikazalo pogovorno okno Primerjaj dokumente , kjer morate izbrati izvirni dokument in popravljen dokument.
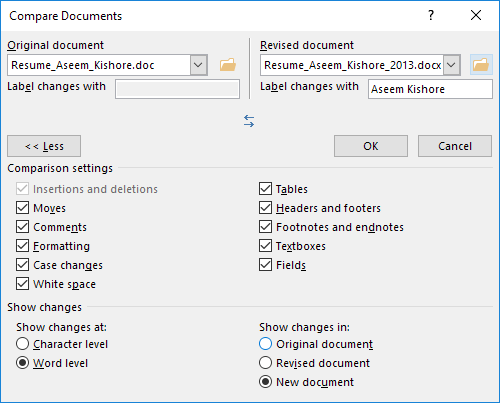
Na dnu boste videli celo vrsto primerjalnih nastavitev, ki jih lahko preprosto pustite označene. Privzeto bo prikazal tudi vse spremembe v novem dokumentu, kar je bolje, kot da bi se zapletali z izvirnimi ali popravljenimi dokumenti.
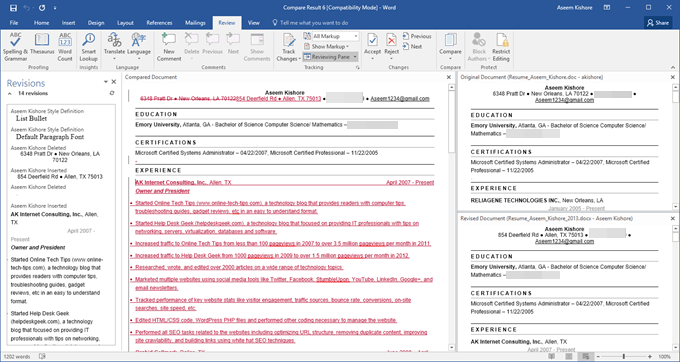
Odprl se bo nov dokument z več različnimi razdelki: na skrajni levi pomični seznam revizij, združen dokument, ki prikazuje vse spremembe na sredini, in dva izvirna dokumenta na desni strani. Oglejmo si vsak razdelek podrobneje.
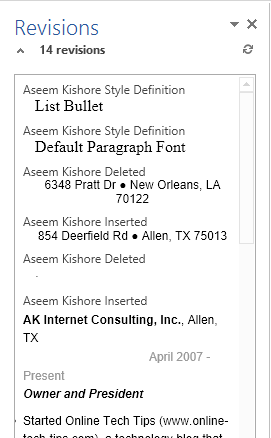
Kot lahko vidite tukaj, sem izbrisal nekaj stvari in vstavil nekaj drugih vrstic besedila. Če dvokliknete katerega koli od naslovov ( Aseem Kishore Inserted ali Aseem Kishore Deleted ), se kazalec premakne točno na to mesto v dokumentu.
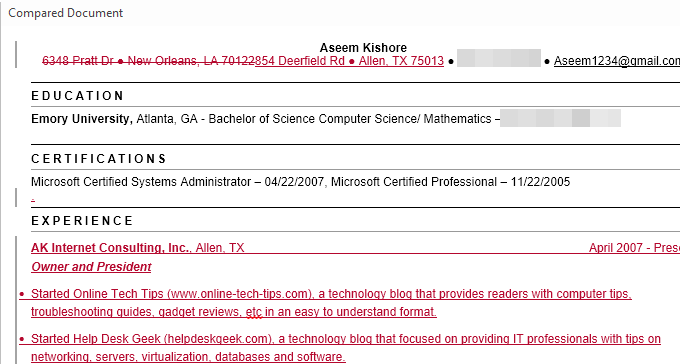
V sredini boste videli te revizije v različnih barvah. Privzeto je vse, kar je prečrtano, izbrisano, vse, kar je rdeče in podčrtano, pa je dodano revidiranemu dokumentu. Karkoli v zeleni barvi je bilo premaknjeno. Mesto, od koder je bilo premaknjeno, bo dvakrat prečrtano zeleno, mesto, kamor je bilo premaknjeno, pa bo dvojno podčrtano zeleno, kot je prikazano tukaj:
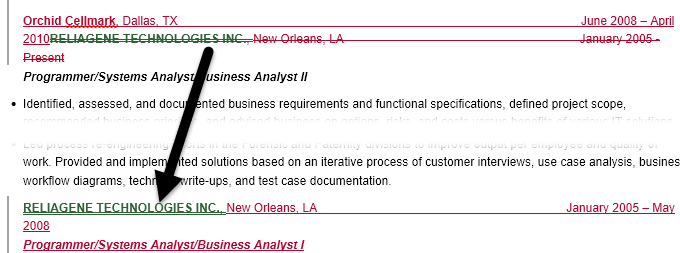
Končno boste na desni strani videli izvirni dokument na vrhu in revidirani dokument spodaj. Ko se premikate po zgornjem dokumentu, vam spodnji sledi, tako da sta sinhronizirana. Lahko pa se pomikate po spodnjem neodvisno od zgornjega zaslona.
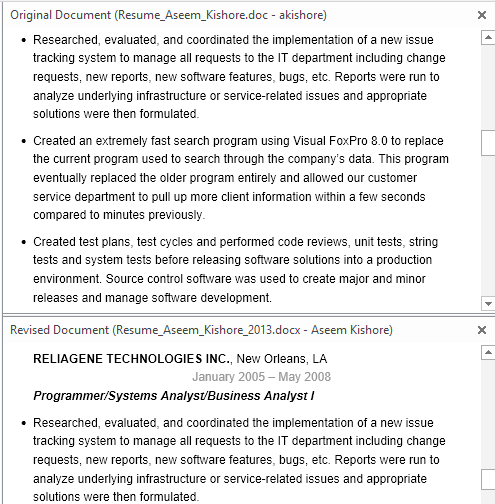
Poleg tega pogleda lahko tudi odstranite oba izvorna dokumenta iz desnega podokna in namesto tega prikažete oblačke, da si preprosto ogledate spremembe. Če želite videti, kaj mislim, nadaljujte in znova kliknite gumb Primerjaj , nato Prikaži izvorne dokumente in na koncu kliknite Skrij izvorne dokumente .
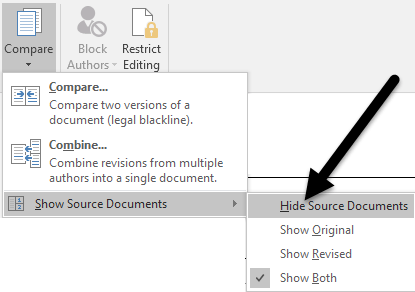
Sedaj kliknite gumb Prikaži oznake pod Sledenje in kliknite Oblački in nato Prikaži revizije v oblačkih .
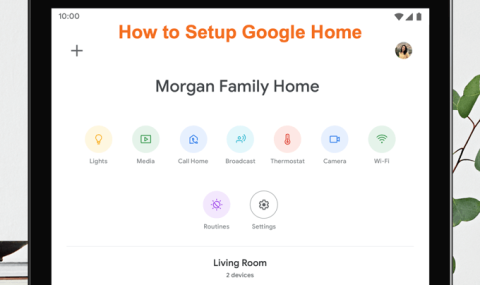
Na desni strani dokumenta boste zdaj videli vse revizije z vrsticami, ki prihajajo iz dokumenta. To lahko olajša ogled vseh sprememb, če jih imate veliko.
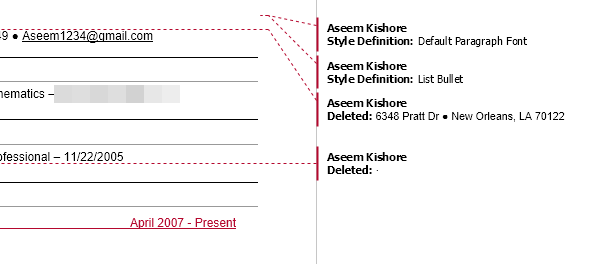
Upoštevajte, da če želite le videti razlike med dokumenti, vam res ni treba storiti ničesar drugega. Če želite ustvariti končni dokument iz teh dveh dokumentov, lahko z desno miškino tipko kliknete katero koli spremembo in izberete Sprejmi ali Zavrni .
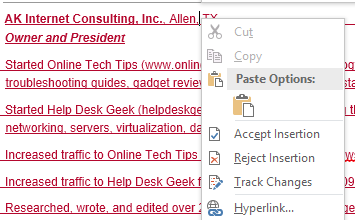
Ko končate, lahko shranite nov dokument z vsemi spremembami, ki ste jih naredili. Združevanje dokumentov je skoraj popolnoma enako kot Primerjava. Če izberete Združi, boste dobili isto pogovorno okno, v katerem morate izbrati izvirni in spremenjeni dokument.
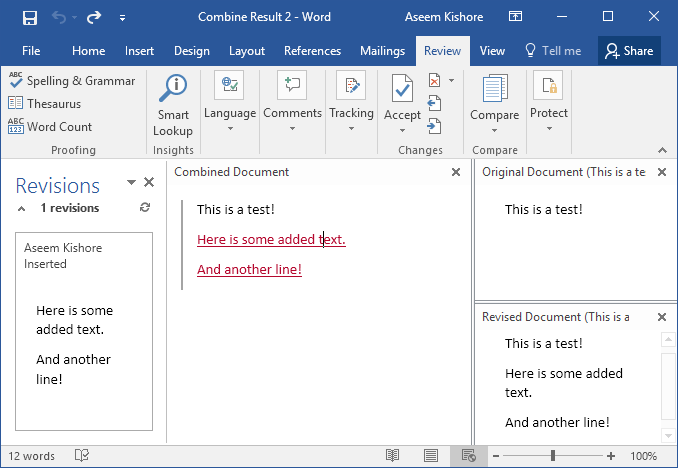
Ko to storite, boste dobili enako postavitev kot prej, kjer vidite združene spremembe na sredini. Spet je prečrtano besedilo izbrisano, dodano rdeče podčrtano besedilo in zeleno besedilo je bilo premaknjeno. Z desno miškino tipko kliknite vsako spremembo in izberite, ali želite vsako spremembo sprejeti ali zavrniti. Ko končate, shranite nov kombinirani dokument.
Na splošno so ti zelo uporabni v primerih, ko imate več različic istega dokumenta ali ko več ljudi ureja en Wordov dokument in imate na koncu več dokumentov, ki jih je treba združiti v enega. Če imate kakršna koli vprašanja, jih lahko komentirate. Uživajte!