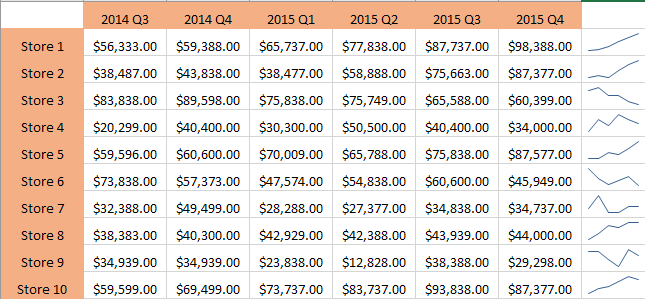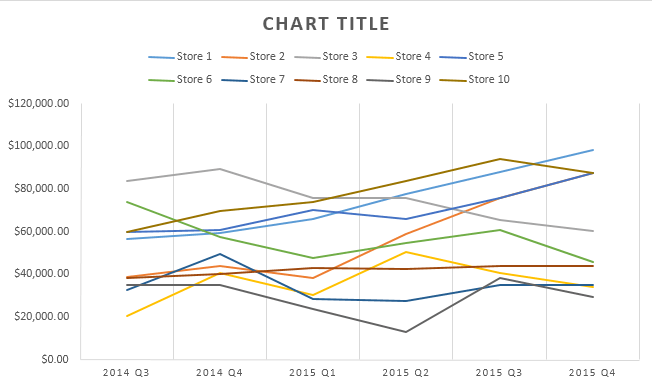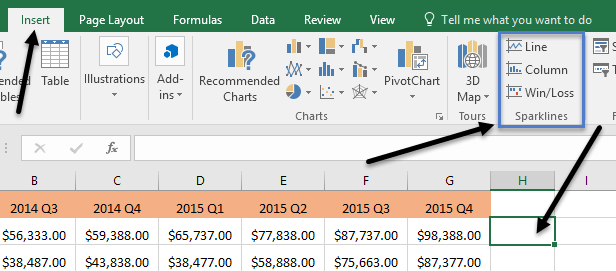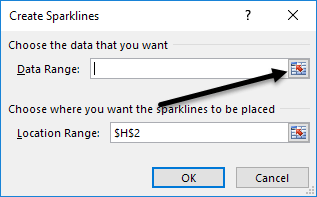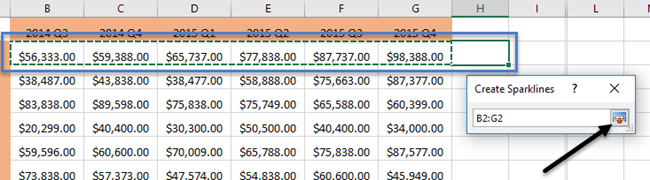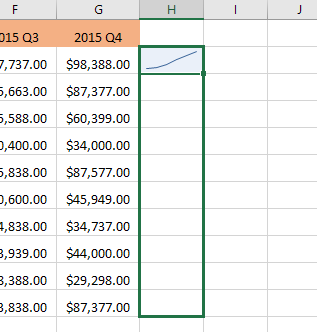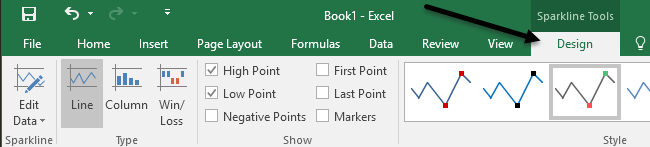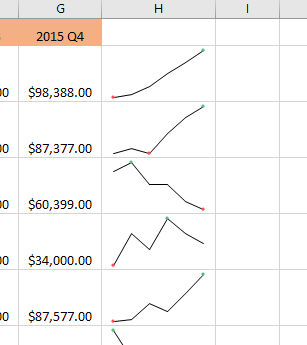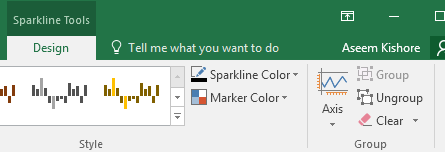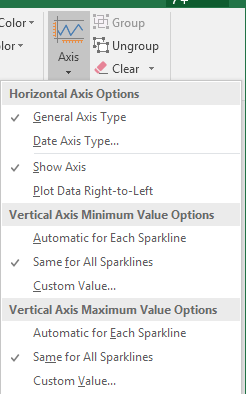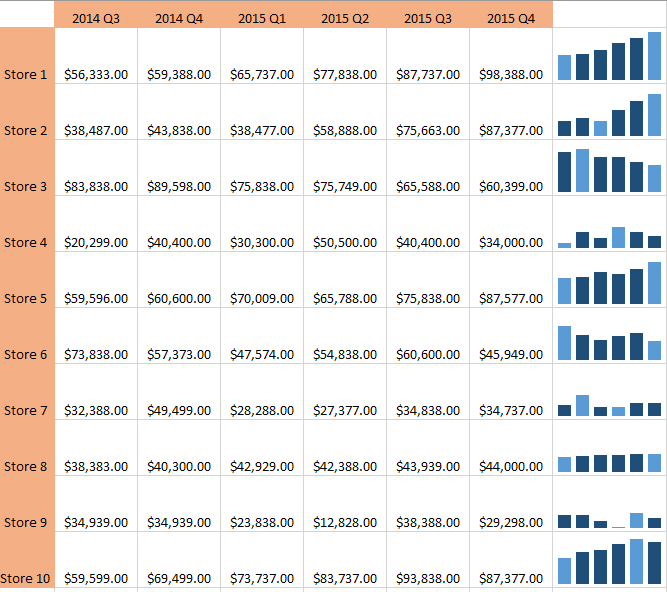Ste kdaj imeli delovni list s podatki v Excelu in ste hitro želeli videti trend v podatkih? Morda imate nekaj rezultatov testov za svoje študente ali prihodek vašega podjetja v zadnjih 5 letih in namesto ustvarjanja grafikona v Excelu , ki vzame čas in na koncu poje cel delovni list, bi nekaj majhnih mini grafikonov v eni celici Bodi boljši.
Excel 2010, 2013 in 2016 imajo kul funkcijo, imenovano iskrive črte, ki vam v bistvu omogoča ustvarjanje mini grafikonov znotraj ene Excelove celice. V katero koli celico lahko dodate iskrive črte in jih shranite tik ob svojih podatkih. Na ta način lahko hitro vizualizirate podatke po vrsticah. To je le še en odličen način za analizo podatkov v Excelu.
Preden začnemo, si oglejmo kratek primer, kaj mislim. V spodnjih podatkih imam prihodek od desetih trgovin v zadnjih šestih četrtletjih. Z uporabo iskrivih linij lahko hitro vidim, katere trgovine povečujejo prihodke in katere prodajalne delujejo slabo.
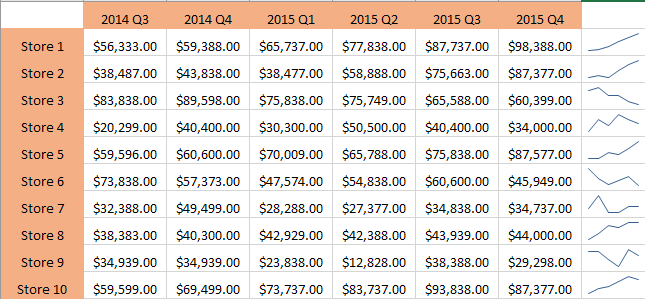
Očitno je, da morate biti previdni, ko gledate podatke z uporabo iskric, ker so lahko zavajajoči, odvisno od tega, katere številke analizirate. Na primer, če pogledate Trgovino 1, vidite, da se je prihodek povečal s 56.000 $ na približno 98 $ in trendna linija gre naravnost navzgor.
Vendar, če pogledate trgovino 8, je linija trendov zelo podobna, vendar se je prihodek povečal le z 38 tisoč dolarjev na 44 tisoč dolarjev. Sparkline vam torej ne omogočajo, da vidite podatke v absolutnem smislu. Ustvarjeni grafi so le relativni glede na podatke v tej vrstici, kar je zelo pomembno razumeti.
Za primerjavo sem šel naprej in ustvaril običajni Excelov grafikon z enakimi podatki in tukaj lahko jasno vidite, kako deluje posamezna trgovina v primerjavi z drugimi.
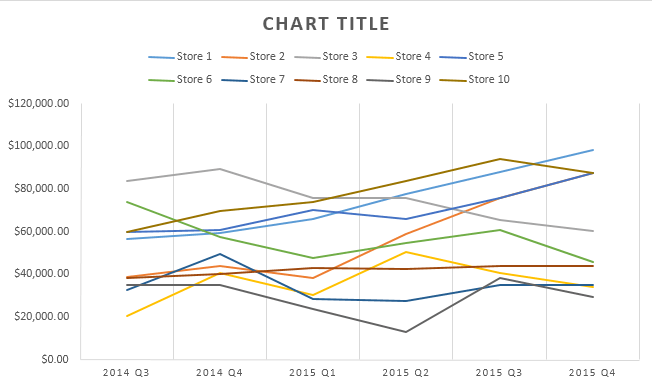
Na tem grafikonu je trgovina 8 precej ravna črta v primerjavi s trgovino 1, ki je še vedno v trendu navzgor. Tako lahko vidite, kako je mogoče iste podatke interpretirati na različne načine, odvisno od tega, kako se odločite za prikaz. Običajni grafikoni vam pomagajo videti trende med številnimi vrsticami ali podatki, iskrivi grafikoni pa vam omogočajo, da vidite trende v eni vrstici podatkov.
Moram opozoriti, da obstaja tudi način za prilagajanje možnosti, tako da je mogoče iskrice tudi primerjati med seboj. Spodaj bom omenil, kako to storiti.
Ustvarite Sparkline
Torej, kako se lotimo ustvarjanja iskrice? V Excelu je to zelo enostavno narediti. Najprej kliknite celico poleg svojih podatkovnih točk, nato kliknite Vstavi in nato izberite med Vrstica , Stolpec in Zmaga/izguba pod Sparklines .
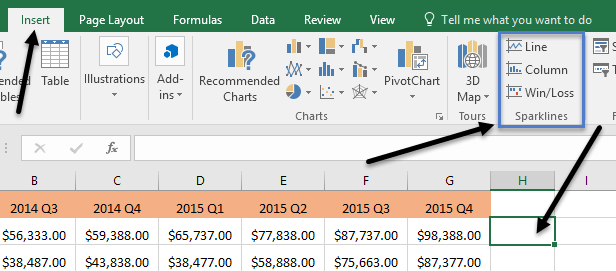
Izberite eno od treh možnosti, odvisno od tega, kako želite prikazati podatke. Slog lahko pozneje kadar koli spremenite, zato ne skrbite, če niste prepričani, kateri bo najbolje deloval za vaše podatke. Tip Win/Loss bo zares smiseln samo za podatke, ki imajo pozitivne in negativne vrednosti. Odpre se okno, v katerem morate izbrati obseg podatkov.
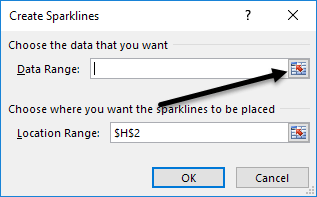
Kliknite gumb na desni in nato izberite eno vrstico podatkov. Ko izberete obseg, nadaljujte in znova kliknite gumb.
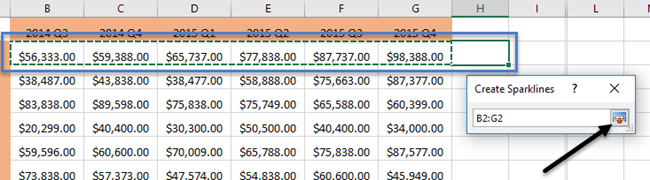
Zdaj kliknite V redu in vaš iskrivi ali majhen grafikon bi se moral prikazati v tej celici. Če želite uporabiti iskrico v vseh drugih vrsticah, preprosto primite spodnji desni rob in ga povlecite navzdol, tako kot bi povlekli celico s formulo v njej.
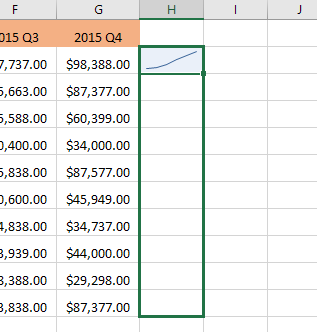
Prilagajanje iskric
Zdaj, ko imamo iskrice, jih prilagodimo! Prvič, vedno lahko povečate velikost celic, tako da so grafi večji. Privzeto so precej majhni in jih je težko pravilno videti. Zdaj pa kliknite katero koli celico z iskrivo črto in nato kliknite zavihek Načrt pod Orodja za iskrivo črto .
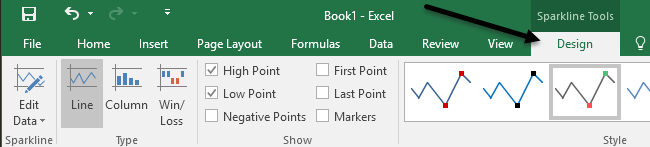
Če začnete z leve, lahko urejate podatke, če želite vključiti več stolpcev ali manj. V razdelku Vrsta lahko spremenite želeno vrsto mini grafikona. Spet je zmaga/izguba namenjena podatkom s pozitivnimi in negativnimi števili. V razdelku Prikaži lahko grafom dodate oznake, kot so visoka točka , nizka točka , negativne točke , prva in zadnja točka ter oznake (oznaka za vsako podatkovno točko).
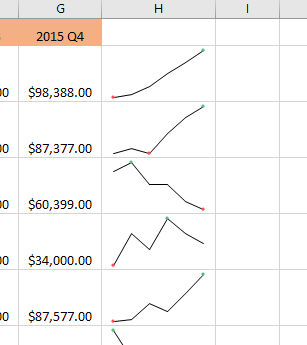
V razdelku Slog lahko spremenite slog grafa. V bistvu to samo spremeni barve črte ali stolpcev in vam omogoča, da izberete barve za oznake. Desno od tega lahko prilagodite barve za iskrico in oznake posamično.
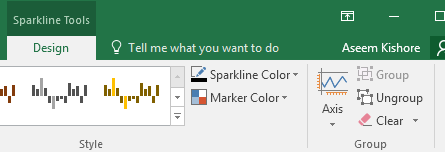
Edini drugi pomemben vidik iskric so možnosti Axis . Če kliknete ta gumb, boste videli nekaj možnosti, imenovanih Možnosti najmanjše vrednosti navpične osi in Možnosti največje vrednosti navpične osi.
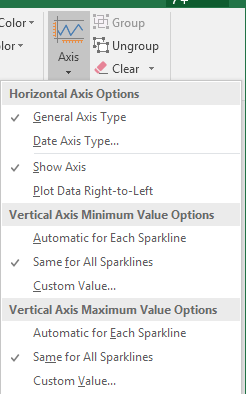
Če želite, da so iskrične črte relativne glede na vse druge vrstice namesto samo na lastno vrstico, pod obema naslovoma izberite Enako za vse iskrične črte. Zdaj, ko pogledate podatke, boste videli, da lahko grafikone primerjate glede na absolutne vrednosti. Ugotovil sem tudi, da ogled grafikonov v obliki stolpcev olajša ogled podatkov pri primerjavi vseh iskric.
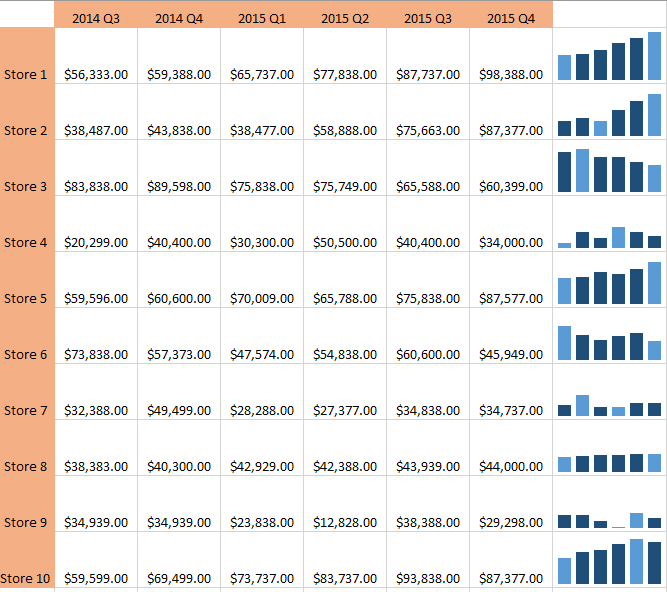
Kot lahko vidite zdaj, so stolpci v trgovini 1 veliko višji od stolpcev za trgovino 8, ki je imela rahel trend naraščanja, vendar z veliko manjšo vrednostjo prihodka. Svetlo modri stolpci so nizke in visoke točke, ker sem preveril te možnosti.
To je skoraj vse, kar morate vedeti o iskricah. Če želite za svojega šefa narediti elegantno Excelovo preglednico, je to pravi način. Če imate kakršna koli vprašanja, lahko objavite komentar. Uživajte!