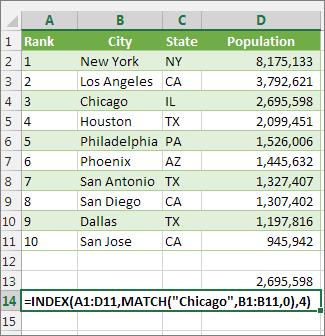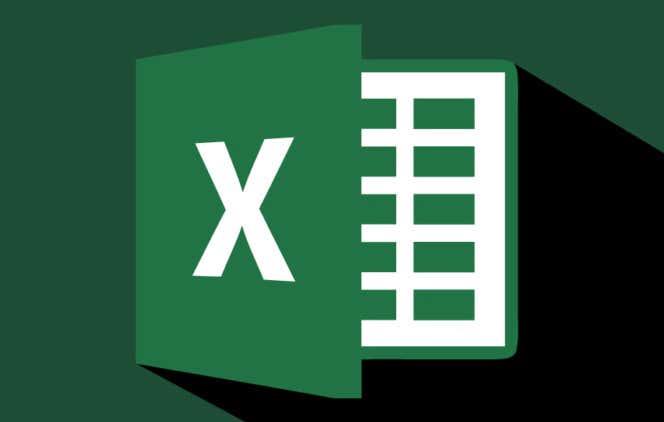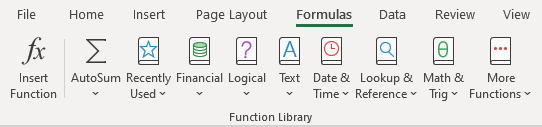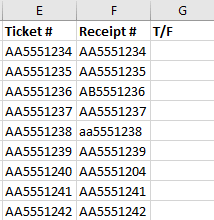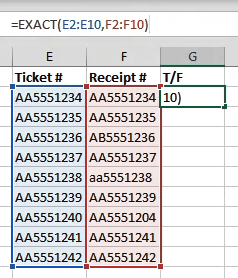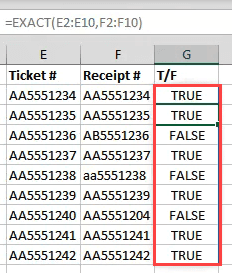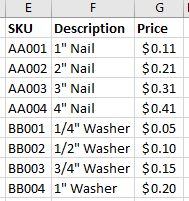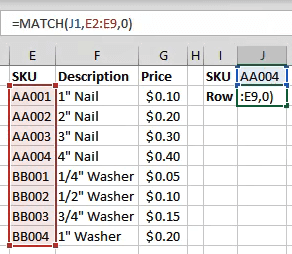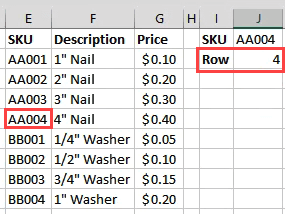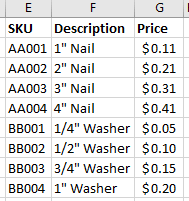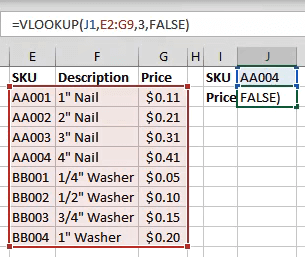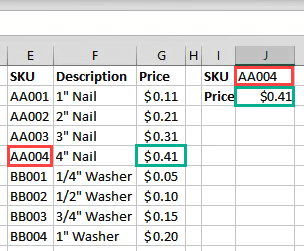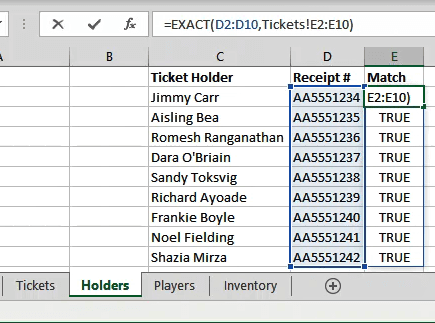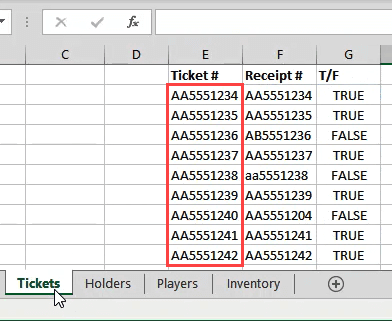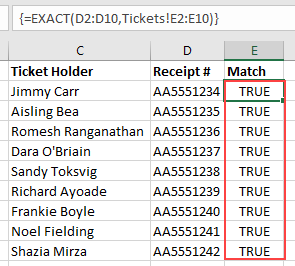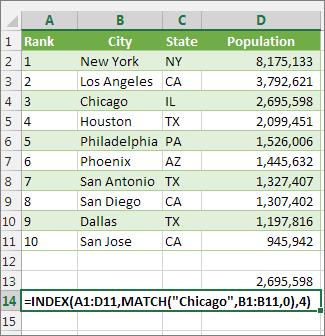Imate Excelov delovni zvezek s tisoči številk in besed. Tam so zagotovo večkratniki iste številke ali besede. Morda jih boste morali najti. Zato si bomo ogledali več načinov, kako lahko najdete ujemajoče se vrednosti v Excelu 365 .
Pokrivali bomo iskanje istih besed ali številk na dveh različnih delovnih listih in v dveh različnih stolpcih. Ogledali si bomo uporabo funkcij EXACT, MATCH in VLOOKUP. Nekatere metode, ki jih bomo uporabili, morda ne bodo delovale v spletni različici Microsoft Excela, vendar bodo vse delovale v namizni različici.
Kazalo
- Kaj je Excelova funkcija?
- Natančna funkcija
- Funkcija MATCH
- Funkcija VLOOKUP
- Kako najdem ujemajoče se vrednosti v dveh različnih listih?
- Kako drugače lahko uporabim te funkcije?
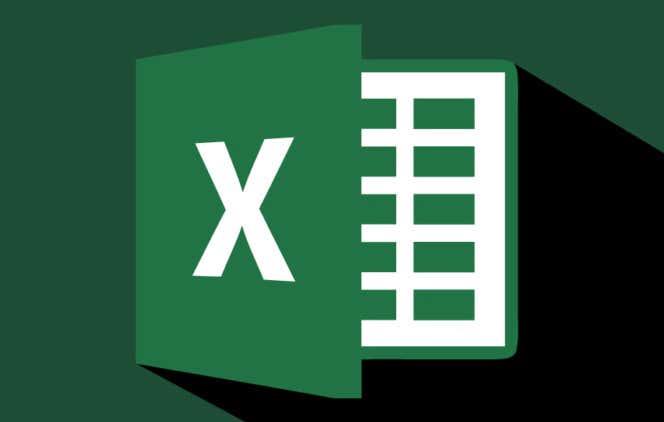
Kaj je Excelova funkcija?
Če ste funkcije že uporabljali, preskočite naprej.
Excelova funkcija je kot mini aplikacija. Za izvedbo ene same naloge uporablja niz korakov. Najpogosteje uporabljene Excelove funkcije najdete v zavihku Formule . Tu jih vidimo razvrščene glede na naravo funkcije –
- AutoSum
- Nedavno uporabljeno
- Finančna
- Logično
- Besedilo
- Datum čas
- Iskanje in referenca
- Matematika & Trig
- Več funkcij.
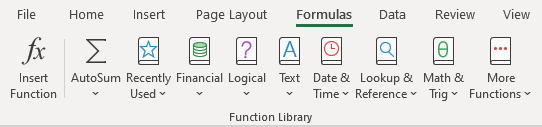
Kategorija Več funkcij vsebuje kategorije Statistika, Inženiring, Kocka, Informacije, Združljivost in Splet .
Natančna funkcija
Naloga funkcije Exact je iti skozi vrstice dveh stolpcev in najti ujemajoče se vrednosti v Excelovih celicah. Točno pomeni natančno. Funkcija Exact sama po sebi razlikuje med velikimi in malimi črkami. New Yorka in new yorka ne bo videl kot ujemanja.
V spodnjem primeru sta dva stolpca besedila – Vstopnice in Računi. Za samo 10 sklopov besedila bi jih lahko primerjali tako, da bi jih pogledali. Predstavljajte si, da bi bilo 1000 vrstic ali več. Takrat bi uporabili funkcijo Exact.
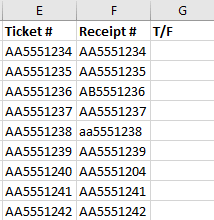
Kazalec postavite v celico C2. V vrstico s formulami vnesite formulo
=TOČNO(E2:E10,F2:F10)
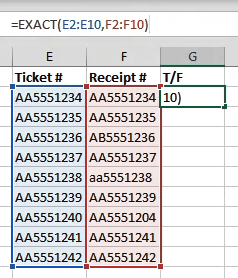
E2:E10 se nanaša na prvi stolpec vrednosti, F2:F10 pa na stolpec tik ob njem. Ko pritisnemo Enter , bo Excel primerjal obe vrednosti v vsaki vrstici in nam povedal, ali se ujema ( True ) ali ne ( False ). Ker smo namesto dveh celic uporabili obsege, se bo formula prelila v celice pod njo in ovrednotila vse druge vrstice.
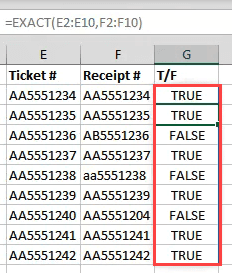
Vendar je ta metoda omejena. Primerjal bo le dve celici, ki sta v isti vrstici. Ne bo primerjal tistega, kar je na primer v A2, z B3. Kako to naredimo? MATCH lahko pomaga.
Funkcija MATCH
MATCH nam lahko pove, kje je ujemanje za določeno vrednost v obsegu celic.
Recimo, da želimo ugotoviti, v kateri vrstici je določena SKU (enota za vzdrževanje zalog) v spodnjem primeru.
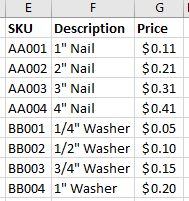
Če želimo ugotoviti, v kateri vrstici je AA003, bi uporabili formulo:
=MATCH(J1;E2:E9;0)
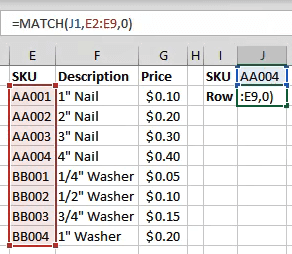
J1 se nanaša na celico z vrednostjo, ki jo želimo ujemati. E2:E9 se nanaša na obseg vrednosti, po katerem iščemo. Ničla ( 0 ) na koncu formule pove Excelu, naj išče natančno ujemanje. Če bi ujemali številke, bi lahko uporabili 1 , da bi našli nekaj manjšega od naše poizvedbe, ali 2 , da bi našli nekaj večjega od naše poizvedbe.
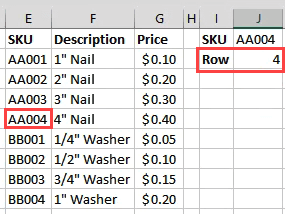
Kaj pa, če bi želeli najti ceno AA003?
Funkcija VLOOKUP
Črka V v VLOOKUP pomeni navpično. To pomeni, da lahko išče dano vrednost v stolpcu. Lahko tudi vrne vrednost v isti vrstici kot najdena vrednost.
Če imate naročnino na Office 365 v mesečnem kanalu, lahko uporabite novejši XLOOKUP . Če imate samo polletno naročnino, vam bo na voljo julija 2020.
Uporabimo iste podatke o zalogah in poskusimo najti ceno nečesa.
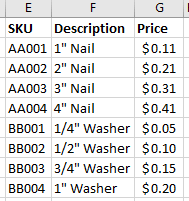
Kjer smo prej iskali vrstico, vnesite formulo:
=VLOOKUP(J1,E2:G9,3,FALSE)
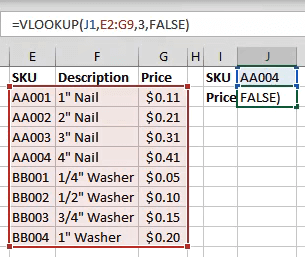
J1 se nanaša na celico z vrednostjo, ki jo ujemamo. E2:G9 je obseg vrednosti, s katerimi delamo. Toda VLOOKUP bo iskal ujemanje samo v prvem stolpcu tega obsega. 3 se nanaša na 3. stolpec od začetka razpona.
Torej, ko vnesemo SKU v J1, bo VLOOKUP našel ujemanje in zgrabil vrednost iz celice 3 stolpce od nje. FALSE pove Excelu, kakšno ujemanje iščemo. FALSE pomeni, da se mora natančno ujemati, pri čemer bi TRUE povedal, da se mora tesno ujemati.
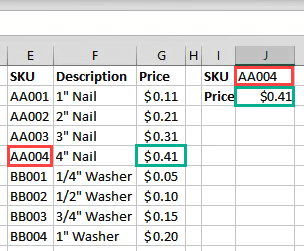
Kako najdem ujemajoče se vrednosti v dveh različnih listih?
Vsaka od zgornjih funkcij lahko deluje na dveh različnih listih za iskanje ujemajočih se vrednosti v Excelu. Uporabili bomo funkcijo EXACT, da vam pokažemo, kako. To je mogoče storiti s skoraj vsako funkcijo. Ne samo tistih, ki smo jih obravnavali tukaj. Obstajajo tudi drugi načini povezovanja celic med različnimi listi in delovnimi zvezki .
Pri delu na listu Imetniki vnesemo formulo
=TOČNO(D2:D10,Vstopnice!E2:E10)
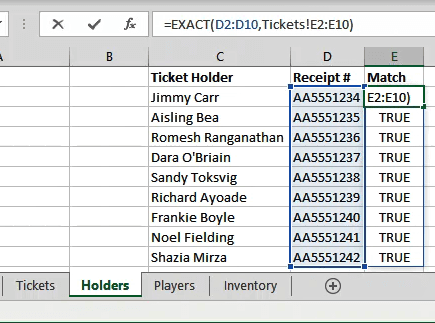
D2:D10 je obseg, ki smo ga izbrali na listu imetnikov. Ko za tem vstavimo vejico, lahko kliknemo na list Vstopnice ter povlečemo in izberemo drugi obseg.
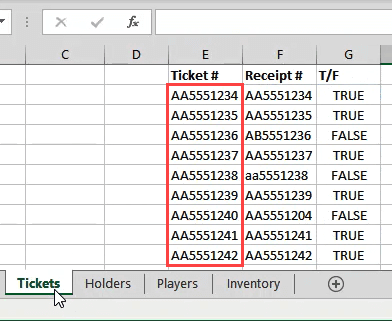
Poglejte, kako se sklicuje na list in obseg kot Vstopnice!E2:E10 ? V tem primeru se vsaka vrstica ujema, zato so vsi rezultati True.
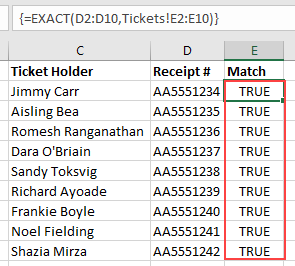
Kako drugače lahko uporabim te funkcije?
Ko obvladate te funkcije za ujemanje in iskanje stvari, lahko začnete z njimi početi veliko različnih stvari. Oglejte si tudi skupno uporabo funkcij INDEX in MATCH , da naredite nekaj podobnega VLOOKUP-u.
Imate nekaj kul nasvetov o uporabi Excelovih funkcij za iskanje ujemajočih se vrednosti v Excelu? Mogoče vprašanje, kako narediti več? Sporočite nam v komentarjih spodaj.
Uporaba INDEX in MATCH namesto VLOOKUP
Pri uporabi funkcije VLOOKUP obstajajo določene omejitve – funkcija VLOOKUP lahko poišče vrednost samo od leve proti desni. To pomeni, da mora biti stolpec, ki vsebuje vrednost, ki jo iščete, vedno levo od stolpca, ki vsebuje vrnjeno vrednost. Če vaša preglednica ni sestavljena na ta način, potem ne uporabljajte funkcije VLOOKUP. Namesto tega uporabite kombinacijo funkcij INDEX in MATCH.
Ta primer prikazuje majhen seznam, kjer vrednost, ki jo želimo iskati, Chicago, ni v skrajno levem stolpcu. Torej ne moremo uporabiti funkcije VLOOKUP. Namesto tega bomo uporabili funkcijo MATCH, da poiščemo Chicago v obsegu B1:B11. Najdeno je v vrstici 4. Nato INDEX to vrednost uporabi kot iskalni argument in najde prebivalstvo za Chicago v 4. stolpcu (stolpec D). Uporabljena formula je prikazana v celici A14.