A Microsoft Teams és a Power Apps képességeit kombinálhatja a kisvállalkozások működésének fellendítéséhez. Itt van, hogyan.
Kezdje a Power App létrehozásával akár vászonként, akár modellvezéreltként vagy portálon. Kipróbálhat egy sablont is.
Szerkessze, hozza létre és mentse a Power App-ot a felhőbe.
Lépjen be a Microsoft Teamsbe, és kattintson a „+” ikonra a csatorna és a csapat tetején. Keresse meg a Power Apps elemet, majd kattintson a létrehozott alkalmazásra, és válassza a lila Mentés gombot. Az alkalmazás ezután megnyílik a Teamsben
A Microsoft Power Apps olyan alkalmazások, szolgáltatások, csatlakozók és adatok csomagja, amelyek segítségével egyéni alkalmazásokat hozhat létre kisvállalkozása számára. A Microsoft megjegyezte , hogy gyorsan létrehozhat egyéni üzleti alkalmazásokat, amelyek csatlakoznak az Excelben, az Office-ban vagy máshol tárolt üzleti adataihoz. Ezek az alkalmazások munkafolyamat-képességeket biztosítanak az üzleti műveletek javításához, és segítenek az alkalmazottaknak megérteni a nagy adathalmazokat.
Természetesen, ahogyan azt mindig megbeszéltük, a Microsoft Teams segíthet a kisvállalkozások működésének fellendítésében is. De tudtad, hogy a Microsoft Teams és a Power Apps kombinálható, és Power Apps is hozzáadható a Teamshez? Íme egy gyors áttekintés, hogyan teheti meg.
Power App létrehozása csapatoknak
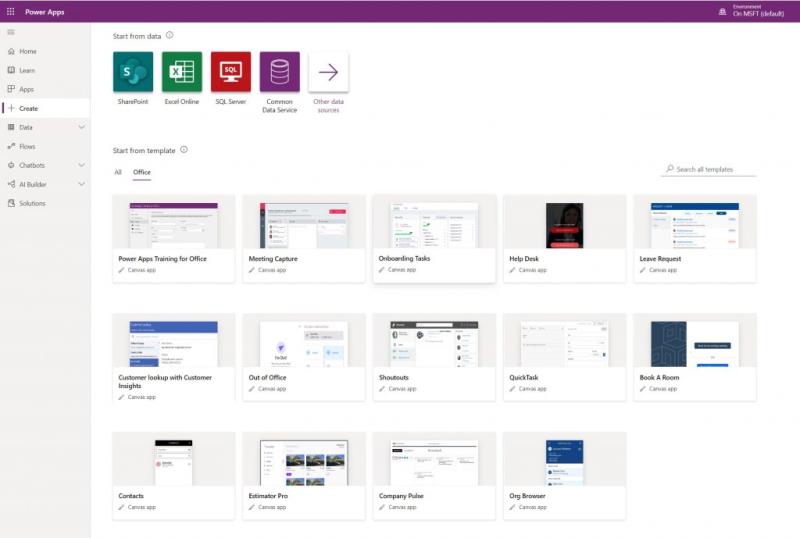
Mielőtt rátérnénk a Teams-szempontra, röviden kitérünk arra, hogyan hozhat létre egyéni Power App for Teams alkalmazást. A kezdéshez látogassa meg a Power Apps webhelyet itt . Ne feledje, hogy a Power Apps egyes funkciói nem biztos, hogy elérhetők az Ön számára, mivel a szolgáltatás fizetős . De van egy közösségi lehetőség és egy 30 napos ingyenes próbaverzió.
A Power Apps alkalmazásban válassza ki, hogy milyen típusú alkalmazást szeretne használni. Három dolgot fogsz észrevenni . Létezik egy vászonalkalmazás, amelyet újból építhet fel saját egyéni alkalmazások létrehozásához. Van egy modellvezérelt alkalmazás is, amelynek több összetevője van, például nézetek, diagramok és üzleti folyamatok. Végül ott van a Portal, amely segít külső webhelyek létrehozásában a felhasználók számára a bejelentkezéshez, valamint az adatok létrehozásához és megtekintéséhez.
Ha rákattint az Összes sablon lehetőségre, több sablon is található alatta, amelyek segítségével felgyorsíthatja az alkalmazások létrehozásának folyamatát. Ezek a sablonok lehetővé teszik az adatok csatlakoztatását az alkalmazás elkészítésének megkönnyítése érdekében. A legtöbb ember számára ezeknek a sablonoknak a választása lesz a megfelelő út, mivel minden sablonhoz lépésről lépésre szóló útmutató tartozik a továbblépéshez. Egy egyedibb alkalmazás létrehozása hosszú és bonyolult folyamat, de a Microsoft részletes útmutatóval rendelkezik.
Ha Ön kezdő, javasoljuk, hogy válasszon egy sablon közül. Ez interaktív bemutatót nyújt az alkalmazás elkészítéséhez. Miután befejezte a körutat, észre kell vennie, hogy a sablonalkalmazás fanézetben nyílik meg. Az oldalsáv minden fájához egy minta szöveg vagy objektumok kapcsolódnak. Kattintással kibonthatja az egyes fákat, majd az alkalmazáson belül jobbra kattintva szerkesztheti a szöveget vagy az adatokat és képeket a saját vállalati információiról.
Miután befejezte saját szövegének és objektumainak bevitelét, visszatérhet a fanézethez, kattintson az Alkalmazás feliratra, majd lépjen fel a menüsorra, és kattintson a háromszög Lejátszás gombra. Ez lehetővé teszi az alkalmazás bemutatását. Ha elégedett, mentheti a Fájl, Mentés gombra kattintva. mindenképpen mentse a felhőbe, mert erre szükségünk lesz a következő lépéshez.
Power App hozzáadása a Teamshez
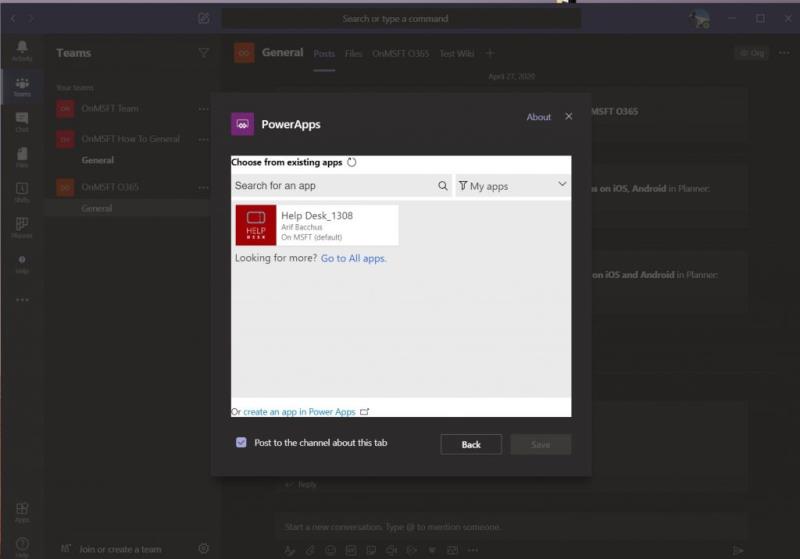
A Power App létrehozása után hozzáadhatja a Teamshez. Ehhez válassza ki a csapatot, majd azt a csatornát, ahová a Power App alkalmazást el kívánja helyezni. Ezután kattintson a "+" ikonra a Teams felső sávjában egy lap hozzáadásához. Ha végzett, keressen vagy válassza ki a PowerApps elemet a listából. Kattintson a létrehozott alkalmazásra, majd a lila Mentés gombra. Ön és a többi felhasználó ezután látni fogja, hogy az alkalmazás betöltődik a Teams ablakban.
Ha szeretné, rákattinthat a tetején, a lapok közelében lévő földgömb ikonra is, hogy az alkalmazást a saját területén online nyissa meg. A felső lapsávon elérhető egyéb vezérlők segítségével frissítheti az alkalmazást, teljes képernyőssé teheti azt, vagy beszélgetést kezdeményezhet az alkalmazás körül. Bármikor eltávolíthatja, ha rákattint az alkalmazás nevére a felső sávban, és válassza az Eltávolítás lehetőséget.
Ne feledje, hogy letölthet egy vászonalkalmazást, és futtathatja az eszközén is. Egyszerűen győződjön meg arról, hogy eszköze támogatott . Ezután töltse le és telepítse a Power Apps alkalmazást a Google Play vagy az App Store alábbi hivatkozásairól. Eközben a modellvezérelt alkalmazásokhoz telepíteni kell a Dynamics 365-öt. Összegyűjtöttük ezeket a linkeket a bejegyzés alján.
A Power Apps ereje
Épp most érintettük a Power Apps üzleti oldalát, de sokkal többet tehet vele. A rendszergazdák a Power Apps felügyeleti központot használhatják környezetek, felhasználók, szerepkörök és adatvesztés-megelőzési házirendek létrehozására és kezelésére.
A Power Platform adminisztrációs központja is használható környezetek kezelésére, valós idejű, önsegítő ajánlások lekérésére, valamint a Power Apps és a Power Automate támogatására. A fejlesztők is élvezhetik a Power Apps szolgáltatást, így adatokat és metaadatokat hozhatnak létre, szerveroldali logikát alkalmazhatnak az Azure-függvények, beépülő modulok és munkafolyamat-bővítmények segítségével, kliensoldali logikát alkalmazhatnak JavaScript használatával stb.
Töltse le a QR-kódot
Power Apps
Fejlesztő: Microsoft Corporation
Ár: Ingyenes
Töltse le a QR-kódot
Power Apps
Fejlesztő: Microsoft Corporation
Ár: Ingyenes
Töltse le a QR-kódot
Dynamics 365 telefonokhoz
Fejlesztő: Microsoft Corporation
Ár: Ingyenes
Töltse le a QR-kódot
Dynamics 365 telefonokhoz
Fejlesztő: Microsoft Corporation
Ár: Ingyenes

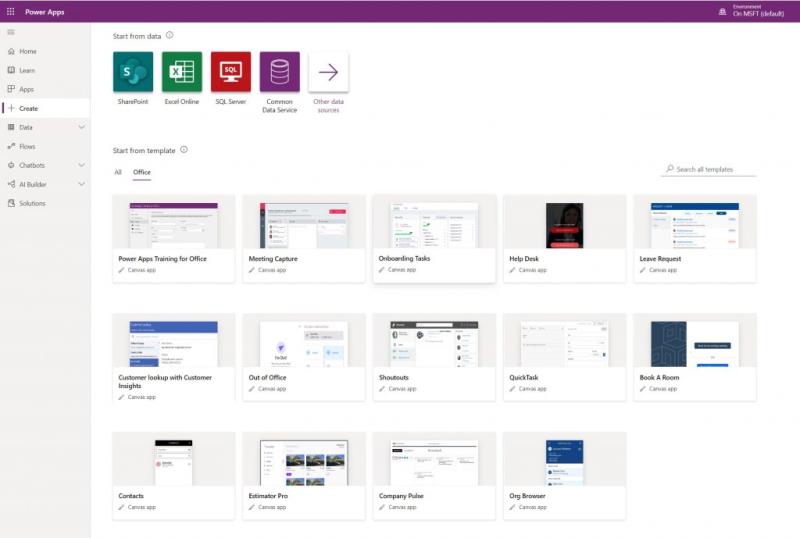
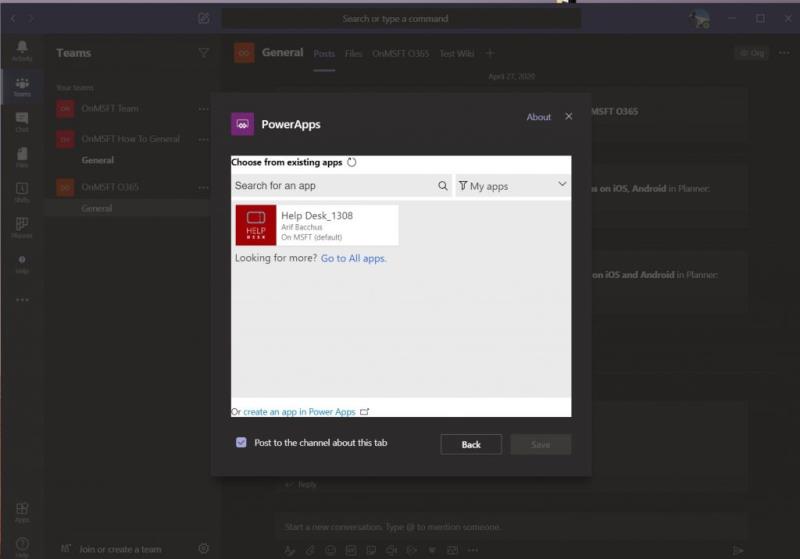

























![Feltételes formázás egy másik cella alapján [Google Táblázatok] Feltételes formázás egy másik cella alapján [Google Táblázatok]](https://blog.webtech360.com/resources3/images10/image-235-1009001311315.jpg)
