Ma újra áttekintjük a Microsoft 365 bevált módszereit, és a Teams csevegéseivel foglalkozunk.
Ahelyett, hogy új beszélgetést kezdene, válaszoljon a szálakra, hogy tisztán tartsa a csatornákat
A Shift+Enter billentyűkombinációval sortörést szúrhat be, hogy elkerülje az üzenetek és a csevegés korai elküldését
Használja a Formátum gombot, hogy az üzenetek szebbnek tűnjenek
A Fájlok fül segítségével könnyen megtalálhatja a szükséges fájlokat
Néhány héttel ezelőtt bemutattuk néhány kedvenc gyakorlatunkat a Microsoft Teams találkozóihoz . Megjegyeztük, hogy valószínűleg a videohívásokkal tölti a legtöbb idejét, amikor a Microsoft szolgáltatást használja. Azonban érdemes megfontolni a csevegést is, mivel ez a Microsoft Teams másik alapvető funkciója. Éppen ezért ma újra áttekintjük a Microsoft 365 bevált módszereit tartalmazó sorozatunkat, és a Teams csevegéseivel foglalkozunk.
1. gyakorlat: Kérem, tartsa a dolgokat egy szálban!
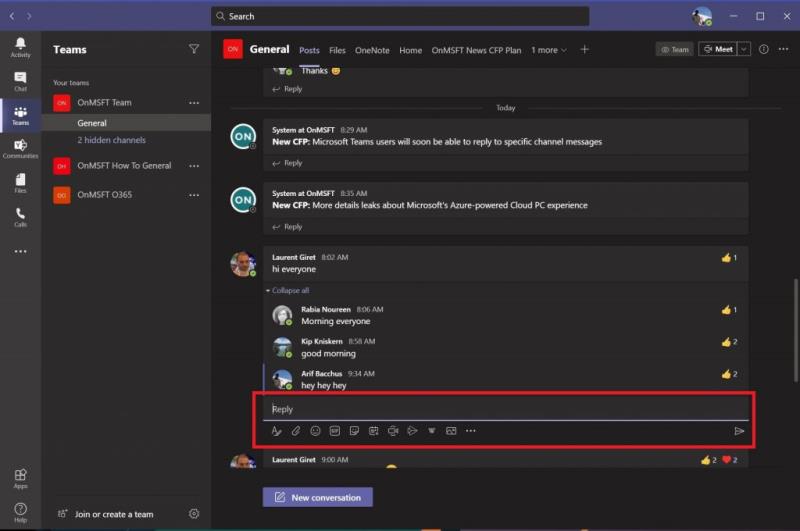
Először is. A Teams sokban különbözik a Slack-től abban, hogy a legjobb, ha a dolgokat egy "szálban" szervezik. Ha a Teams szolgáltatásban minden alkalommal új beszélgetést indít, amikor válaszolni szeretne valamire, az üzenete végül egy hosszú listát hoz létre a csatornán, ami megnehezíti a fontos dolgok nyomon követését. Ezért a legjobb, ha továbbra is válaszol egy meglévő szálra, amíg az adott témáról szól. Ezt úgy teheti meg, hogy a szál alatti válasz mezőre kattint, majd beírja a szöveget, és elküldi a boríték gombot. Bízzon bennünk, munkatársai később hálásak lesznek.
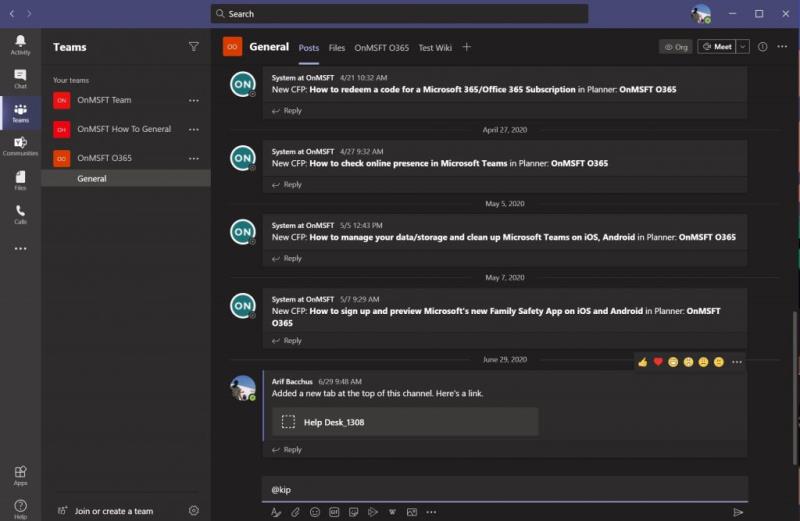
Következő egy másik egyszerű tipp. Semmi sem rosszabb, mint túl hamar elküldeni egy üzenetet, mielőtt befejezné a gépelést. Néha ez megtörténhet, mert megnyomja az "Enter" billentyűt a billentyűzeten, és azt gondolja, hogy új sort szúr be. A Teamsben azonban ez az üzenet elküldi az üzenetet.
Ez kellemetlen üzenetet eredményezhet a csevegésben, vagy ami még rosszabb, hiányos üzenetet jelenthet egy nyilvános szálban. Nos, amint azt korábban említettük, egy egyszerű módja annak, hogy elkerüljük az üzenetek korai kiküldését, ha a billentyűzeten a Shift+Enter billentyűket használjuk sortörés beszúrásához, az Enter billentyű helyett. Ezzel elkerülhető, hogy az üzeneteket szerkeszteni kelljen az elírások miatt, vagy akár törölni is kell őket. Kipróbálhatja a szerkesztő használatát is, ahogy azt a következőkben tárgyaljuk.
3. gyakorlat: Használja a formázás gombot
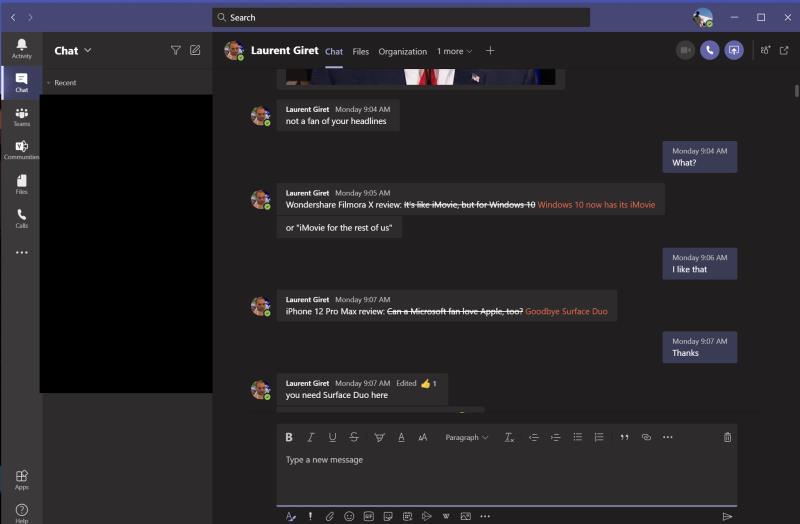
Harmadik bevált gyakorlatunkhoz a Microsoft Teams formázás gombjához szeretnénk eljutni. A Teamsben általában előre formázott szövegben érkeznek üzenetei és csevegései. De ha szeretné feldobni az üzenetek megjelenését, megváltoztatni a betűtípusokat stb., akkor ezt nagyon egyszerűen megteheti a formázás gombbal. Ezzel módosíthatja a betűtípusok színét, átütheti az elemeket, módosíthatja a betűméretet stb. Segítségével személyesebbé teheti üzeneteit.
A formázás gomb egy másik módja annak, hogy elkerüljük az üzenetek korai küldését. Mivel a formázás gomb gazdagabb szerkesztési lehetőséget biztosít, nem küldi el az üzenetet, ha megnyomja az "Enter" billentyűt. Minden alkalommal manuálisan kell rákattintania a borítékra.
A formázó használatához kattintson az "A" gombra, mellette egy ecsettel. Ez az első gomb a csevegőmezőben a Teamsben vagy a válaszdobozban egy csatornán. Ha megnyitja, a dolgoknak hasonlónak kell lenniük, mint a Microsoft Wordben. Üzeneteit saját ízlése szerint testreszabhatja, és kitűnhet a tömegből.
4. gyakorlat: A Fájlok lapon ellenőrizze a fájlokat a chatben

Elküldött munkatársának egy fontos fájlt a Teamsben, de nem találja? Nos, a Teams megkönnyíti a korábban elküldött tartalom felfedezését. A OneDrive-nak és a SharePointnak köszönhetően az összes fájlt a „Fájlok” fül alatt tárolja a csevegésben vagy egy csatornában a felső sáv mellett. Ha erre kattint, görgetheti a fájlok listáját, amelyeket Ön és a csevegő személy között küldenek. A tartalmat rákattintva nyithatja meg, vagy a fájl nevére jobb gombbal kattintva letöltheti és megoszthatja a hivatkozást.
Kövesd a továbbiakat!
Mindig foglalkozunk a Microsoft Teams-szel, és ez csak egy kis szegmens a lefedettségünkből. Meghívjuk Önt, hogy tekintse meg Microsoft 365 Hubunkat, ahol további híreket és információkat talál a Microsoft Teams szolgáltatással kapcsolatban. Ha további tippjei vannak a Teams-szel vagy a Microsoft 365-tel kapcsolatban, kérjük, írjon nekünk megjegyzést alább.

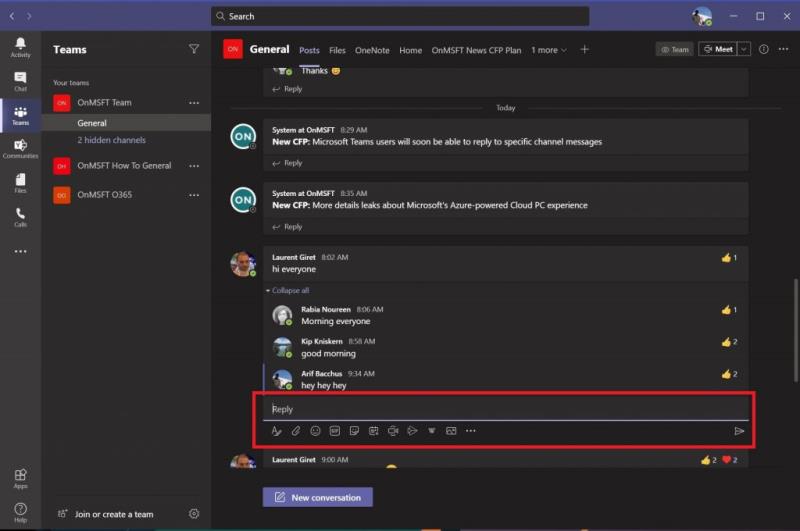
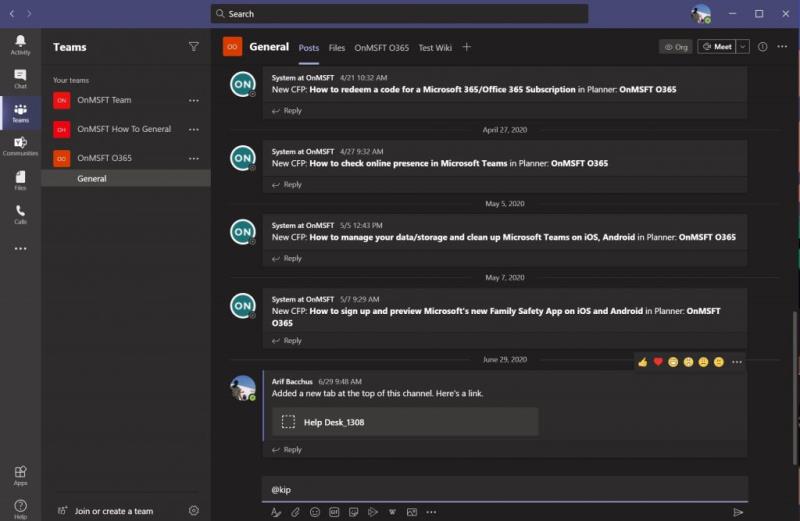
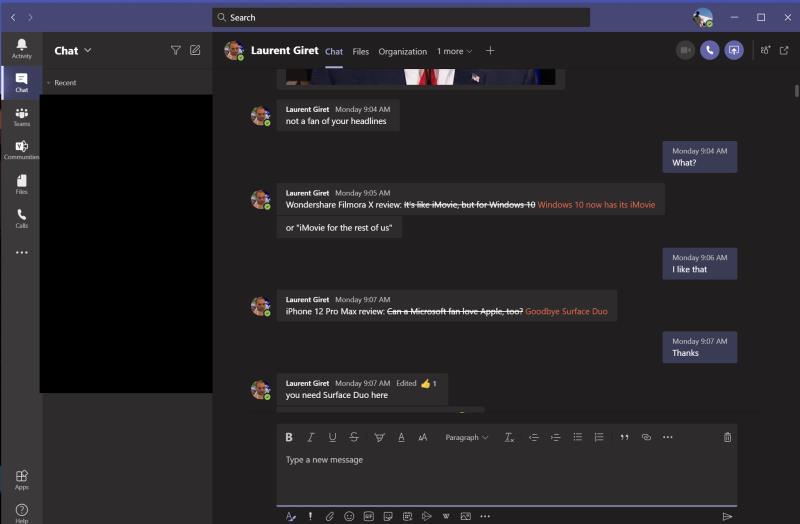


























![Feltételes formázás egy másik cella alapján [Google Táblázatok] Feltételes formázás egy másik cella alapján [Google Táblázatok]](https://blog.webtech360.com/resources3/images10/image-235-1009001311315.jpg)
