Ha az Amazonon, a B&H-n vagy más üzletekben vásárol, e-mailben kap egy kódot, amelyet online beválthat a Microsoft 365-höz. Így használhatja.
Győződjön meg arról, hogy olyan Microsoft-fiókkal jelentkezett be, amellyel használni fogja az előfizetését
Látogassa meg a Microsoft Office telepítési webhelyét. Ez az Office.com/Setup webhelyen érhető el.
Ha ott van, válassza ki azt a Microsoft-fiókot, amellyel használni szeretné előfizetési kódját. Amikor látja fiókját, kattintson a kék Tovább gombra.
Adja meg termékkulcsát.
Megjelenik egy oldal, ahol még egyszer látni fogja az előfizetés nevét, és azt, hogy mikor jár le. Ezenkívül lehetőség nyílik hitel- vagy betéti kártya hozzáadására és az ismétlődő számlázás bekapcsolására, ha szeretné.
Nyomja meg a Megerősítés gombot a befejezéshez, majd töltse le az Office-alkalmazásokat
Az Office 365 Microsoft 365 fogyasztói előfizetés vásárlásának egyik leggyakoribb módja az online kereskedőn keresztül. Ha az Amazonon, a B&H-n vagy más üzletekben vásárol, e-mailben kap egy kódot, amelyet online beválthat a Microsoftnál, amellyel aktiválhatja az előfizetést a fiókjában. Más személyes kereskedők szintén elhelyezhetnek egy kódot egy papíron vagy egy dobozon. Itt megtudhatja, hogyan válthatja be.
1. lépés: Jelentkezzen be, vagy hozzon létre egy Microsoft-fiókot
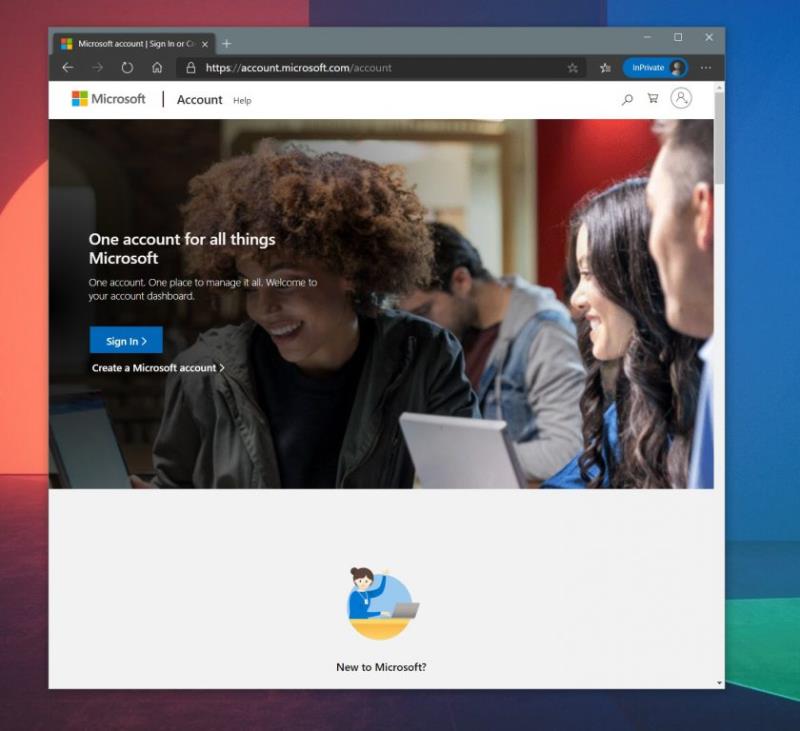
Mielőtt bármit is tenne, győződjön meg arról, hogy olyan Microsoft-fiókkal jelentkezett be, amellyel az előfizetését fogja használni. Ezt az oldalon található kék Bejelentkezés gombra kattintva teheti meg . Ha még nem rendelkezik ilyennel, a Microsoft-fiók létrehozása hivatkozásra kattintva regisztrálhat. Ingyenes, és a Microsoft 365 használatához szüksége lesz rá. Nem kell azonban hitelkártyát hozzáadnia a regisztrációhoz. Használhatja meglévő e-mail-címét, vagy létrehozhat újat is.
2. lépés: Keresse fel az Office.com/Setup webhelyet, és kövesse az utasításokat
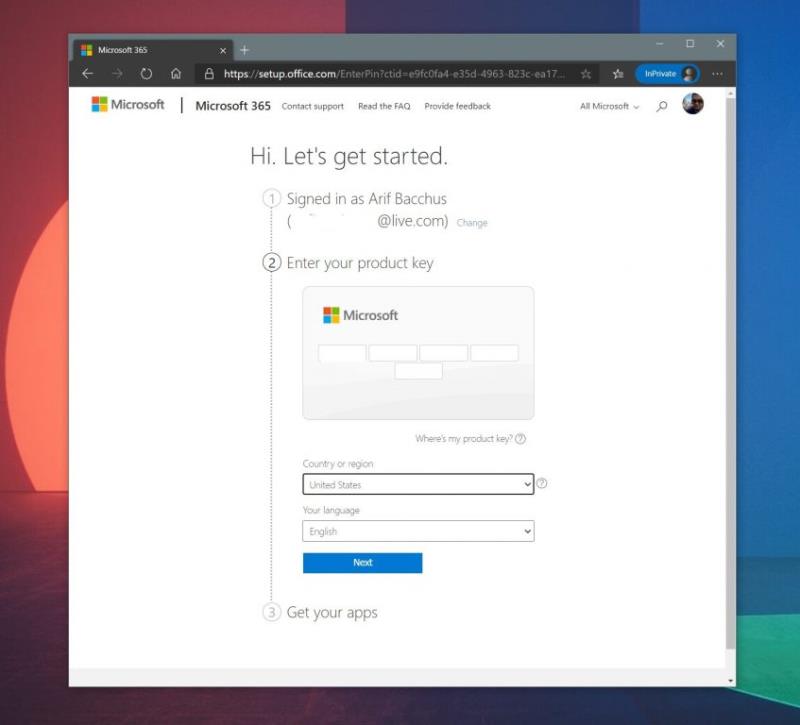
Ezt követően érdemes felkeresni a Microsoft Office beállítási webhelyét. Ez az Office.com/Setup webhelyen érhető el . Ha ott van, válassza ki azt a Microsoft-fiókot, amellyel használni szeretné előfizetési kódját. Amikor látja fiókját, kattintson a kék Tovább gombra. Ezután meg kell adnia a termékkulcsot. Ez a kulcs a kártya vagy a doboz hátoldalán, vagy a nyugtán található. Ez egy 25 számjegyű kód.
3. lépés: Kattintson a Tovább gombra, hogy a Microsoft ellenőrizze a termékkulcsot
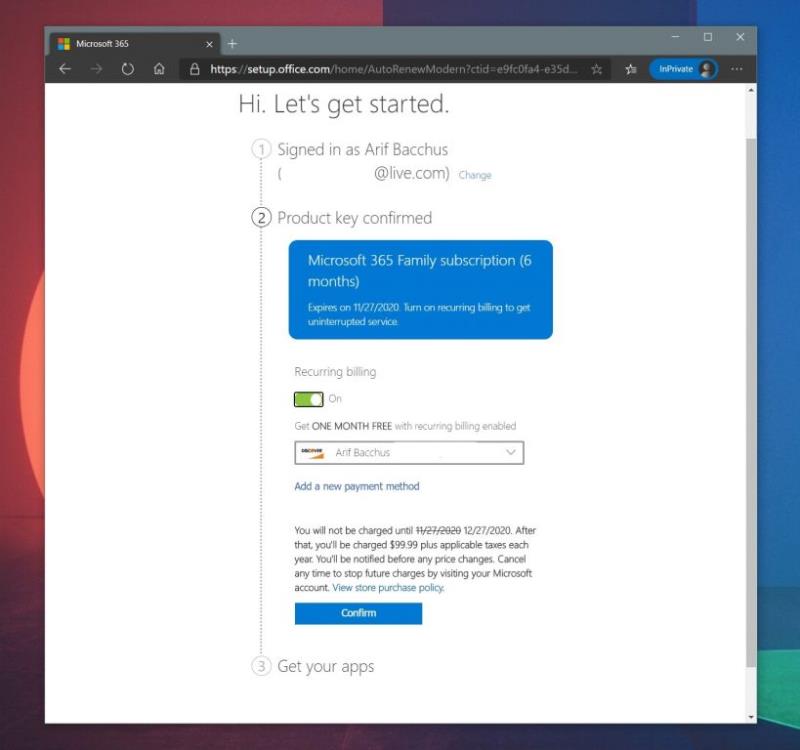
Harmadszor, hagyja, hogy a Microsoft ellenőrizze a termékkulcsot. Írja be, majd válassza ki az országot és a nyelvet, majd kattintson a Tovább gombra. Ez eltart néhány másodpercig, és látnia kell, hogy a termékkulcs végül megerősítésre kerül. Megjelenik az előfizetésed név, amelyet a Tovább gombra kattintva meg kell erősíteni.
Miután rákattintott a Tovább gombra, egy oldalra kerül, ahol ismét látni fogja az előfizetés nevét, valamint azt, hogy mikor jár le. Ezenkívül lehetőség nyílik hitel- vagy betéti kártya hozzáadására és az ismétlődő számlázás bekapcsolására, ha szeretné. Egyes esetekben, ha bekapcsolja az éves vagy havi ismétlődő számlázást, egy hónapig ingyenes lesz. Ez azonban teljesen opcionális, és a zöld Ismétlődő számlázás kapcsolóval kikapcsolhatja. Ezután meg kell erősítenie az előfizetést a Megerősítés gombra kattintva. Ezután az utolsó lépésben letöltheti az Office-alkalmazásokat.
Élvezze az előfizetést!
Miután megnyomta a Megerősítés gombot, szabadon élvezheti előfizetését. Hozzáférhet 1 TB tárhelyhez a OneDrive-on, telefonálhat Skype-on és még sok minden máshoz. Korábban ismertettük a Microsoft 365-előfizetés előnyeit, ezért feltétlenül olvassa el . További információért tekintse meg a Microsoft 365 News hubunkat is.

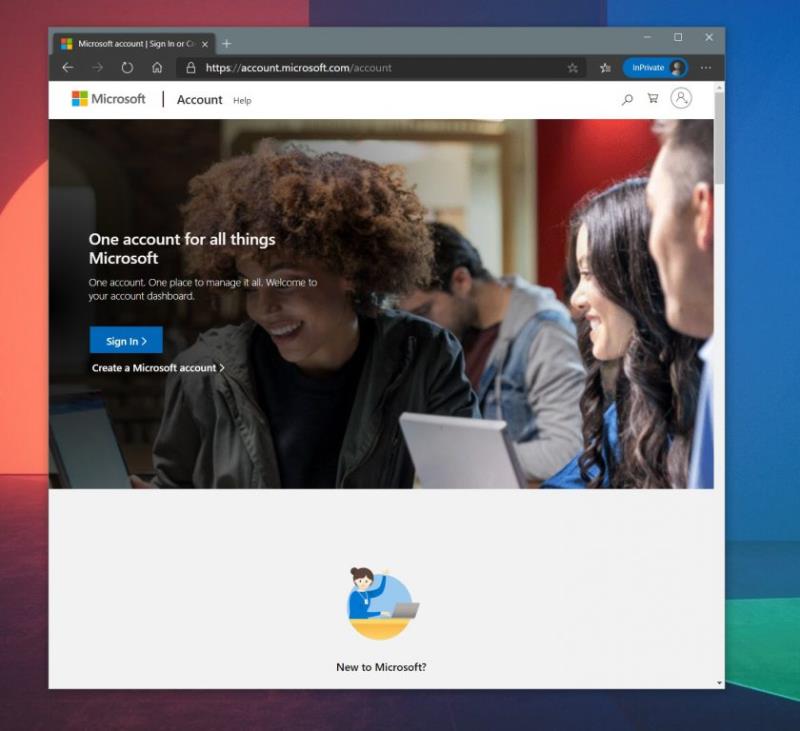
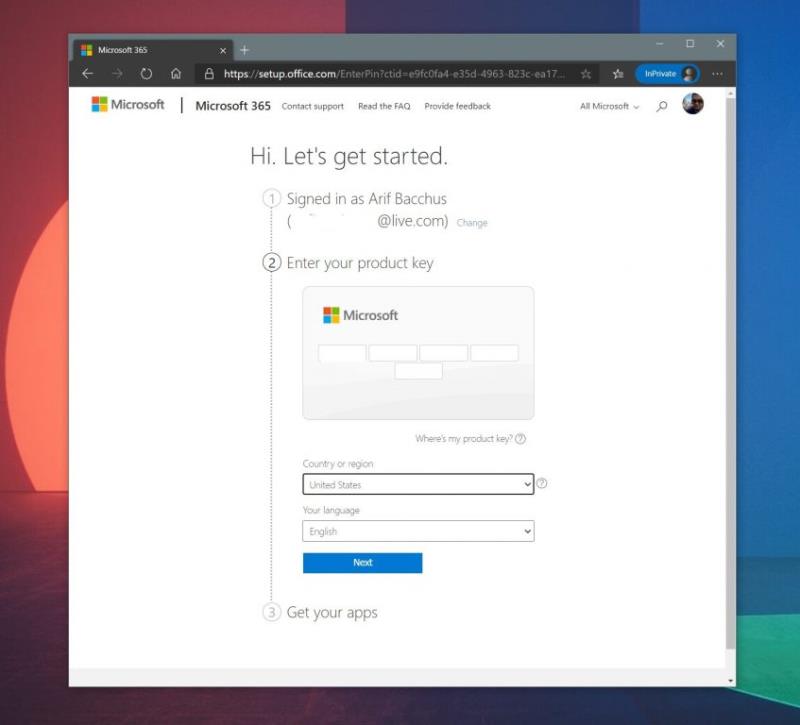
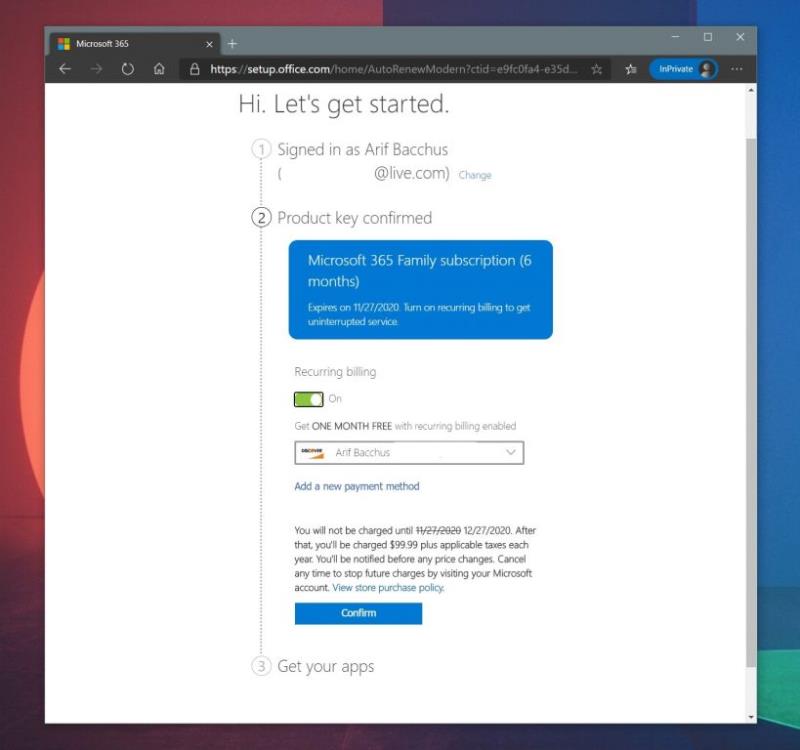

























![Feltételes formázás egy másik cella alapján [Google Táblázatok] Feltételes formázás egy másik cella alapján [Google Táblázatok]](https://blog.webtech360.com/resources3/images10/image-235-1009001311315.jpg)
