Email üzenet visszahívása az Outlook 365-ben
Részletes lépéseket mutatunk be, hogyan hívhatja vissza az Outlook 365-ből elküldött email üzenetet.
Jegyzetek és feladatok megtekintése a webes Outlookban:
A jegyzetek megtekintéséhez kattintson a OneNote ikonra a jobb felső eszköztárban.
Az események és feladatok megtekintéséhez kattintson a naptár ikonra a jobb felső eszköztárban; használja a Naptár és a Teendők lapot az események és feladatok közötti váltáshoz.
Az Outlook webalkalmazás praktikus kényelmi funkciókkal rendelkezik, amelyek csökkentik a kontextusváltást, és segítenek megőrizni a fókuszt. Az egyik viszonylag friss kiegészítés a jegyzetek és feladatok webalkalmazáson belüli megtekintésének képessége, így elkerülhető, hogy több böngészőlapot vagy alt-tabot kelljen karbantartani az alkalmazások között.
Ha először a jegyzeteket nézi, kattintson az „N” (OneNote) ikonra a jobb felső eszköztárban a „OneNote feed” panel megnyitásához. Itt láthatja a Sticky Notes vagy az Outlook Notes alkalmazásban készített gyorsjegyzeteket.
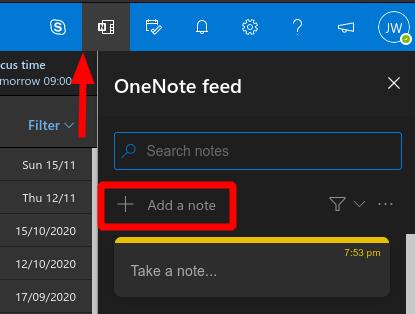
Jegyzet létrehozásához kattintson a "Jegyzet hozzáadása" gombra. Megjelenik egy jegyzetkészítő oldal, amely rich text szerkesztési lehetőségekkel rendelkezik. Ez a Microsoft Sticky Notes alkalmazásán alapul. Ha elkészült a jegyzet létrehozásával, az újra megjelenik a OneNote hírfolyamában és a Sticky Notes alkalmazásban az interneten, Windowson és mobilon.
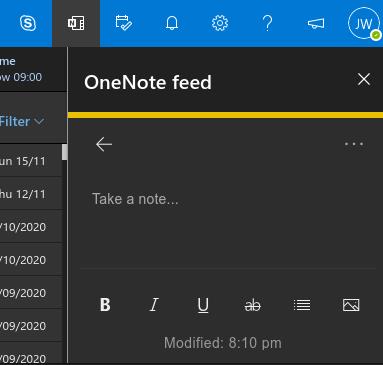
Neve ellenére a OneNote-hírcsatorna valójában még nem támogatja a szokásos OneNote-jegyzeteket. A cikk írásakor az ablaktábla alján található szórólap elmagyarázza, hogy a OneNote-oldalak támogatása hamarosan megjelenik. A Microsoft a Samsung Notes integrációját is tervezi, tovább bővítve az Android mobileszközök támogatását.
A naptár és a feladatok megtekintéséhez kattintson a Naptár ikonra a jobb felső eszköztárban. Az ablaktábla megnyílik a naptári napirend nézetben. Módosíthatja, hogy mely naptárak jelenjenek meg, és napi nézetre válthat a hónap fejléce melletti három pont ikon segítségével. Új naptári esemény hozzáadásához kattintson az "Új esemény" gombra a panel alján.
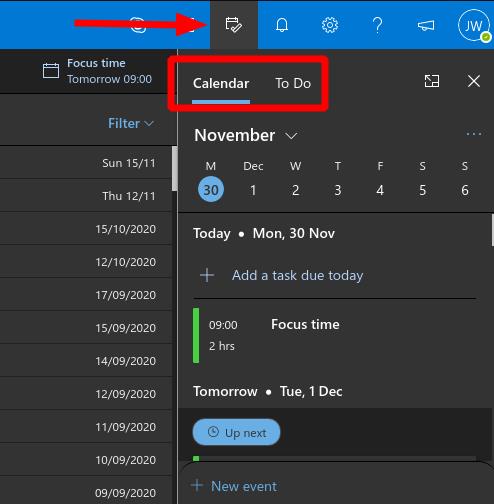
A Microsoft To-Do feladatai a naptárpanel tetején található „Teendők” fülre kattintva érhetők el. Itt az összes meglévő teendője megjelenik, így gyorsan kijelölheti őket, vagy módosíthatja az adataikat.
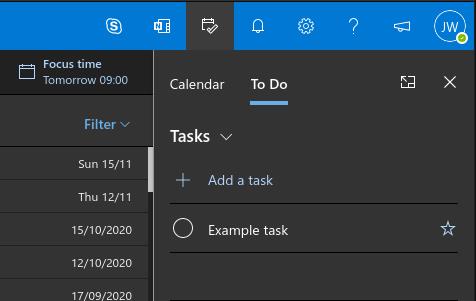
Kattintson a „Feladat hozzáadása” gombra, és kezdjen el gépelni egy új elem létrehozásához. A feladatokat átrendezheti és fontosként megjelölheti. Kattintson a jobb gombbal egy feladatra további lehetőségek megtekintéséhez, például az emlékeztető és a határidő beállításához.
Mindent egybevetve, ezek az Outlook kiugró ablaktáblák hasznosak, ha gyors feljegyzéseket és feladatokat készít a beérkező levelek böngészése közben. Mint minden, az Outlookhoz kapcsolódó dolog, a változtatások teljes mértékben visszaszinkronizálódnak a Microsoft-fiókjával, így az események, jegyzetek és feladatok megjelennek az Outlook naptárában, a Sticky Notes és a Teendők között, függetlenül attól, hogy mit használ a létrehozásukhoz.
Részletes lépéseket mutatunk be, hogyan hívhatja vissza az Outlook 365-ből elküldött email üzenetet.
Egy útmutató, amely lépésről lépésre bemutatja, hogyan lehet a Microsoft Outlook bővítményeket (plug-in-eket) aktiválni vagy letiltani.
Egy bejegyzés, amelyben megmutatjuk, hogyan nézheti meg, ki fogadta el a találkozóra való meghívást a Microsoft Outlook 365, 2016, 2013 és 2010 verzióiban.
A Microsoft Support kérte, hogy ossza meg a hibajelentést az Outlook alkalmazásból, de nem tudja, hogyan? Itt találja a globális naplózás és a fejlett naplózás lépéseit.
Használja a Gmailt az Outlook e-mailek biztonsági másolataként? Tanulja meg, hogyan exportálja a kapcsolatokat az Outlookból a Gmailbe a kapcsolatok biztonsági másolatához.
Egy útmutató, amely bemutatja azokat a módszereket, amellyel engedélyezheti vagy letilthatja a Microsoft Outlook 365 bővítményeit vagy plugineket.
Tudja meg, miért jelenik meg a 0x80040305 hiba kód, és hogyan javíthatja ki, hogy újra tudjon e-maileket küldeni az Outlookból.
Több email fiók kezelése fájdalmas lehet, különösen, ha fontos levelek érkeznek mindkét fiókba. Ezzel a cikkel megtanulhatja, hogyan szinkronizálhatja a Microsoft Outlookot a Gmaillel PC és Apple Mac eszközökön.
A To Do a Microsoft termelékenységi eszközeinek egyik legújabb tagja. A közelmúltban kapott egy átfogó UI frissítést egy csomó új funkció után,
Hozzáadhat névjegyeket közvetlenül e-mailből, a semmiből, fájlból, Excelből és még sok másból. Ebben az útmutatóban jól magyarázza el, hogyan teheti ezt meg.
Ebben az útmutatóban jól bemutatja, hogyan használhatja a OneNote 2016-ot az Outlookkal a termelékenységi előnyök érdekében.
A linkelt beérkező levelek segítségével egyetlen mappán belül több fiókból származó e-maileket tekinthet meg. A funkció késő óta a Windows 10 Mail alkalmazás beépített része
Így dolgozhat biztonságosan otthonról
Korábban elmagyaráztuk, hogyan adhat hozzá névjegyeket az Outlookhoz a Windows 10 rendszerben, de mi van, ha kezelni szeretné őket? Lehet, hogy van egy csoportja és
A Microsoft az utóbbi időben sokkal nagyobb figyelmet szentelt a Windows 10 Sticky Notes alkalmazásának. Az alkalmazások legutóbbi 3.0-s kiadásának főcíme az eszközök közötti szinkronizálás volt
Az Ön cége most csatlakozott a Microsoft 365-höz? Íme néhány olyan beállítás, amelyeket be kell állítania, hogy testreszabhassa a Microsoft 365 online élményét, hogy sajátja legyen.
Mivel a Microsoft több erőforrást fektet a feladatkezelő alkalmazásaiba, soha nem volt jobb alkalom az Outlook Tasks használatára. A Microsoft To-Do-val kombinálva,
Így kezelheti megbeszéléseit az Outlookban
A Zoom lehetővé tette a szervezetek és az oktatási intézmények számára, hogy együttműködjenek a munkavégzés során, rögzítsenek munkameneteket, megosszák egymással a képernyőket, és interakcióba lépjenek az ügyfelekkel és munkatársakkal. A kiszolgáló…
A webes Outlook alapértelmezett elrendezése egy terjedelmes üzenetlistából és egy folyamatosan működő olvasópanelből áll. Üzenet előnézetek, képek miniatűrök és
Steam Disk Write Disk Error hibát észlel Windows 10 rendszeren a játék frissítése vagy letöltése közben? Íme néhány gyorsjavítás, amellyel megszabadulhat a hibaüzenettől.
Fedezze fel, hogyan távolíthat el alkalmazásokat a Windows 10 rendszerből a Windows Store segítségével. Gyors és egyszerű módszerek a nem kívánt programok eltávolítására.
Fedezze fel, hogyan tekintheti meg vagy törölheti a Microsoft Edge böngészési előzményeit Windows 10 alatt. Hasznos tippek és lépésről-lépésre útmutató!
A Google zökkenőmentessé tette a csoportos megbeszélések lebonyolítását. Tudd meg a Google Meet korlátait és lehetőségeit!
Soha nincs rossz idő a Gmail jelszavának megváltoztatására. Biztonsági okokból mindig jó rutinszerűen megváltoztatni jelszavát. Ráadásul soha
Az online adatvédelem és biztonság megőrzésének egyik alapvető része a böngészési előzmények törlése. Fedezze fel a módszereket böngészőnként.
Ismerje meg, hogyan lehet némítani a Zoom-on, mikor és miért érdemes ezt megtenni, hogy elkerülje a zavaró háttérzajokat.
Használja ki a Command Prompt teljes potenciálját ezzel a több mint 280 (CMD) Windows-parancsot tartalmazó átfogó listával.
Alkalmazhatja a Google Táblázatok feltételes formázását egy másik cella alapján, a Feltételes formázási segédprogrammal, a jelen cikkben ismertetettek szerint.
Kíváncsi vagy, hogyan használhatod a Rendszer-visszaállítás funkciót a Windows 11 rendszeren? Tudd meg, hogyan segíthet ez a hasznos eszköz a problémák megoldásában és a számítógép teljesítményének helyreállításában.

























![Feltételes formázás egy másik cella alapján [Google Táblázatok] Feltételes formázás egy másik cella alapján [Google Táblázatok]](https://blog.webtech360.com/resources3/images10/image-235-1009001311315.jpg)
