Túl sok értesítést kap egyszerre a Microsoft Teamsben? A tevékenységi takarmány egy kicsit túl rendetlen? Az alábbiakban bemutatjuk, hogyan tisztíthatja meg és kezelheti az értesítéseket a Microsoft Teamsben.
Kapcsolja ki az értesítéseket egy bizonyos beszélgetéshez
Tartsa meg értesítéseit a Teamsben
Kapcsolja ki a csatornaértesítéseket
Kapcsolja ki az e-mailes értesítéseket
Kapcsolja ki az értesítéseket, ha aktív az asztalon
A Microsoft Teams használatakor értesítéseket kap az alkalmazáson belül végrehajtott bizonyos műveletekről. Ez tervszerű, mivel nem akar lemaradni egy fontos üzenetről a munkatársától, vagy a főnök válaszáról. Ennek ellenére néha a dolgok túlságosan bosszantóak lehetnek. Lehet, hogy túl sok értesítést kap egyszerre, és a hírcsatorna túlságosan rendetlen. Az alábbiakban bemutatjuk, hogyan tisztíthatja meg és kezelheti az értesítéseket a Microsoft Teams asztali verziójában.
Kapcsolja ki az értesítéseket egy bizonyos beszélgetéshez
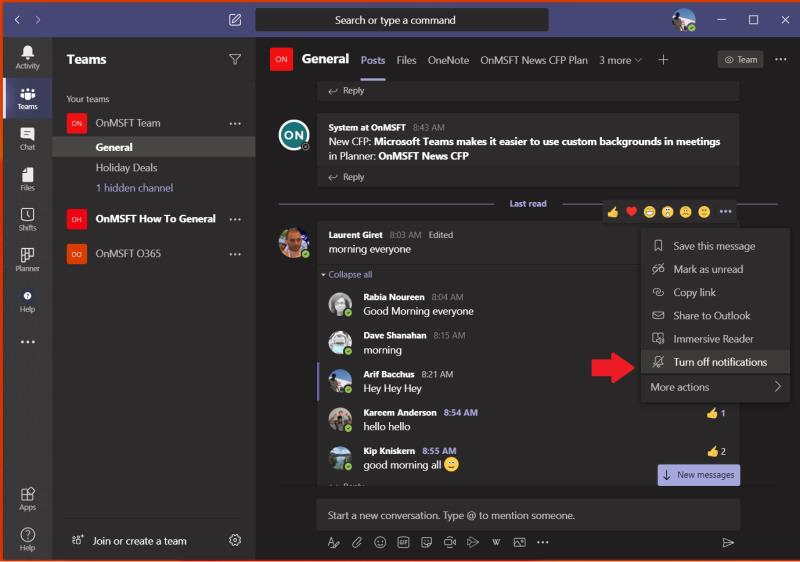
A Microsoft Teams segítségével, ha válaszol vagy üzenetet hagy egy csatornán, további értesítéseket kap a rá adott válaszról. Ha több szálban is részt vesz, akkor ez kitölti az értesítési hírcsatornát. Szerencsére kikapcsolhatja az értesítéseket egy adott beszélgetésnél, hogy elkerülje ezt a rendetlenséget.
Ehhez lépjen arra a szálra, ahol az üzenete volt a Teamsben, kattintson a jobb oldalon, ahol a . . . van, majd válassza az Értesítések kikapcsolása lehetőséget. A továbbiakban nem kapsz értesítést erről a konkrét beszélgetésről, de továbbra is kapsz más értesítéseket, például a csatorna megemlítését vagy privát üzeneteket.
Tartsa az értesítéseket a Teamsben
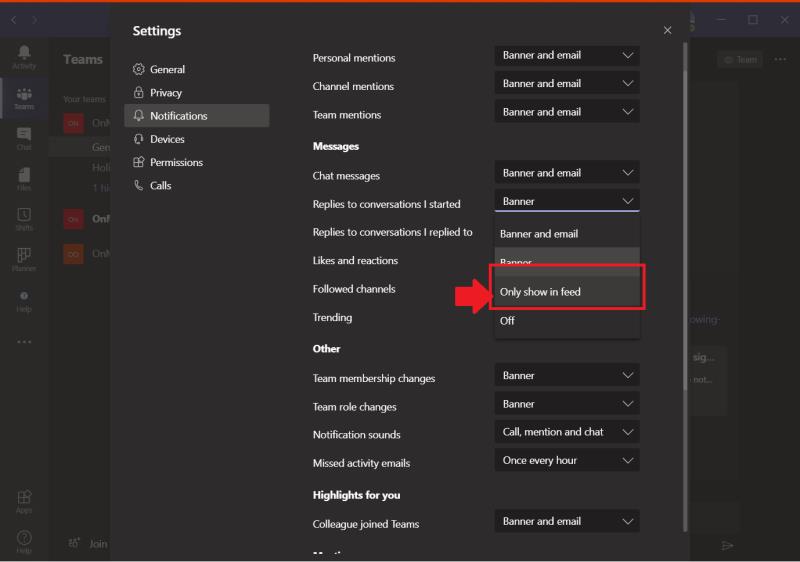
A Microsoft Teams egyik funkciója egy speciális értesítési csempe, amely a képernyő jobb alsó sarkában jelenik meg Windows 10 rendszerben. Ezt akkor kapja meg, amikor privát üzenetet kap, vagy ha választ kap a szálra. Ha ez bosszantja, ezeket ki lehet kapcsolni.
Egyszerűen kattintson a profilképére, válassza a Beállítások lehetőséget, majd kattintson az Értesítések elemre. Ezután válassza a Csak a hírfolyamban jelenjen meg lehetőséget, amikor az előző szakaszban leírtak szerint az értesítési beállításokhoz lép. Ezzel az összes értesítést a tevékenységi hírcsatornába küldi, amelyet a Teams bal felső sarkában talál. Ne feledje azonban, hogy az alkalmazás továbbra is megjeleníti az értesítéseket a Windows 10 tálcáján, de nem jelennek meg előugró ablakok.
Csatornaértesítések kikapcsolása
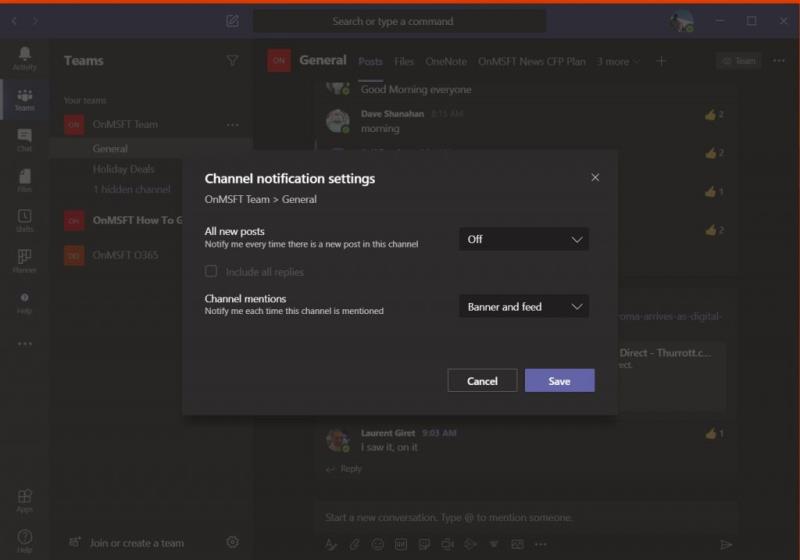
Alapértelmezés szerint a csatorna említése ki van kapcsolva a Microsoft Teamsben, és a csatornán lévő új bejegyzések csak a Tevékenységek között jelennek meg. Ha azonban véletlenül bekapcsolta, érdemes lehet újra kikapcsolni. Ehhez nyissa meg azt a csatornát, amelyről értesítést kap, és válassza a További lehetőségek lehetőséget. . . a jobb oldalon. Innen válaszd ki a csatornaértesítéseket, és válaszd ki a kikapcsolást, ahol az összes új bejegyzés szerepel.
Az e-mail értesítések kikapcsolása
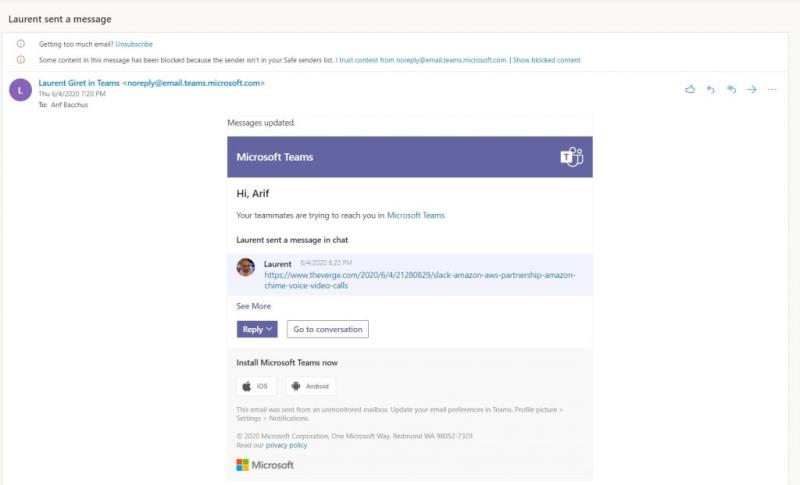
A Microsoft Teams egyik funkciója az e-mailes értesítések. Ha megemlítenek, új privát csevegőüzenetet kapsz, vagy kiemelést kapsz, előfordulhat, hogy e-maileket kapsz erről. Legyen alapértelmezett, a legtöbb esetben az e-mail csak akkor jelenik meg, ha figyelmen kívül hagyta az alkalmazáson belüli értesítést a Teamsben. Ezeket az e-mailes értesítéseket azonban teljesen kikapcsolhatja.
A Teams többi beállításához hasonlóan ezt is megteheti úgy, hogy rákattint a profilképére, majd a Beállítások, majd az Értesítések elemre. Innentől az e-mailes értesítések kikapcsolásához kattintson az egyes értesítéstípusok melletti lefelé mutató nyílra, és válassza a Szalaghirdetés vagy a Csak a hírfolyamban megjelenítése lehetőséget. Ha nem szeretne e-mailes értesítéseket kapni, győződjön meg arról, hogy minden tevékenységtípus erre van beállítva.
Értesítések kikapcsolása, ha aktívak az asztalon
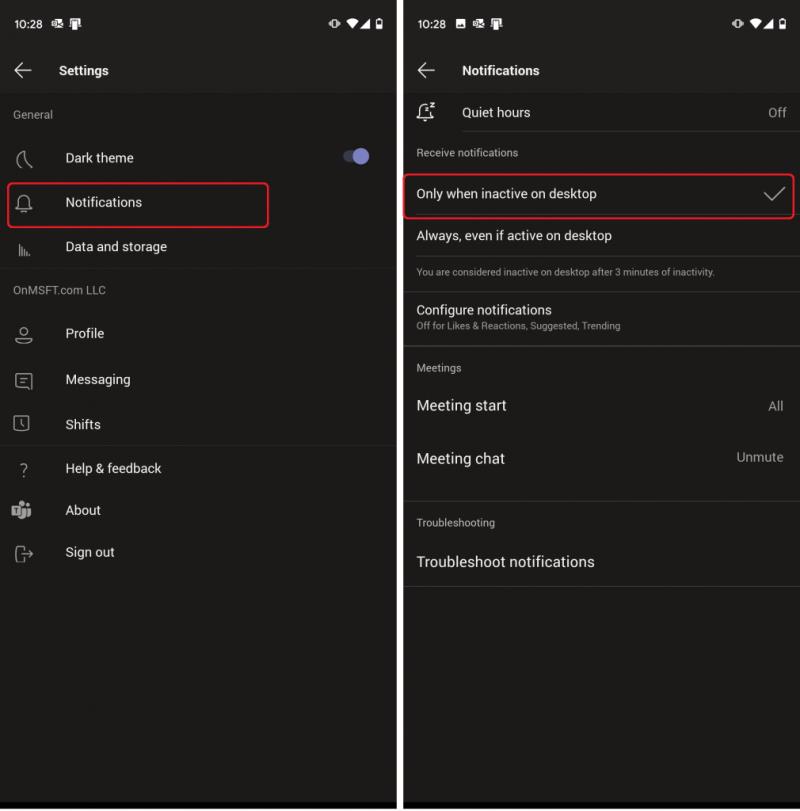
Ha asztali számítógépére és mobileszközére is telepítve van a Teams, előfordulhat, hogy mindkét eszközön kettős értesítést kap a Teams egyes tevékenységeiről. A Microsoft Teamsben azonban van mód az értesítések kezelésére az iOS és Android alkalmazásokból, így csak akkor kap értesítést, ha nem aktív az asztalon.
A Microsoft Teams értesítéseinek kezeléséhez nyissa meg a Teams alkalmazást iOS és Android rendszeren, és érintse meg a hamburger menüt az alkalmazás bal oldalán; úgy néz ki, mint három vízszintes vonal. Ezután kattintson a Beállítások elemre, majd az értesítésekre. Ezután meg kell érintenie a Csak akkor, ha inaktív az asztalon opciót. További vezérlők is megjelennek a csendes órákhoz és egyebekhez. Egy későbbi bejegyzésben részletesebben foglalkozunk ezekkel a többi lehetőséggel.
A Microsoft rengeteg hasznos dokumentációval rendelkezik, ha további segítségre van szüksége a Microsoft Teams szolgáltatásban. A Microsoft Teams for Windows 10 közvetlenül letölthető innen .
Biztosítjuk Önt!
Ezekkel mind kezelheti az értesítéseket a Microsoft Teamsben, de a Teamsben sokkal több van, mint az értesítések. Az elmúlt néhány hónapban mindenféle Microsoft Teams témával alaposan foglalkoztunk. További információért tekintse meg Microsoft Teams hírközpontunkat, és ne felejtse el folyamatosan a Blog.WebTech360-ra hangolni a Microsoft 365-tel kapcsolatos összes hírért és információért.
Töltse le a QR-kódot
Microsoft Teams
Fejlesztő: Microsoft Corporation
Ár: Ingyenes
Töltse le a QR-kódot
Microsoft Teams
Fejlesztő: Microsoft Corporation
Ár: Ingyenes

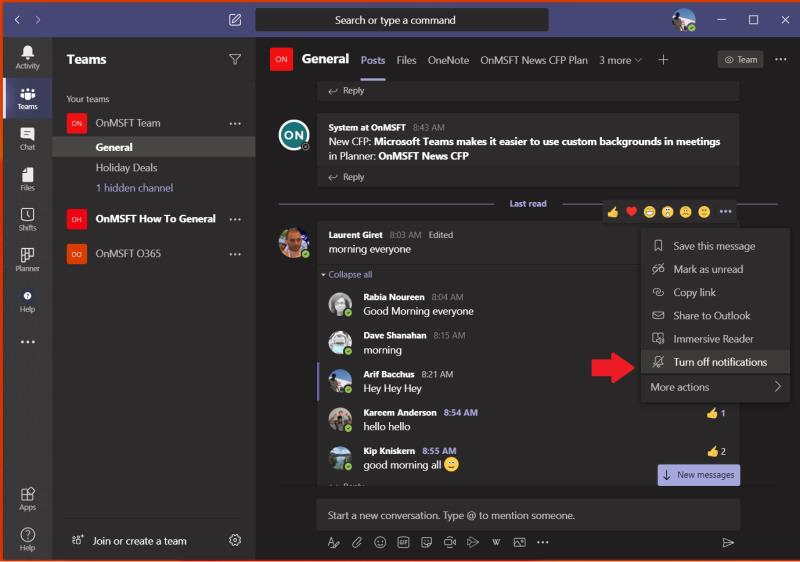
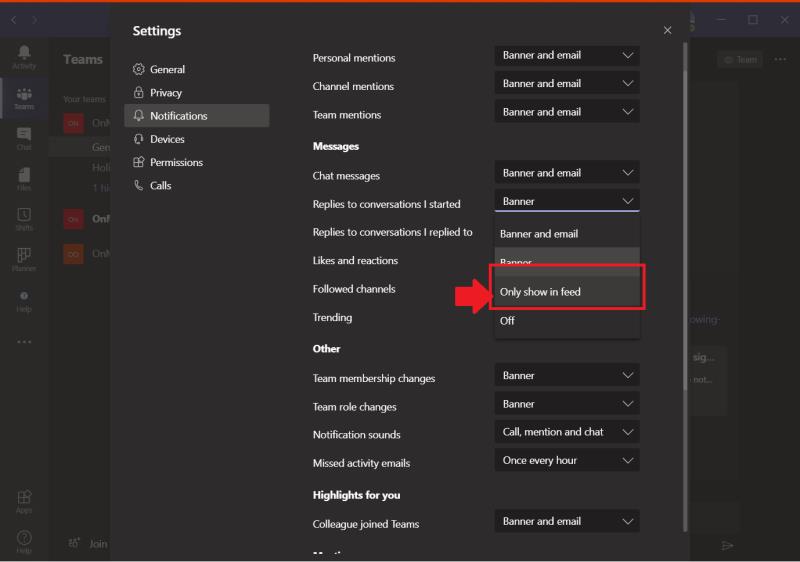
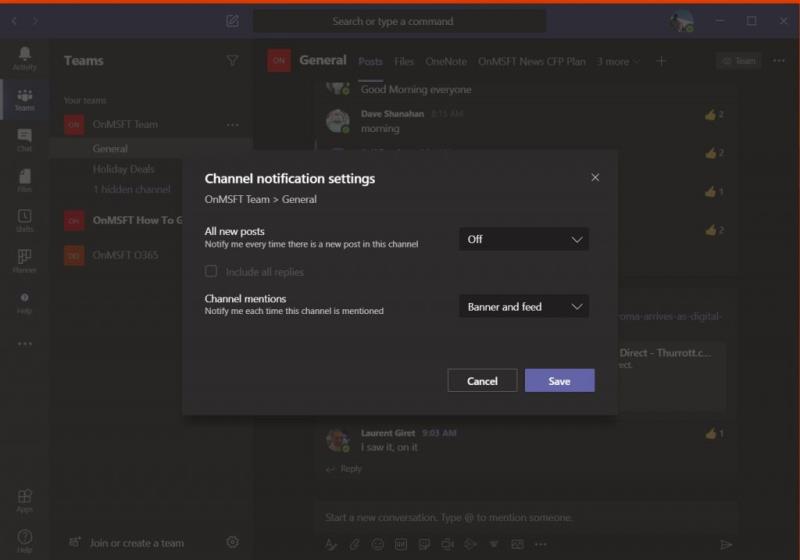
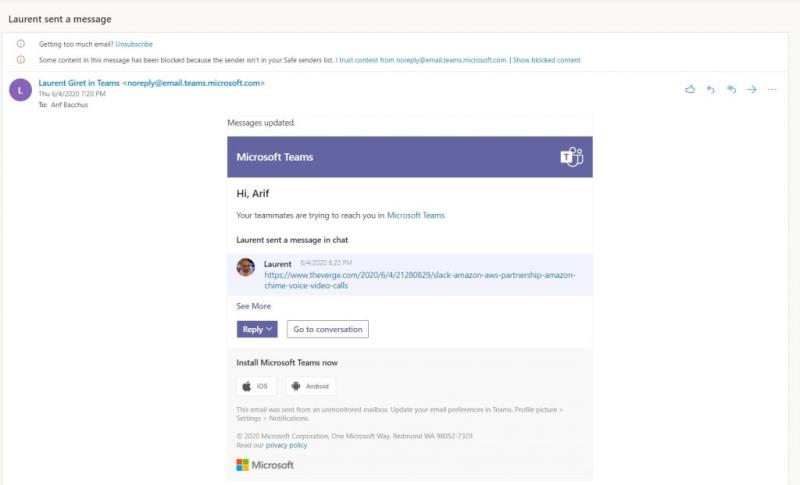
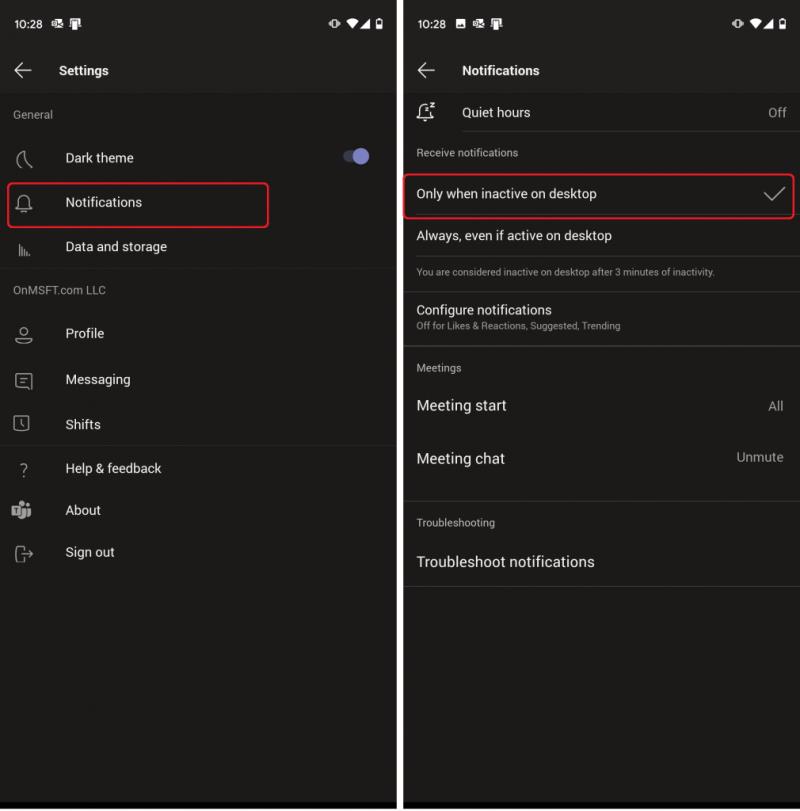

























![Feltételes formázás egy másik cella alapján [Google Táblázatok] Feltételes formázás egy másik cella alapján [Google Táblázatok]](https://blog.webtech360.com/resources3/images10/image-235-1009001311315.jpg)
