Eljön az idő, amikor érdemes megnyitni a OneDrive-ban tárolt Office-fájlokat közvetlenül az Office asztali alkalmazásaiban. A következőképpen teheti meg.
A OneDrive-ban lévő fájlok listájában egyszerűen kattintson a jobb gombbal a fájlra, és válassza a Megnyitás itt... lehetőséget. Ekkor a rendszer felszólítja a Megnyitás gombra.
Kattintson vagy koppintson a Fájl menüre az Office webalkalmazásában. Ezután kattintson a Mentés másként gombra. Ezután látnia kell a másolat letöltésének lehetőségét. Kattintson erre, majd nyissa meg a letöltött fájlt
A fájlok OneDrvie-ben való tárolásának egyik előnye az Office-fájlok webes megnyitásának lehetősége. Ez nemcsak hozzáférést biztosít a fájl előnézetéhez közvetlenül a OneDrive-fiókjából, hanem szerkesztheti is. Vannak azonban olyan esetek, amikor érdemes lehet megnyitni a fájlt egy Office-alkalmazás asztali verziójában. Íme egy gyors áttekintés, hogyan teheti ezt meg.
1. módszer: A fájlok listájából
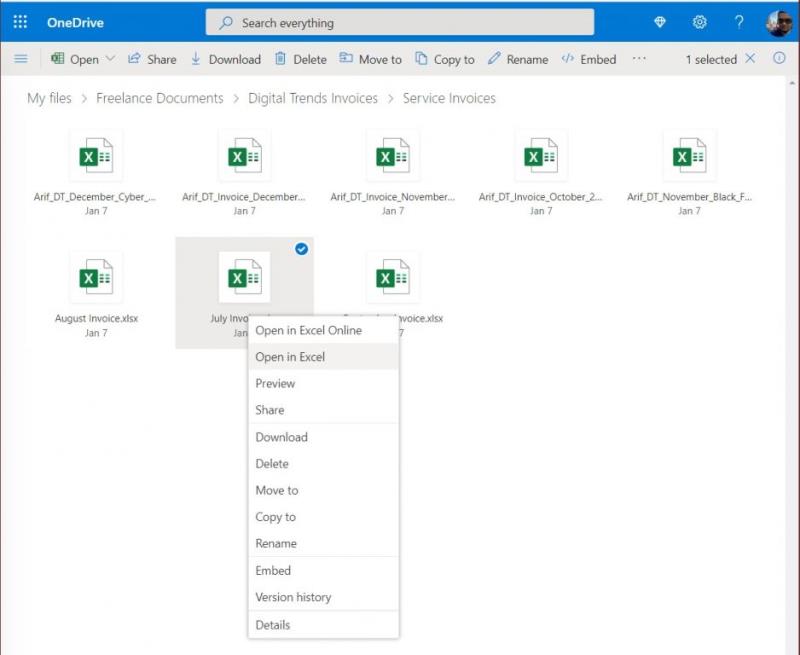
Az első módszerünk a legkevésbé bonyolult. A OneDrive-ban lévő fájlok listájában egyszerűen kattintson a jobb gombbal a fájlra, és válassza a Megnyitás itt... lehetőséget. Ekkor a képernyőn megjelenik egy üzenet, miszerint ez a webhely megpróbálja megnyitni.... Fogadja el, és kattintson a Megnyitás gombra. Néhány másodperc múlva a dokumentumnak meg kell nyílnia az Office alkalmazás teljes asztali verziójában. Miközben kihúzza a dokumentumot a OneDrive-ból, a végrehajtott módosítások automatikusan mentésre kerülnek, anélkül, hogy manuálisan újra kellene mentenie a fájlt, és újra fel kellene töltenie a OneDrive-fiókjába.
2. módszer: Magából a fájlból
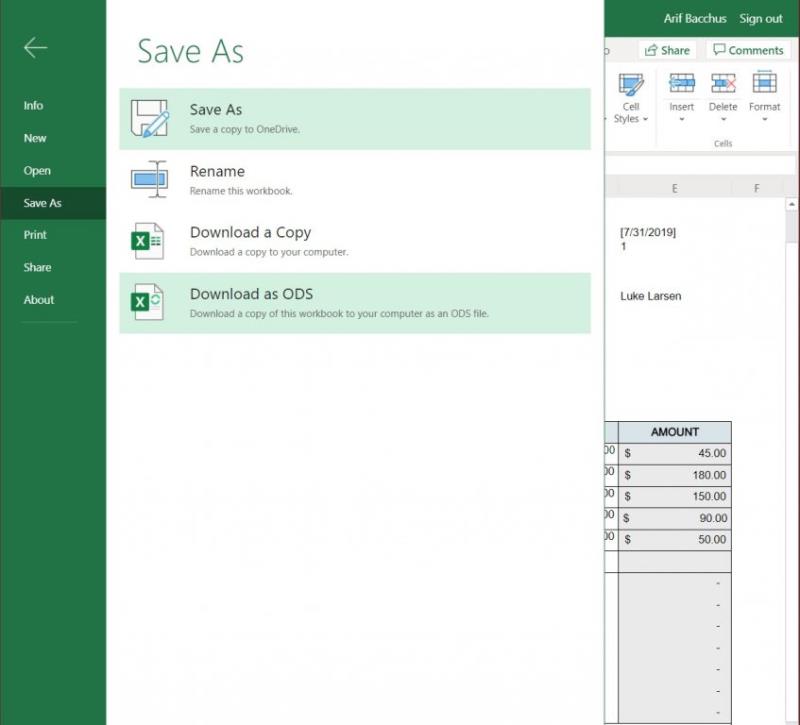
Egy második módszer hasznos lehet, ha már megnyitotta a fájlt az interneten, de továbbra is meg szeretné nyitni a fájlt egy Office-alkalmazásban. Ezzel a módszerrel kattintson vagy koppintson a Fájl menüre az Office webalkalmazásában. Ezután kattintson a Mentés másként gombra. Ezután látnia kell a másolat letöltésének lehetőségét. Kattintson erre, és a fájl letöltődik. Ha végzett, egyszerűen kattintson a letöltött fájlra, hogy megnyissa az Office asztali alkalmazásban. Alternatív megoldásként egyszerűen kattintson a jobb gombbal a fájl nevére a fájllistában, és válassza a Letöltés lehetőséget is.
Ne feledje, hogy ez a módszer magában foglalja a fájl letöltését, így a végrehajtott módosítások nem kerülnek automatikusan a OneDrive-ra. Ha befejezte a szerkesztést, törölnie kell, majd újra fel kell töltenie a fájlt, hogy megbizonyosodjon arról, hogy a módosítások mentésre kerülnek a fiókjába.
További tippek és trükkök a OneDrive-hoz
Ez csak a legújabb bejegyzés az Office 365-alkalmazások mélyreható búvárkodásában. A múltban megosztottunk néhány tippet és trükköt a OneDrive-hoz. Ezek közé tartozik a számítógép biztonsági mentése a OneDrive-ra, az e-mail mellékletek mentése stb. Nyugodtan nézze meg itt , és ossza meg velünk véleményét a megjegyzésekben.

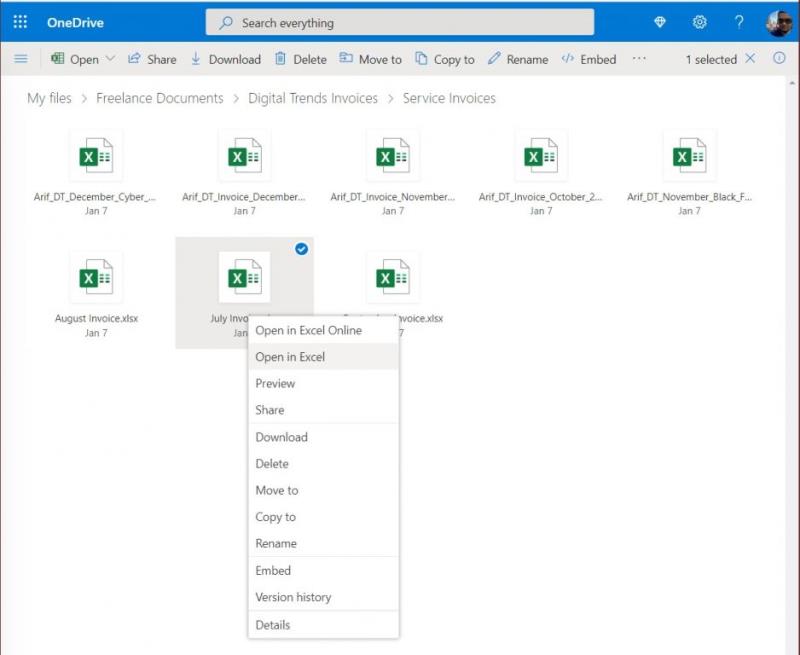
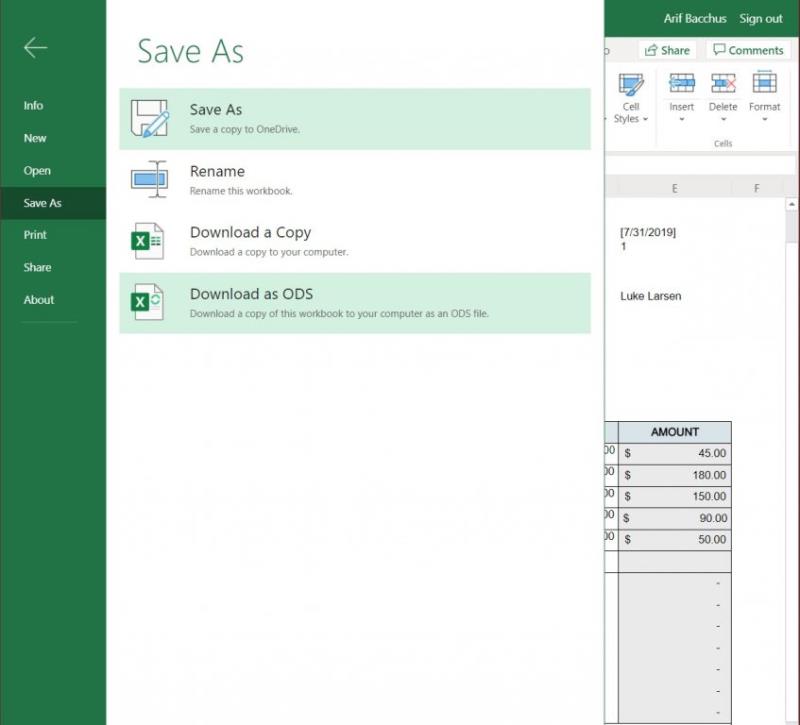

























![Feltételes formázás egy másik cella alapján [Google Táblázatok] Feltételes formázás egy másik cella alapján [Google Táblázatok]](https://blog.webtech360.com/resources3/images10/image-235-1009001311315.jpg)
