A Microsoft 365-fiókokhoz általános .onmicrosoft.com tartománynév tartozik, de felveheti saját tartományát. Miután biztosította a domain nevet,
Jelentkezzen be az Admin Portalra, majd a Beállítások>Domainek menüpontra
Ellenőrizze a domain nevét az elfogadott módszerek egyikével
Állítsa be a Microsoft 365-felhasználókat egyéni @ tartománynévvel
Vállalkozástulajdonosként szeretné cége nevét egyéni Microsoft 365-tartományához? Microsoft/Office 365-fiókjához egy általános tartománynév tartozik, azaz: company.onmicrosoft.com, ahol a „vállalat” a fiók neve. Az Office Apps és Exchange szolgáltatásokhoz használhat olyan e-mail címeket, mint a [email protected]. De ha van saját tartományneve, akkor azt is hozzáadhatja Microsoft 365-fiókjához, például mycompany.com, majd beállíthatja a felhasználókat, például a [email protected]
Kezdjük el a saját tartománynév hozzáadását a Microsoft 365-höz!
Saját tartomány hozzáadása a Microsoft 365-höz
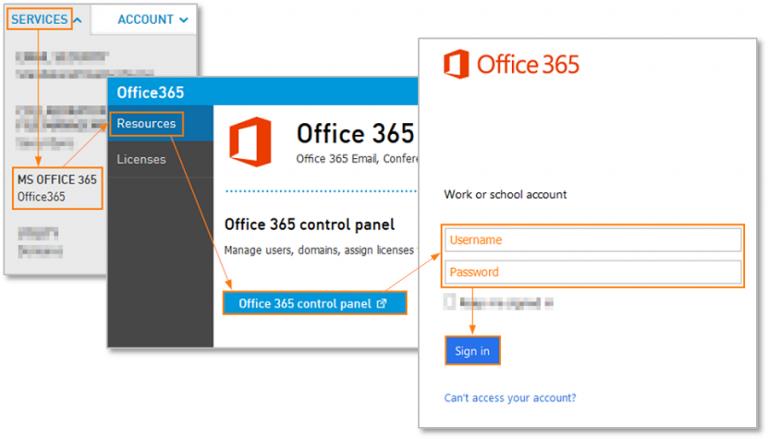
Jelentkezzen be az Office 365-be rendszergazdai hitelesítő adataival.
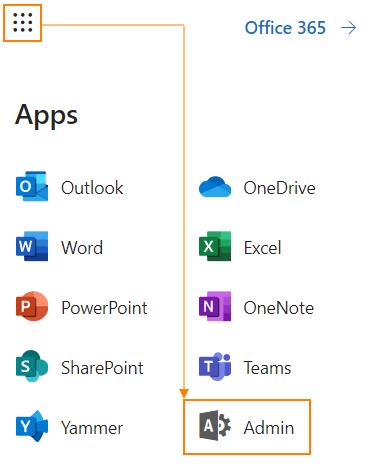
Ezután navigáljon a Felügyeleti központba.

Kattintson a Beállítások, domainek, majd a Domain hozzáadása elemre.
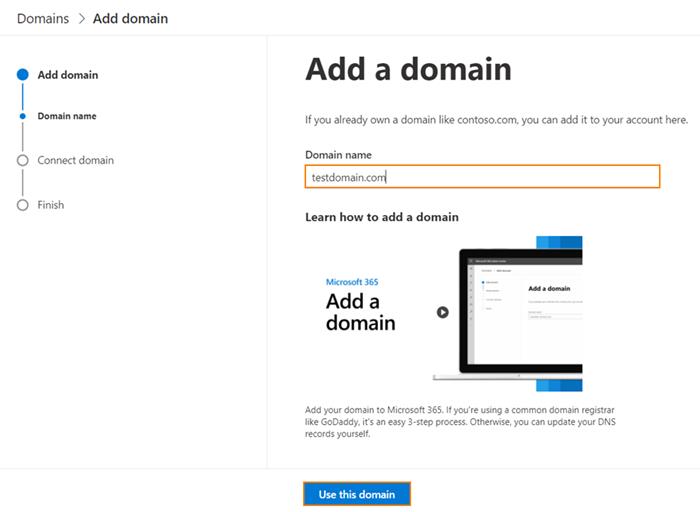
Írja be a domain nevet, majd kattintson a Domain használata gombra.
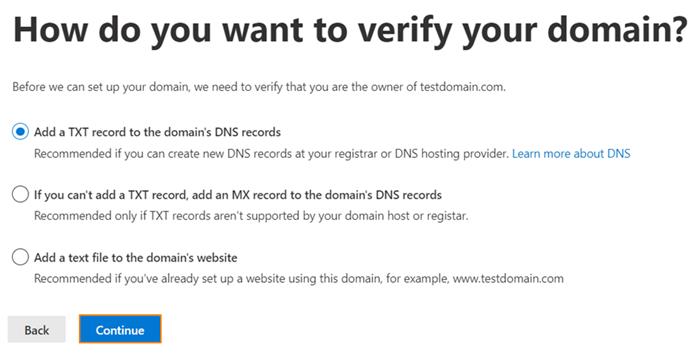
Válassza ki a kívánt domain-ellenőrzési módszereket
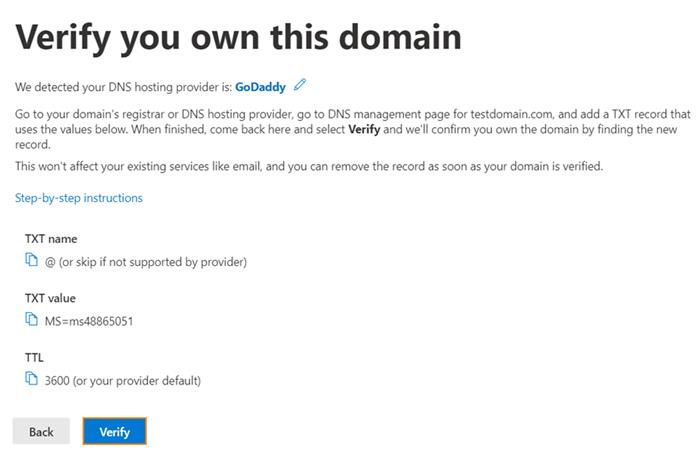
Ha a TXT opció van kiválasztva, be kell állítania az oldalon felsorolt TXT-rekordot. Kattintson a lépésről lépésre útmutató hivatkozásra, hogy utasításokat kapjon DNS-tárhelyszolgáltatójához. Kattintson az Ellenőrzés gombra, miután beállította a rekordot.
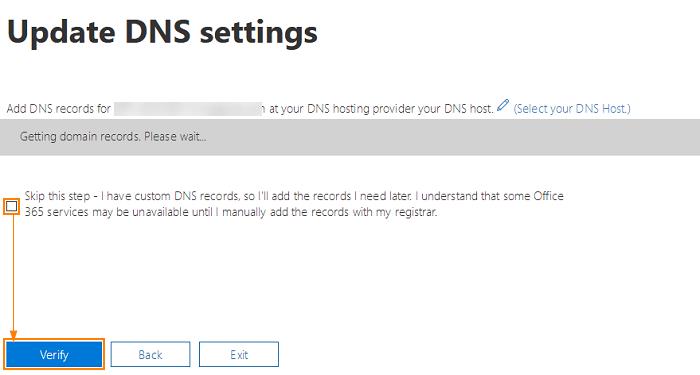
Ha a TXT-rekord érvényesítése megfelelően megtörténik, látnia kell a DNS-beállítások frissítése képernyőt. Jelölje be a Lépés kihagyása jelölőnégyzetet, és kattintson az Ellenőrzés gombra a folytatáshoz.
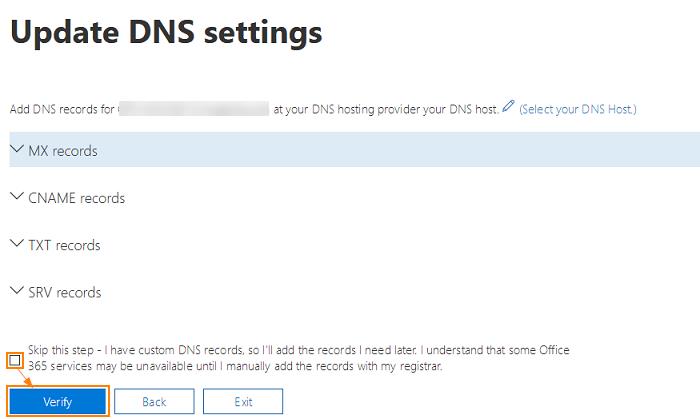
A következő képernyőn azok a DNS-rekordok jelennek meg, amelyeket be kell állítania a tartományhoz az Office 365 e-mailhez használatának megkezdéséhez. Létre kell hoznia MX rekordot, 2 CNAME rekordot és egy TXT rekordot. Használat Válassza ki a DNS-állomás hivatkozását, hogy megtekintse a DNS-rekordok hozzáadására vonatkozó utasításokat a DNS-tárhelyszolgáltató számára. Válassza a Kihagyja ezt a tesztet, ha egyéni DNS-beállítást használ, majd kattintson az Ellenőrzés gombra.
A rekordok ellenőrzése után megjelenik a megerősítő ablak, amely azt mondja, hogy minden készen van. Most már beállíthatja a felhasználókat a domain nevével.
Összegzés
Minden kisvállalkozás bérlőjének hozzáféréssel kell rendelkeznie az Exchange Felügyeleti Központhoz, de ha nem, akkor bejelentkezhet az Exchange vezérlőpultjára a fiók szerkesztéséhez és további címek postafiókhoz való hozzáadásához.
A másodlagos címek kiválóan alkalmasak az alias másodlagos írásmódjára, vagy amikor domaint vagy címet változtat, mivel a régi és az új címet is el lehet juttatni egy postafiókba, és minden válasz az új e-mail címet fogja használni.
Egy egyedi egyéni tartomány, például a „[email protected]” és a Microsoft 365 használata segíthet a márka hitelességének és elismertségének építésében, valamint fellendítheti vállalkozását kisvállalkozásként.
További információ itt arról, hogyan adhat hozzá egyéni tartományokat a kisvállalkozások Microsoft 365-fiókjához. Ossza meg velünk tapasztalatait Microsoft 365 tartományokkal az alábbi megjegyzésekben!

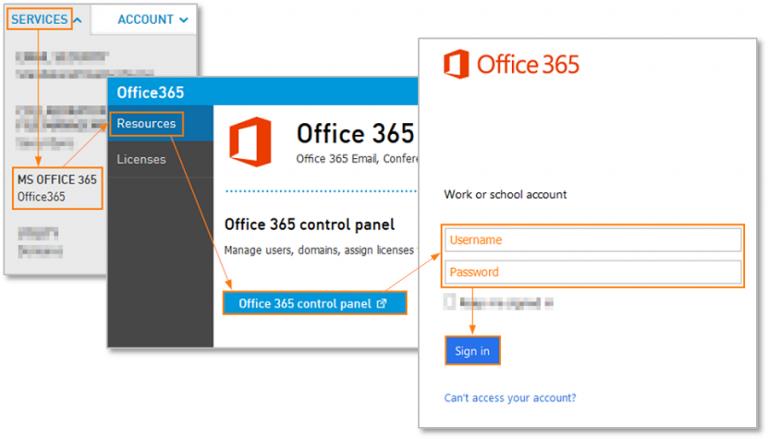
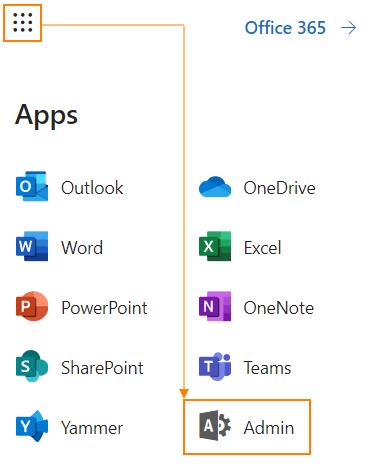

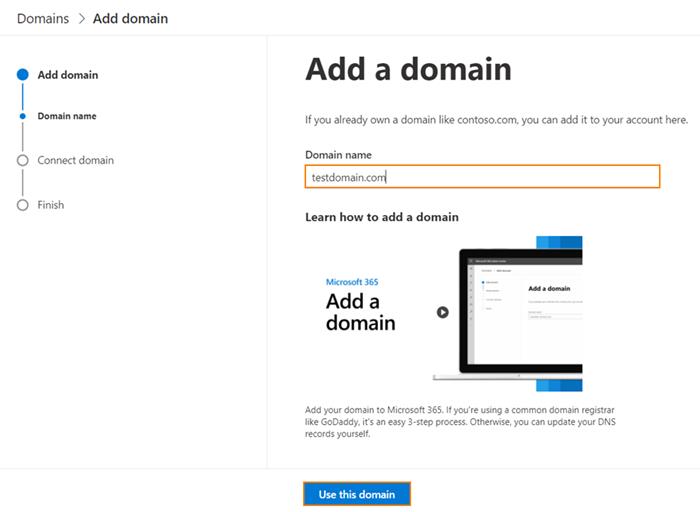
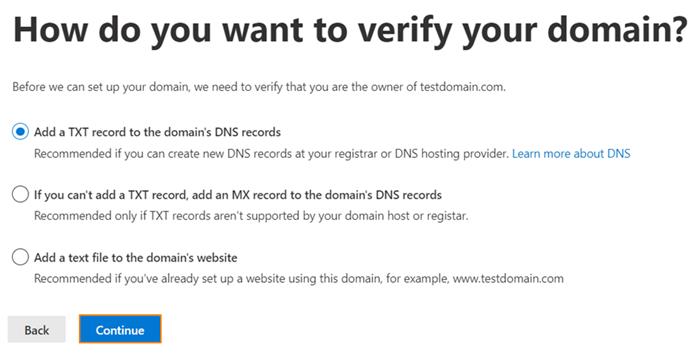
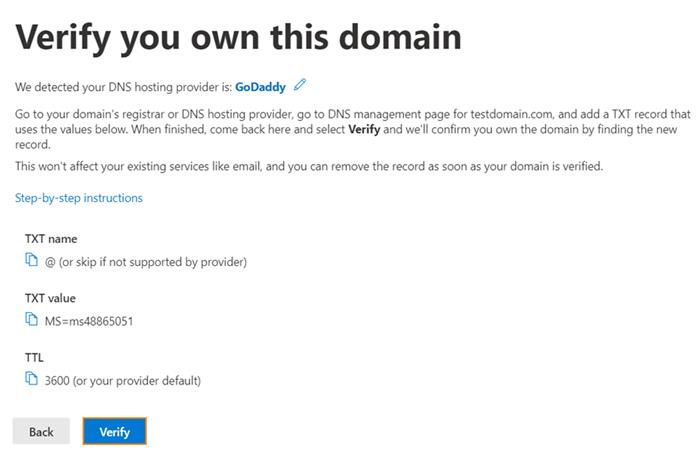
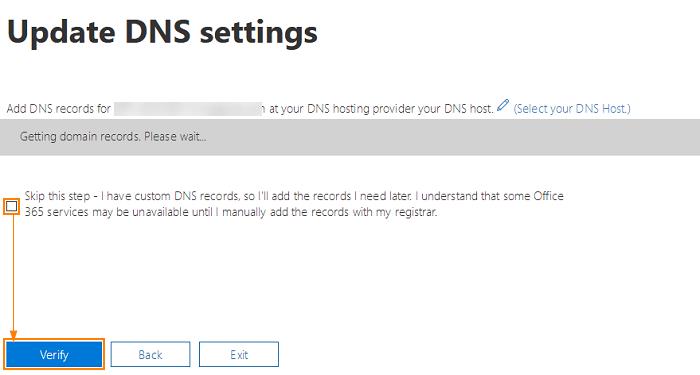
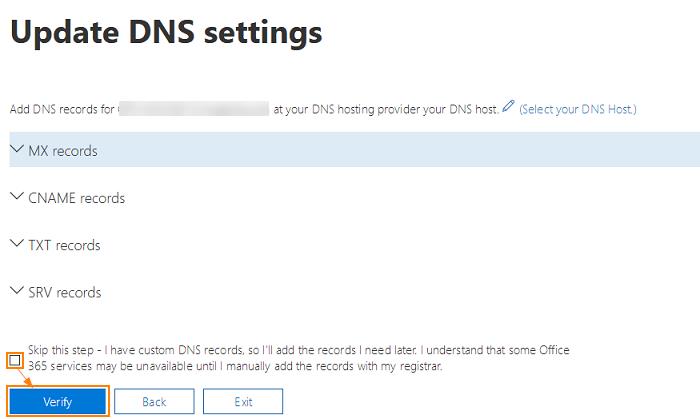

























![Feltételes formázás egy másik cella alapján [Google Táblázatok] Feltételes formázás egy másik cella alapján [Google Táblázatok]](https://blog.webtech360.com/resources3/images10/image-235-1009001311315.jpg)
