Íme a lépések, amelyeket meg kell tennie címkék hozzáadásához (és kezeléséhez) a Microsoft Teamsben.
1. Válassza a Teams lehetőséget a Microsoft Teams asztali alkalmazás bal oldalán, és keresse meg csapatát a listában.
2. A további lehetőségek megtekintéséhez válassza a csatorna nevétől jobbra található hárompontos menüt.
3. Válassza a Lapok kezelése lehetőséget, ha címkéket szeretne létrehozni és hozzárendelni az emberekhez a Microsoft Teamsben.
A címkék használatával a Microsoft Teamsben egyszerre megemlítheti az emberek csoportját. A címkék használatával többé nem kell megemlítenie az egyes neveket, több embert csoportosíthat egy címke alá, hogy csoportként értesítse őket. Csoportosíthatja az embereket munkakörük, helyük vagy részlegük alapján.
Miután hozzáadott egy címkét, csak használja a @tag_name csatornát a Microsoft Teamsben. Mindenki, akihez címkét rendeltek, ugyanúgy értesítést kap, mintha közvetlenül @említenék meg. A címke használatának másik módja az, hogy új csevegést indít, és kiválasztja azt a címkét, amely tartalmazza az elérni kívánt személyeket.
Nem csak bárki hozhat létre és kezelhet címkéket a Microsoft Teamsben. Ha címkéket szeretne hozzáadni és kezelni, akkor csapattulajdonosnak kell lennie a Microsoft Teamsben. Ha nem tud címkéket hozzáadni vagy kezelni, előfordulhat, hogy szervezete még nem engedélyezte a szolgáltatást a Microsoft Teamsben.
Ha a címkék engedélyezve vannak, és Ön nem a csapat tulajdonosa, továbbra is megtekintheti az Önhöz és a csapat többi tagjához rendelt címkéket. Annak ellenére, hogy nem Ön a csapat tulajdonosa, továbbra is használhatja a címkeneveket a szervezeten belüli csoportok figyelmeztetésére a csatornabeszélgetésekben.
Adjon hozzá címkéket a Teamsben
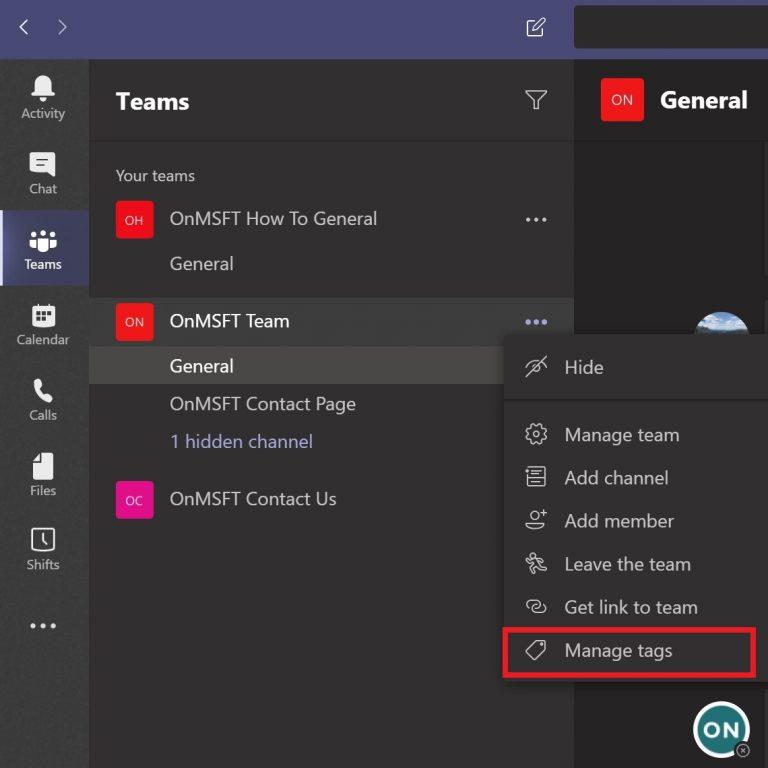
Íme a lépések, amelyeket meg kell tennie címkék hozzáadásához és kezeléséhez a Microsoft Teamsben.
Válassza a Teams lehetőséget a Microsoft Teams asztali alkalmazás bal oldalán, és keresse meg csapatát a listában.
További lehetőségek megtekintéséhez válassza a csatorna nevétől jobbra található hárompontos menüt.
Válassza a Címkék kezelése lehetőséget, ha címkéket szeretne létrehozni és hozzárendelni az emberekhez a Microsoft Teamsben
Mostantól címkéket adhat hozzá és rendelhet hozzá a szervezeten belüli személyekhez. Például a csoportot „Vezetés” címkével látja el, és hozzáadhat olyan személyeket, akik a szervezet adott részlegén dolgoznak. Koppintson a Létrehozás lehetőségre, ha végzett a személyek hozzáadásával egy adott címkenévhez.
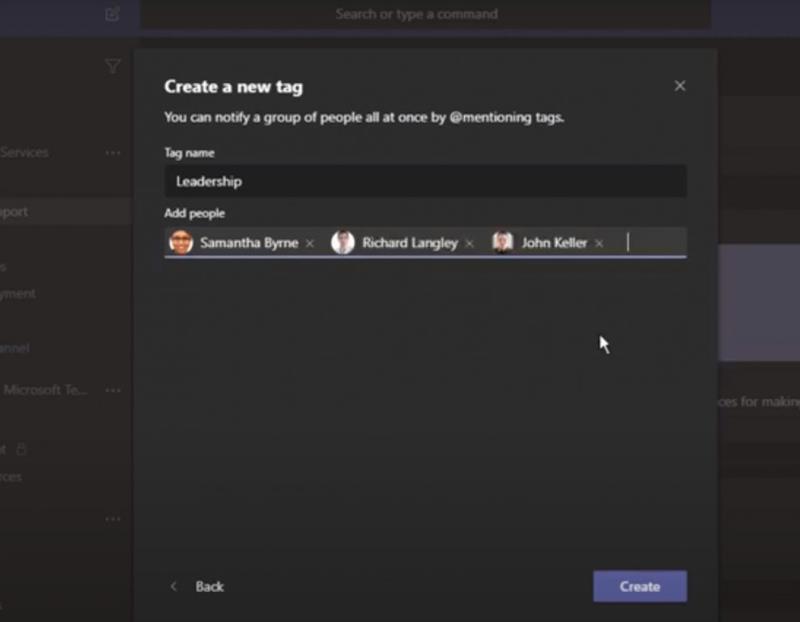
Említsen meg egy címkét egy csatornán

Használja a @tag_name-et úgy, mint bármely más @említéshez a Microsoft Teamsben. Csatornabeszélgetésben használja a @tag_name attribútumot, hogy figyelmeztesse a címkéhez rendelt összes személyt. A Microsoft Teams javaslatokat tesz arra vonatkozóan, hogy melyik címkére küldje el az üzenetet a beírt szöveg alapján.
Címkék használata csevegésben

Ha egy címkéhez rendelt csoporttal szeretne csevegni, mindössze annyit kell tennie, hogy használja a @tag_name nevet. Az egyes nevek @mentions használata helyett használhatja a @tag_name karakterláncot, hogy megemlítsen mindenkit, akit a címkéhez rendelt. Használja a címke nevét ugyanúgy, mint egy új csevegést a Microsoft Teams egyénjével.
Csapatadminisztrációs beállítások a címkékhez
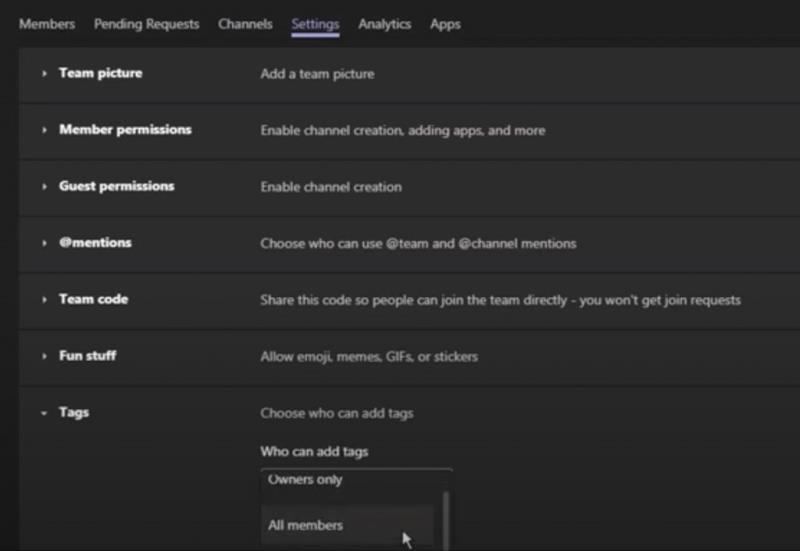
Csak a csapattulajdonosok választhatják ki, hogy mely felhasználók adhatnak hozzá és kezelhetnek címkéket. Íme, mit kell tennie a csapattulajdonosi beállítások kezeléséhez a Microsoft Teamsben.
Válassza a Csapatok lehetőséget az asztali alkalmazás bal oldalán, és válassza ki a kívánt csapatcsatornát.
Válassza a hárompontos menüt, majd válassza a Csapat kezelése lehetőséget .
Válassza a Beállítások lapot.
Görgessen le a Címkék részhez.
Itt a csapattulajdonosok módosíthatják a címkebeállításokat úgy, hogy csak a csapattulajdonosok vagy a csoport összes tagja tudjon címkéket hozzáadni a Microsoft Teamshez.
Adminisztrátori beállítások
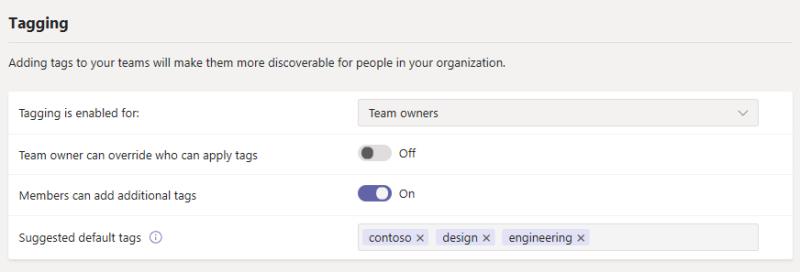
A kép a microsoft jóvoltából
A Microsoft Teams adminisztrátorai tovább módosíthatják a csapattulajdonosok és -tagok címkebeállításait a szervezetben. A Microsoft Teamsben összesen 100 címkét adhat hozzá, és akár 100 csapattagot is hozzáadhat egyetlen címkéhez a Microsoft Teamsben. Egy csapattaghoz akár 25 különböző címke is hozzárendelhető.
Ezenkívül a Microsoft Teams adminisztrátorai engedélyezhetik a csapattulajdonosok számára, hogy felülbírálják, ki alkalmazhat címkéket, adhat hozzá címkéket, és használhat akár 25 javasolt alapértelmezett címkét a Microsoft Teamsben. Minden címkenév legfeljebb 25 karakterből állhat. Attól függően, hogy a funkció be van-e kapcsolva, a csapattulajdonosok és a csapattagok használhatják ezeket a javasolt címkéket, módosíthatják a címkeneveket, vagy új címkekészletet hozhatnak létre.
Úgy gondolja, hogy a címkék használata a Microsoft Teamsben hasznos lenne a szervezetében? Tudassa velünk a megjegyzésekben.

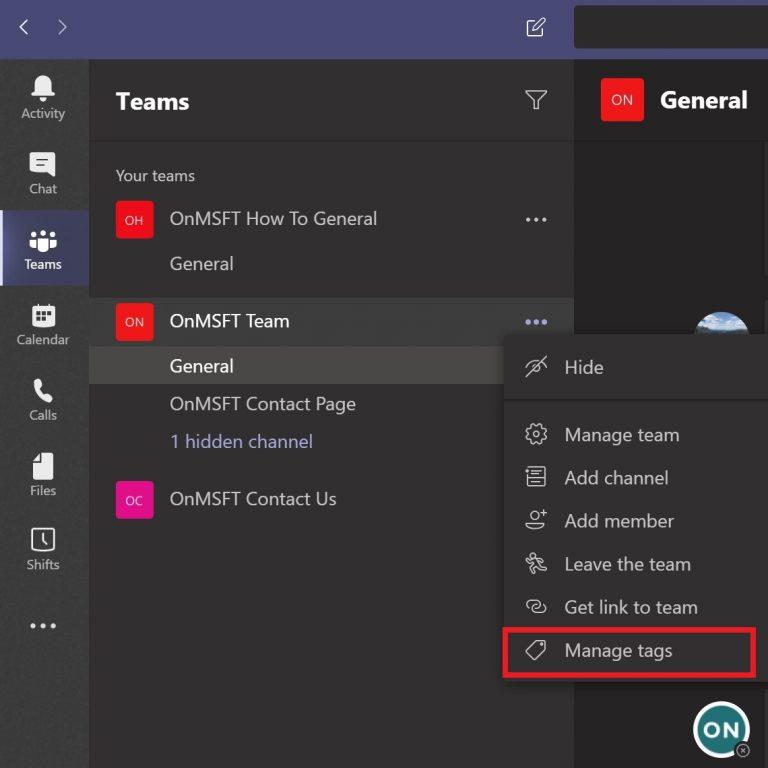
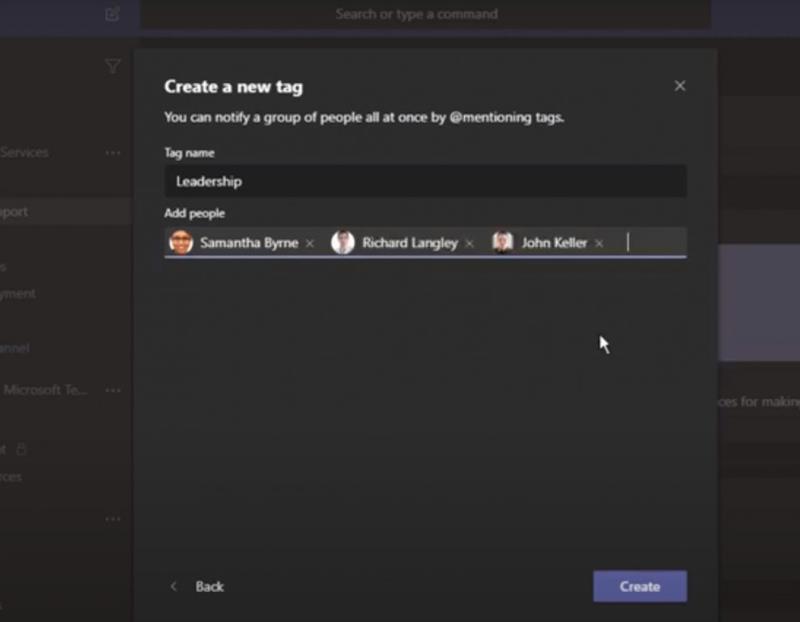


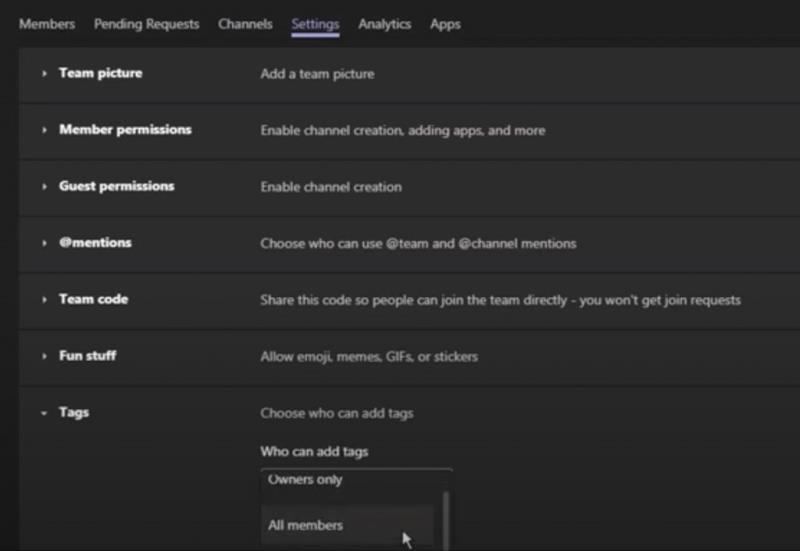
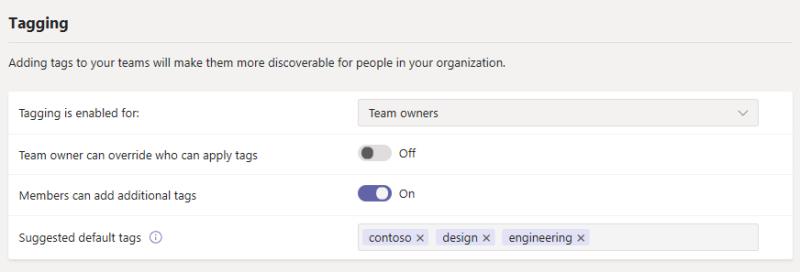

























![Feltételes formázás egy másik cella alapján [Google Táblázatok] Feltételes formázás egy másik cella alapján [Google Táblázatok]](https://blog.webtech360.com/resources3/images10/image-235-1009001311315.jpg)
